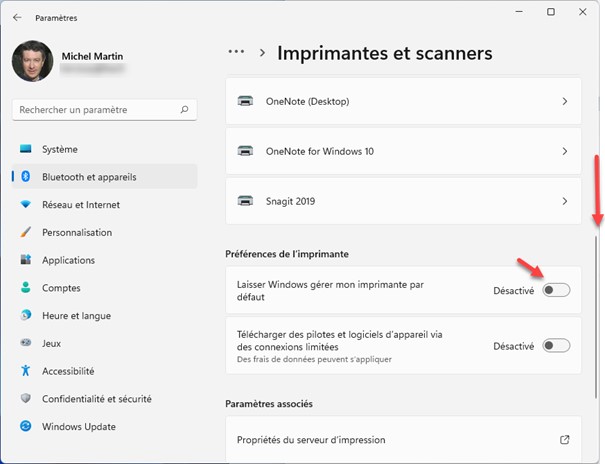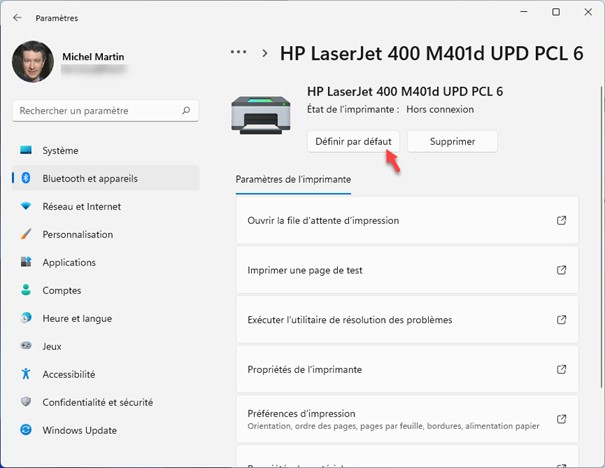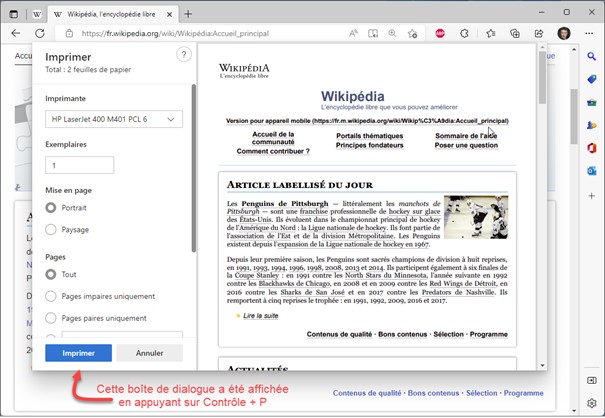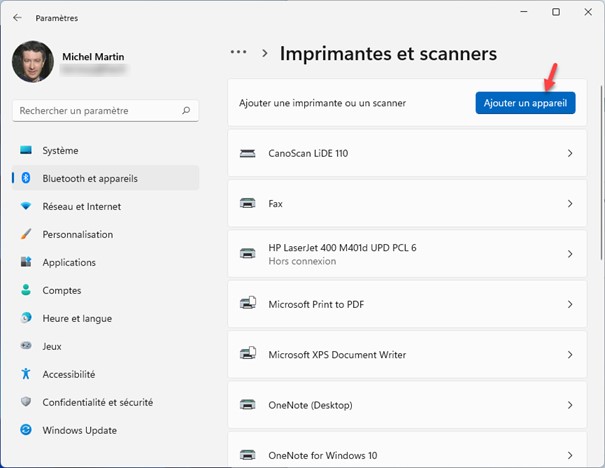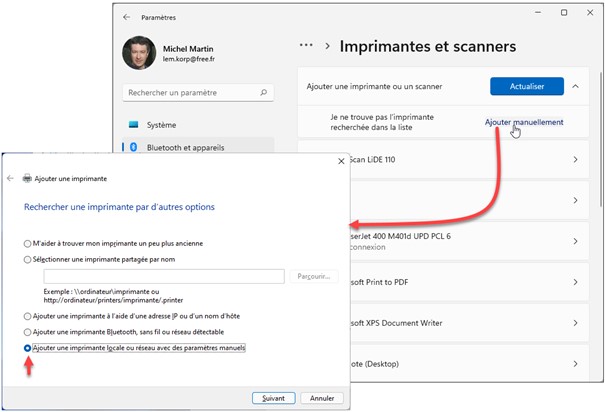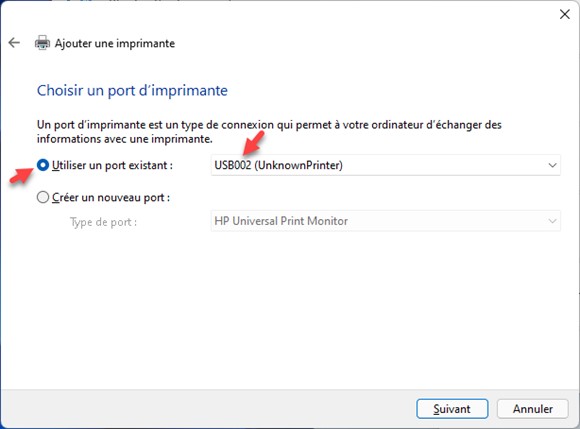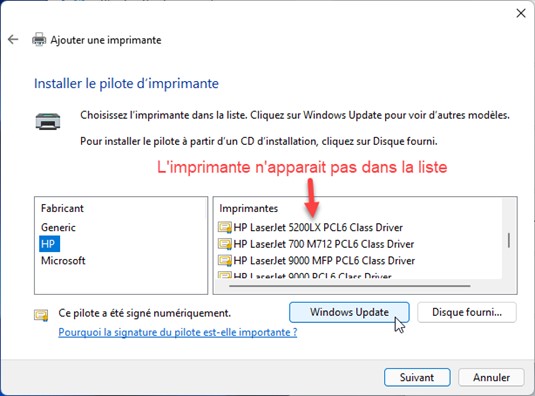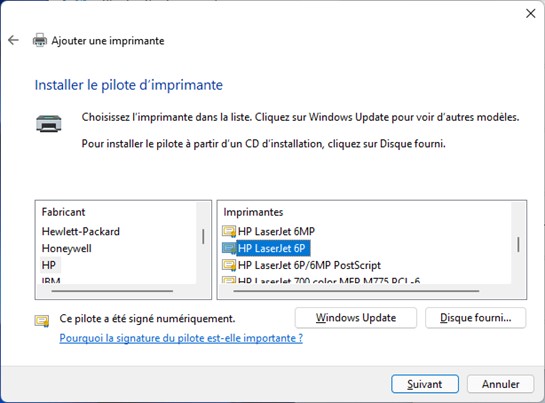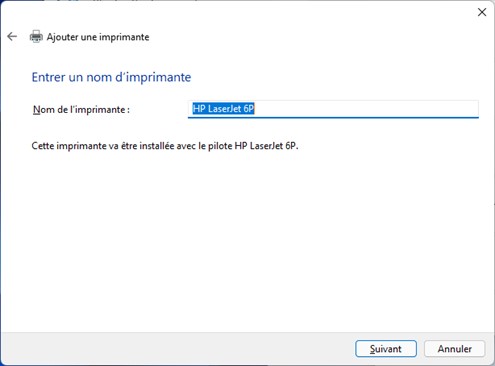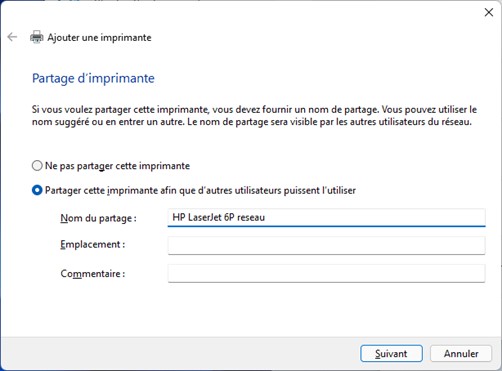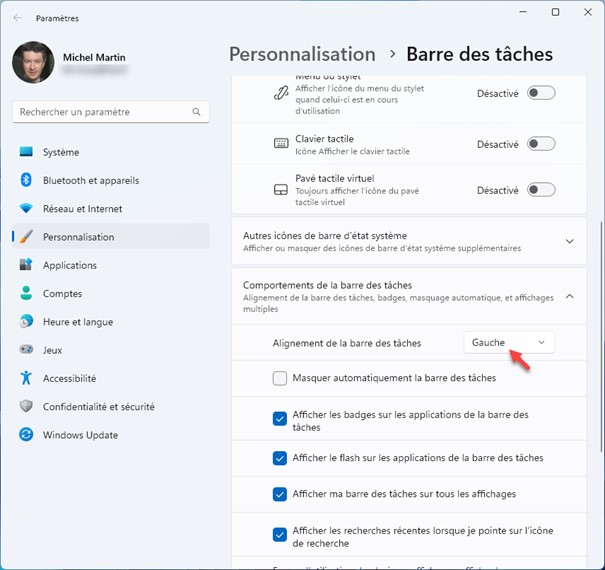Dans la section précédente, vous avez vu comment partager une imprimante sur le réseau local lors de l’installation de son pilote de périphérique. Si vous n’avez pas effectué cette démarche, sachez qu’il est toujours temps de le faire a postériori.
Appuyez puis relâchez la touche Windows, puis tapez imprimante. L’entrée Imprimantes et scanners est en surbrillance dans la partie supérieure du menu Démarrer. Appuyez sur la touche Entrée pour ouvrir la fenêtre de paramétrage correspondante. Cliquez sur l’imprimante que vous voulez partager sur votre réseau local, puis cliquez sur Propriétés de l’imprimante.
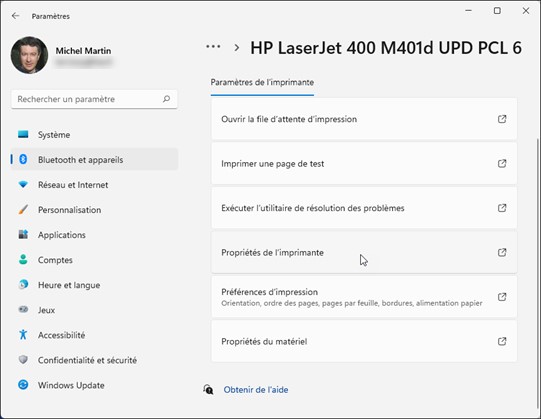
La boîte de dialogue des propriétés de l’imprimante s’affiche. Basculez sur l’onglet Partage. Cochez la case Partager cette imprimante. Modifiez éventuellement le nom sous lequel cette imprimante apparaîtra sur le réseau et cliquez sur OK :
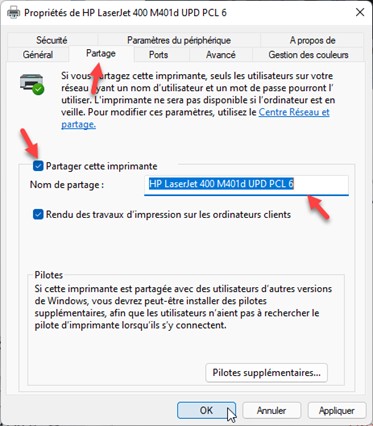
Ça y est, votre imprimante est accessible sur le réseau local. Cependant, les ordinateurs qui l’utiliseront devront certainement installer le pilote de périphérique correspondant.