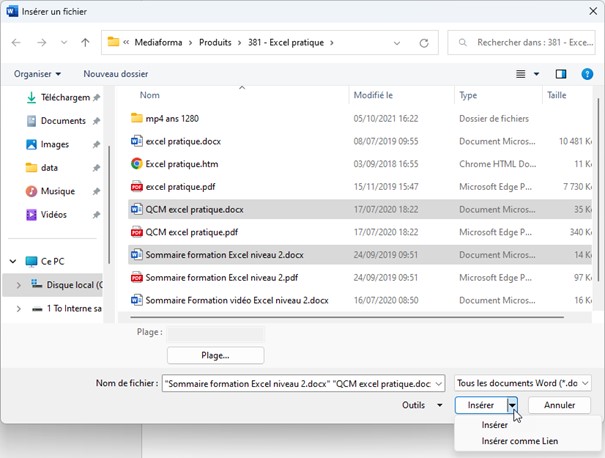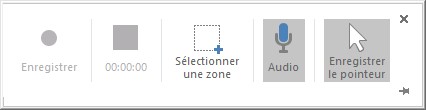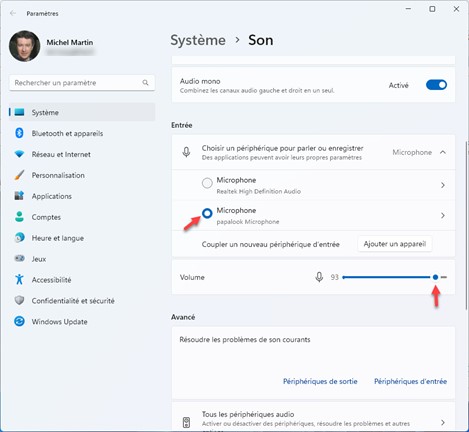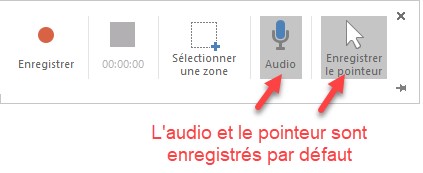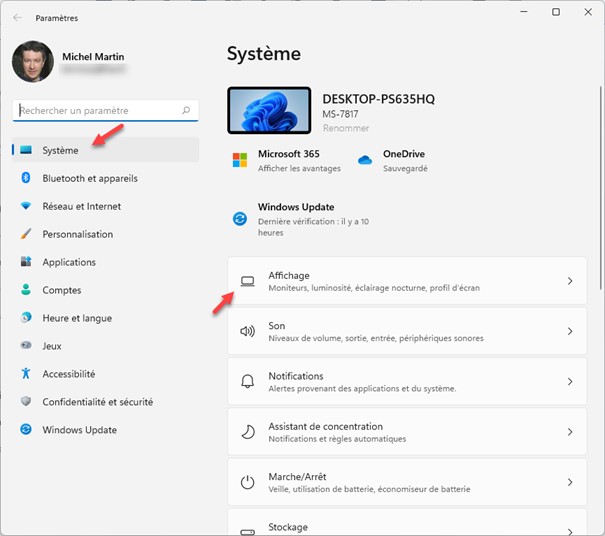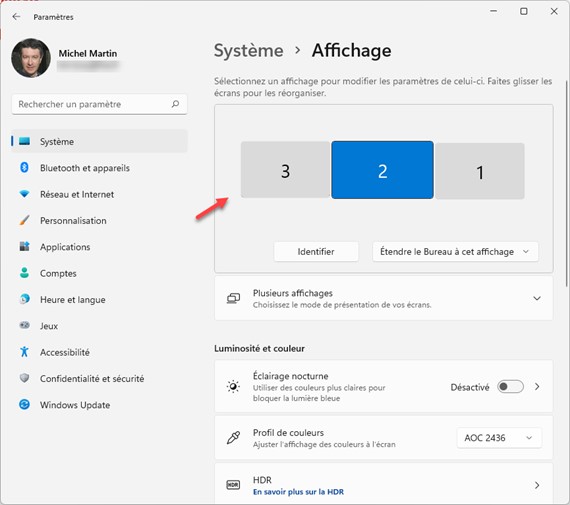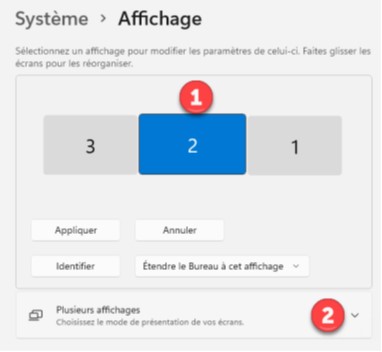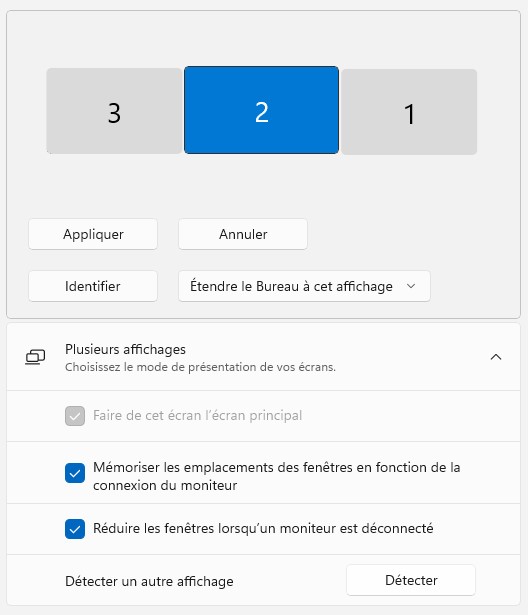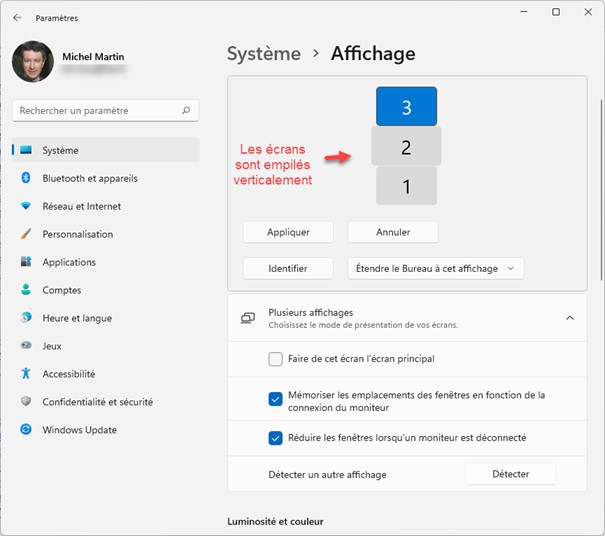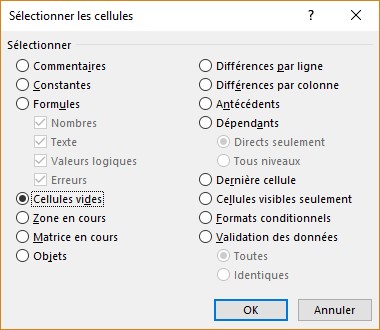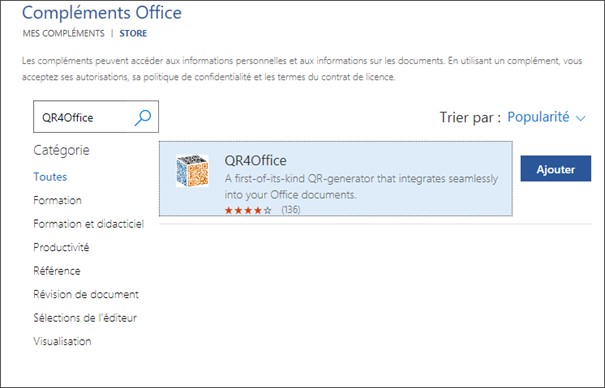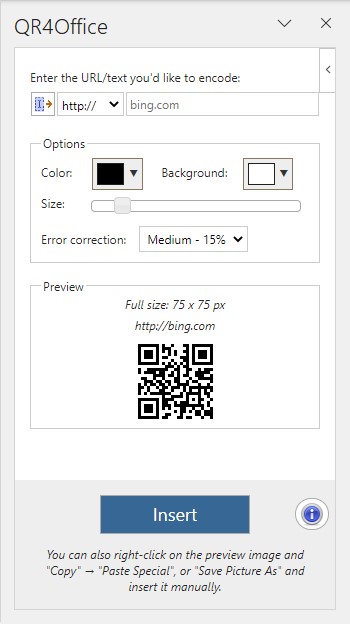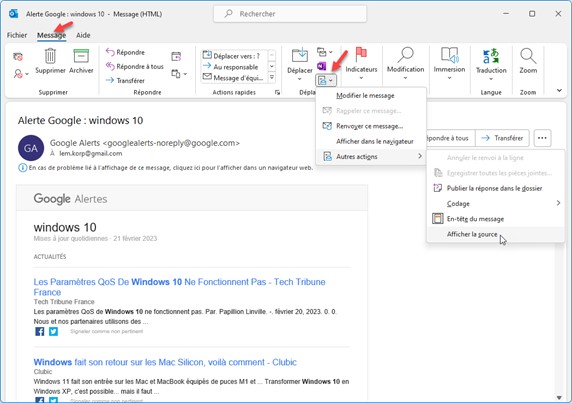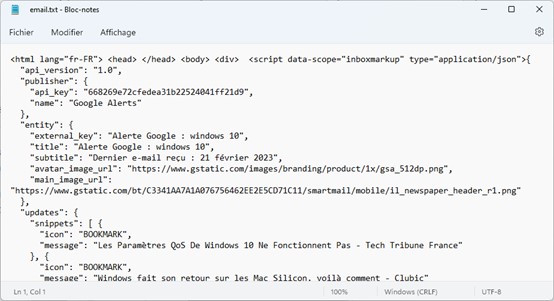Il est parfois nécessaire de regrouper plusieurs documents Word dans un seul. Ouvrez le document dans lequel vous voulez insérer les autres documents. Basculez sur l’onglet Insertion dans le ruban. Dans le groupe Texte, cliquez sur la flèche à droite de l’icône Objet et choisissez Texte d’un fichier dans le menu. Cette action provoque l’apparition de la boîte de dialogue Insérer un fichier. Sélectionnez les fichiers à insérer dans le document courant. Pour cela, maintenez la touche Contrôle enfoncée, puis cliquez tour à tour sur chaque fichier pour le sélectionner. Cliquez alors sur la flèche à droite du bouton Insérer et choisissez :
- Insérer pour insérer le contenu des fichiers sélectionnés dans le fichier courant.
- Insérer comme lien pour insérer des liens vers les fichiers sélectionnés dans le fichier courant.