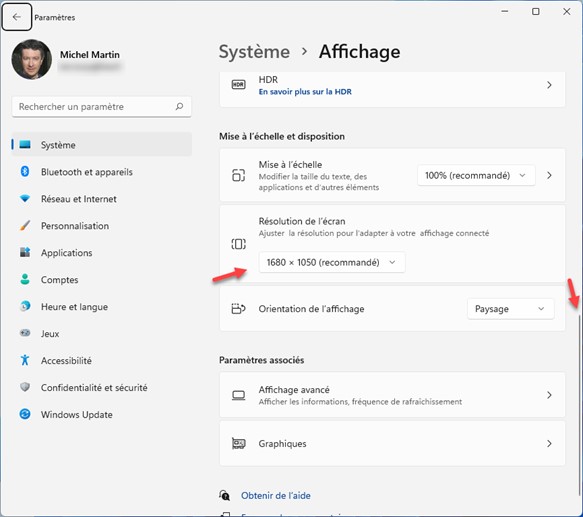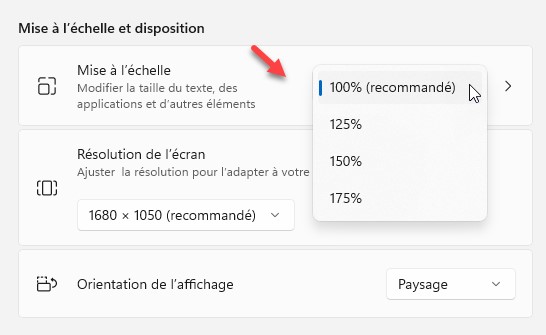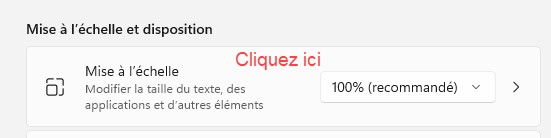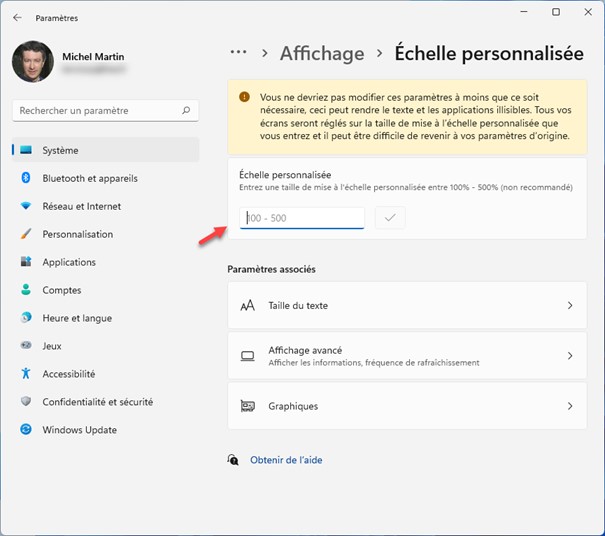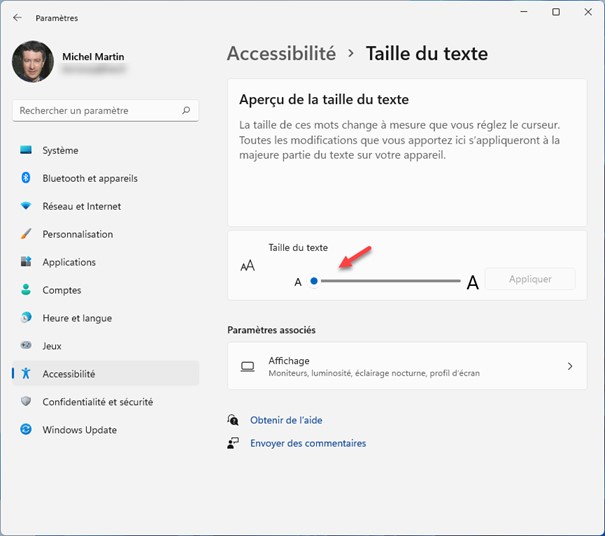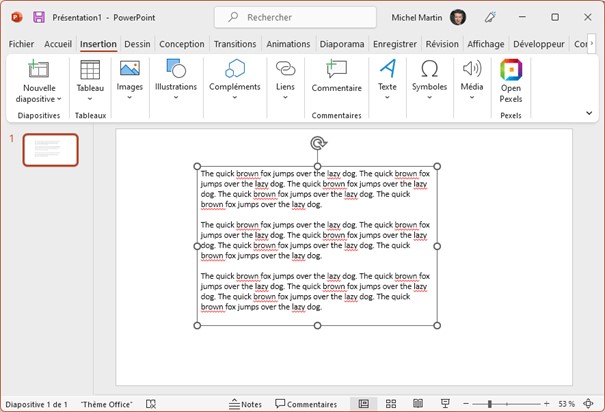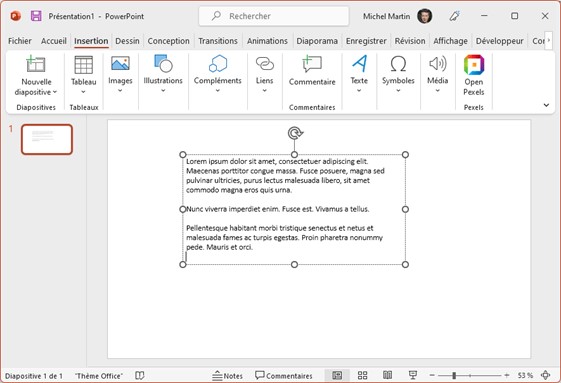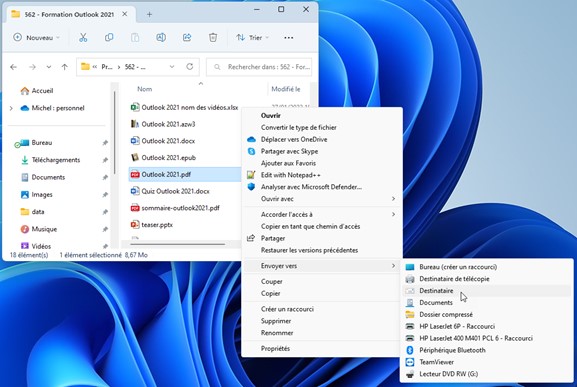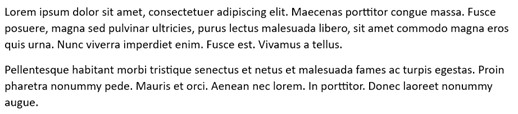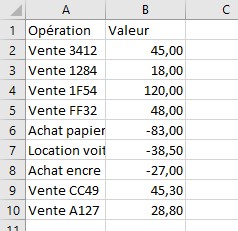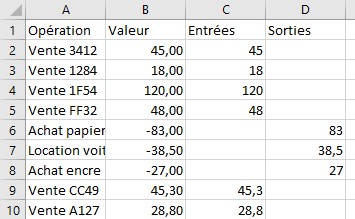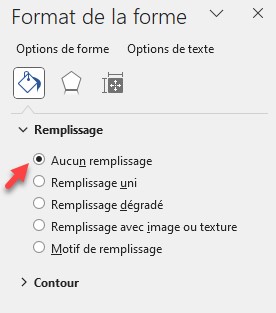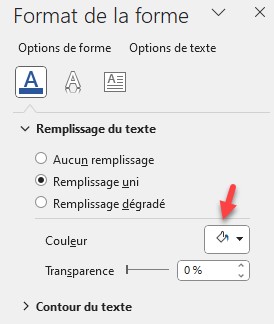Comme pour beaucoup d’applications Windows, l’utilisation de raccourcis clavier apporte souplesse, rapidité et précision. Voyons quelques-uns des raccourcis clavier utilisables dans PowerPoint.
| Raccourci clavier | Effet |
| Contrôle + M | Ajouter une nouvelle diapositive |
| Contrôle + T | Ouvrir la boîte de dialogue Police |
| Contrôle + Z | Annuler la dernière action |
| Contrôle + Y | Renouveler la dernière action |
| Contrôle + signe + | Zoom avant |
| Contrôle + signe – | Zoom arrière |
| F5 | Lancer le diaporama |
| Contrôle + F5 | Lancer le diaporama à partir de la diapositive actuelle |
| Échap | Quitter la présentation |
| F12 | Afficher la boîte de dialogue Enregistrer sous |
| Numéro + Entrée | En mode présentation, atteindre la diapositive indiquée |