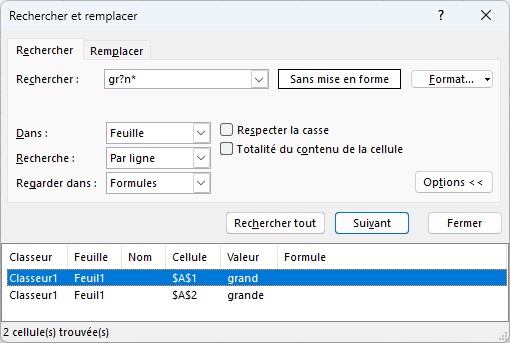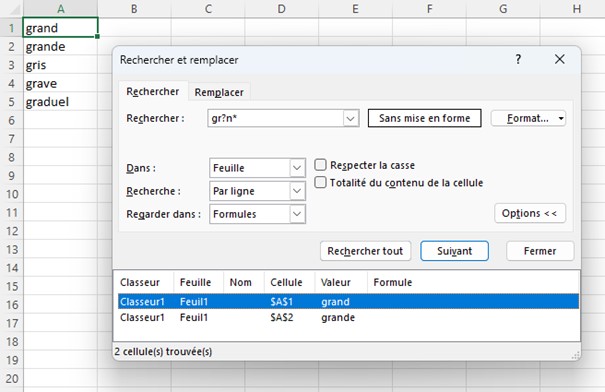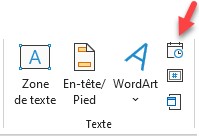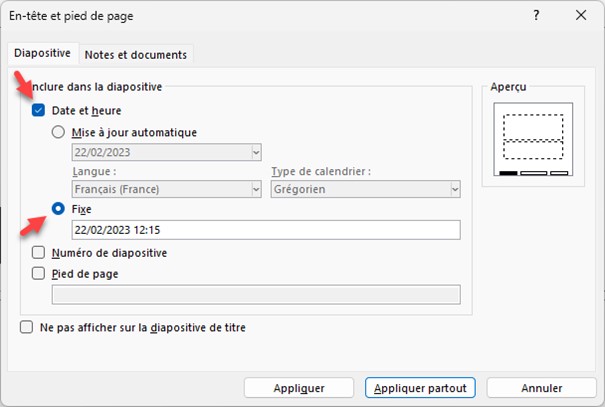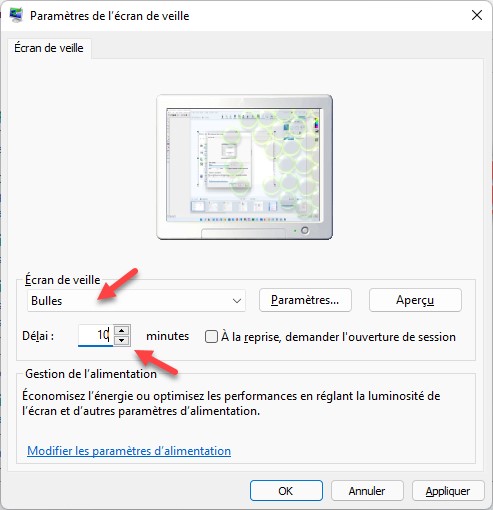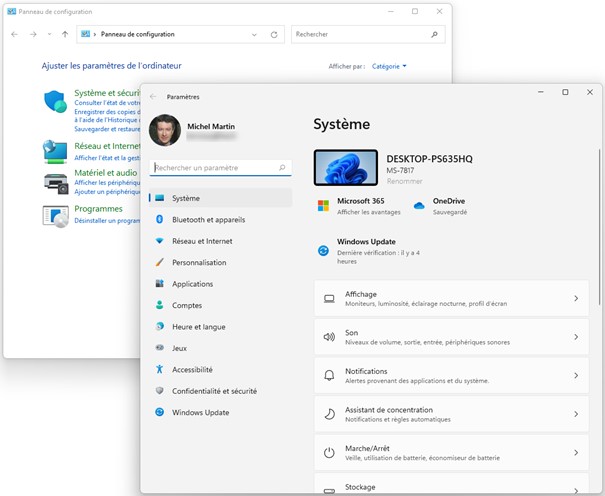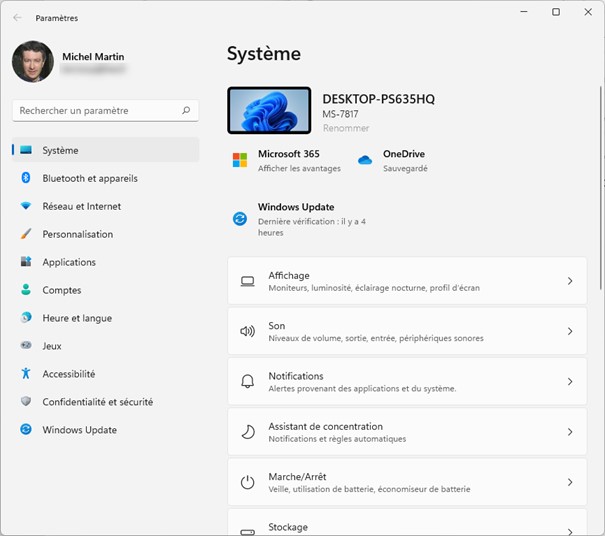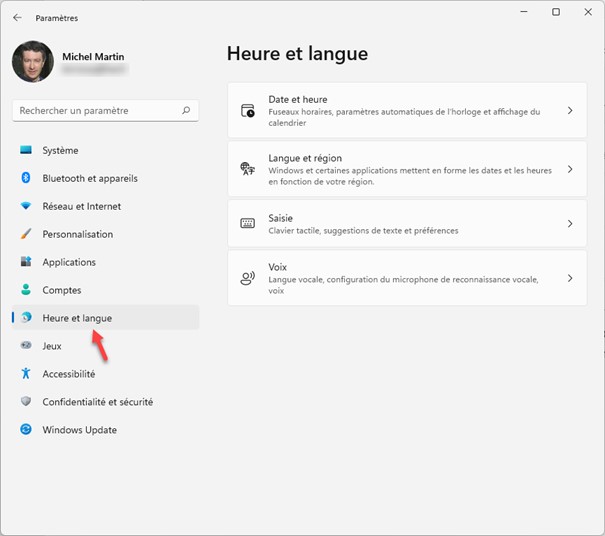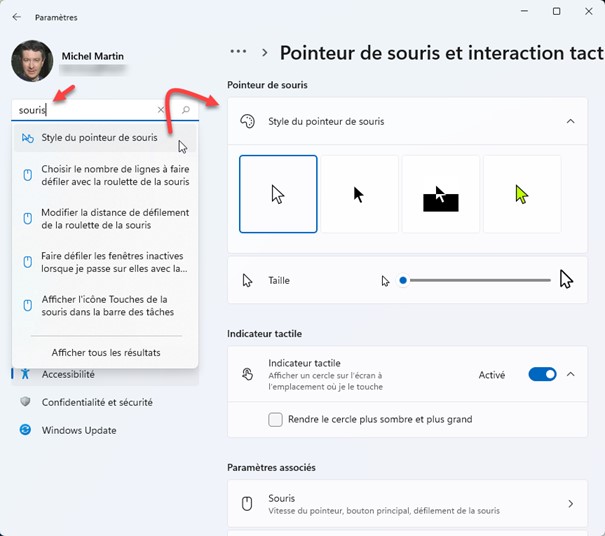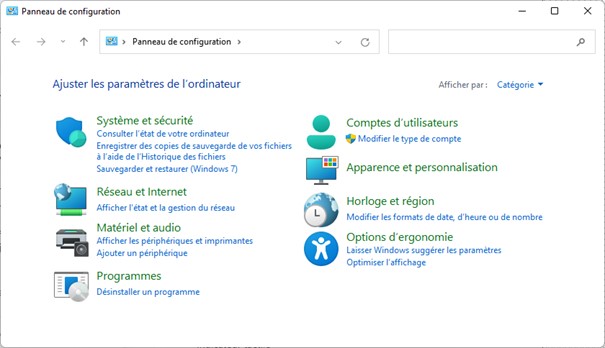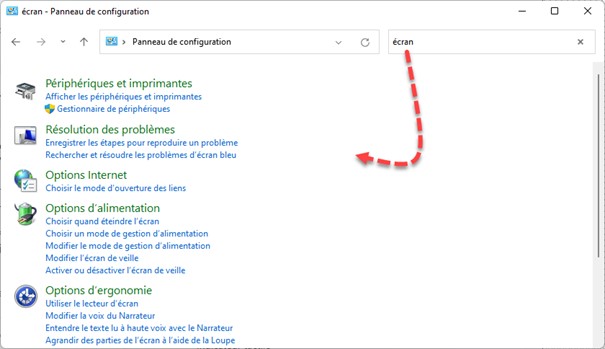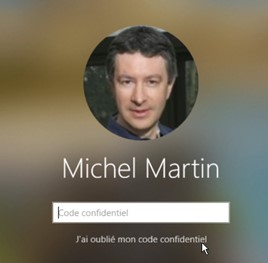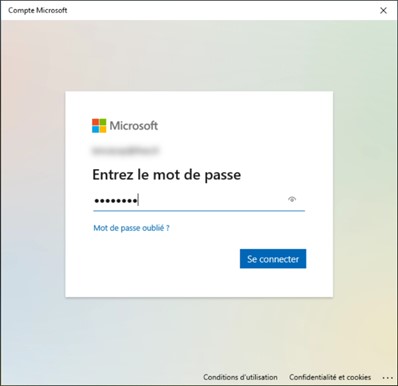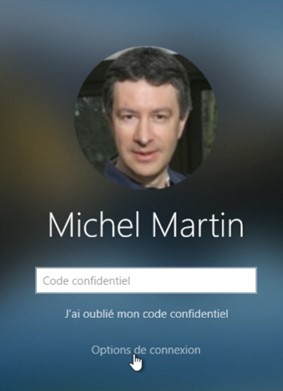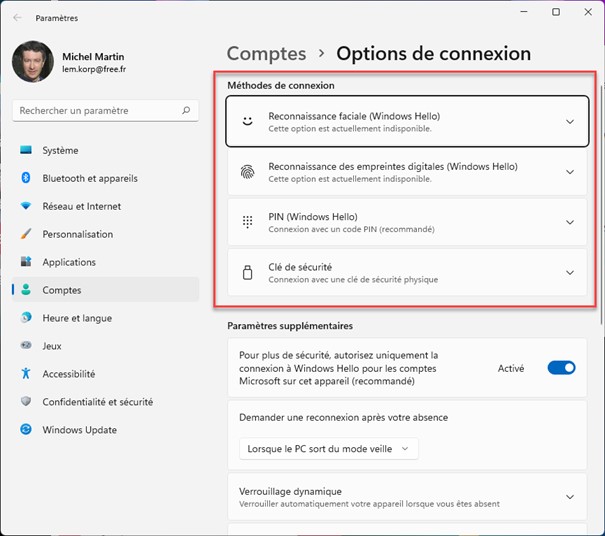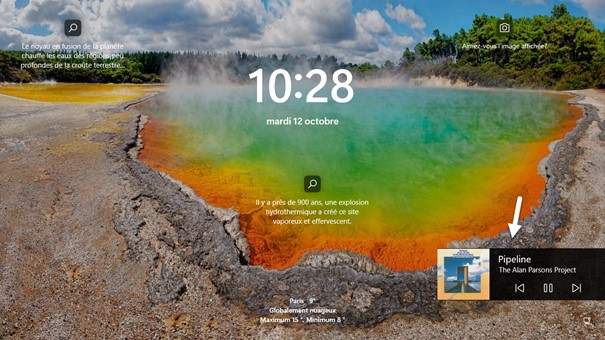Vous venez de rédiger un message, mais vous ne voulez pas l’envoyer tout de suite ? Outlook vous permet de planifier l’heure d’envoi.
Dans la fenêtre de composition de message, basculez sur l’onglet Options du ruban, puis cliquez sur Différer la livraison dans le groupe Autres options :
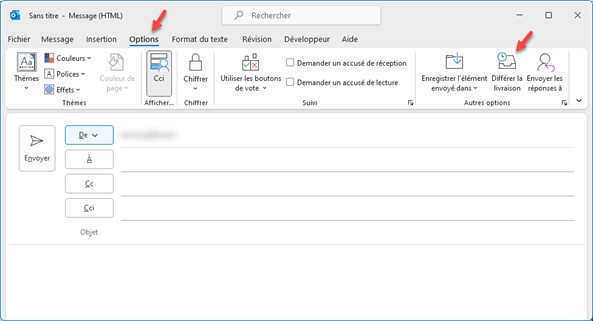
La boîte de dialogue Propriétés s’affiche. Sous Options de remise, cochez la case Ne pas envoyer avant et choisissez le jour et l’heure de l’envoi :
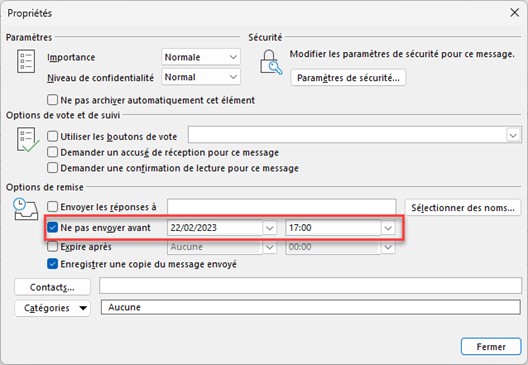
Cliquez sur Fermer pour fermer la boîte de dialogue, puis sur Envoyer pour placer le message dans la boîte d’envoi sans l’envoyer. Si vous fermez Outlook, une boîte de dialogue vous indique qu’un ou plusieurs messages sont en attente dans votre boîte d’envoi :
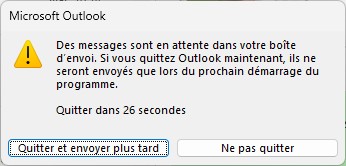
Cliquez sur Quitter et envoyer plus tard.
Attention :
Pour que l’email puisse être envoyé, Outlook doit être ouvert à l’heure d’envoi demandée. Si vous ouvrez Outlook le lendemain par exemple, ce n’est qu’à ce moment que le mail sera envoyé.