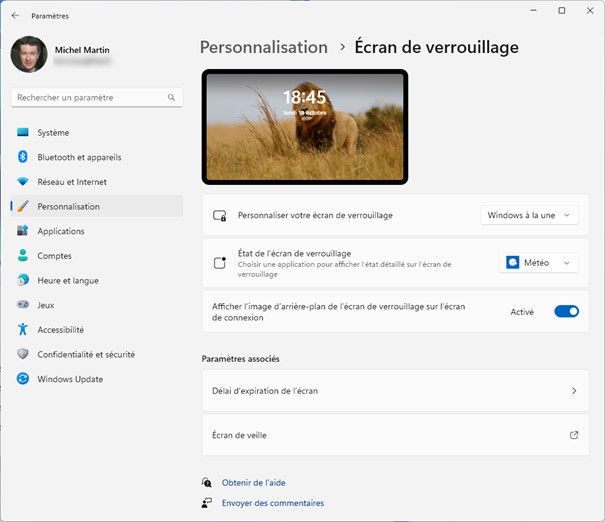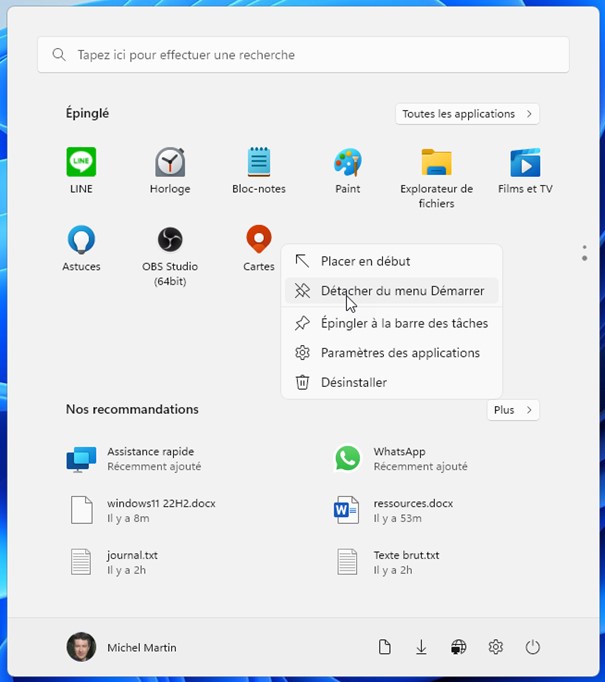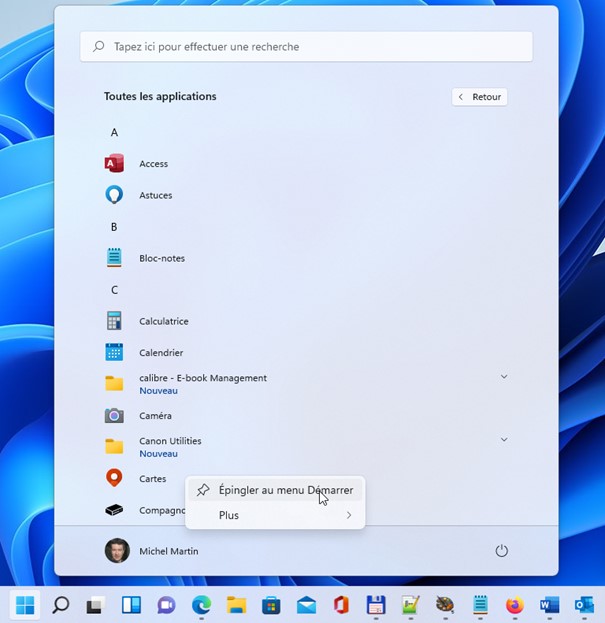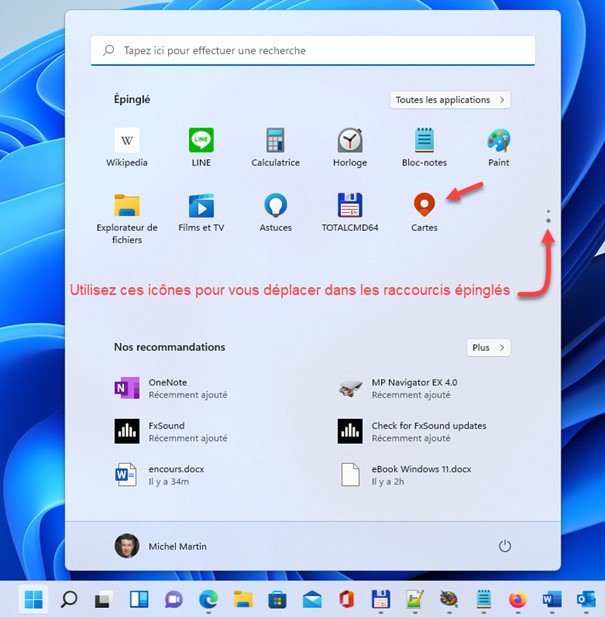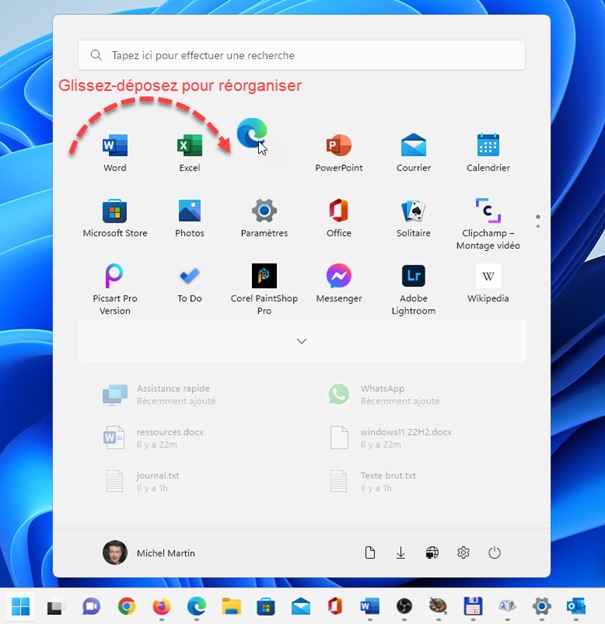Outre son aspect esthétique, l’écran de verrouillage peut afficher les notifications détaillées émises par une application. Pour sélectionner cette application, appuyez puis relâchez la touche Windows, tapez verrouillage, utilisez les touches fléchées du clavier pour déplacer la sélection sur Paramètres de l’écran de verrouillage, puis appuyez sur la touche Entrée. La fenêtre Personnalisation/Écran de verrouillage s’affiche. Déroulez la liste État de l’écran de verrouillage et choisissez une application dans la liste :
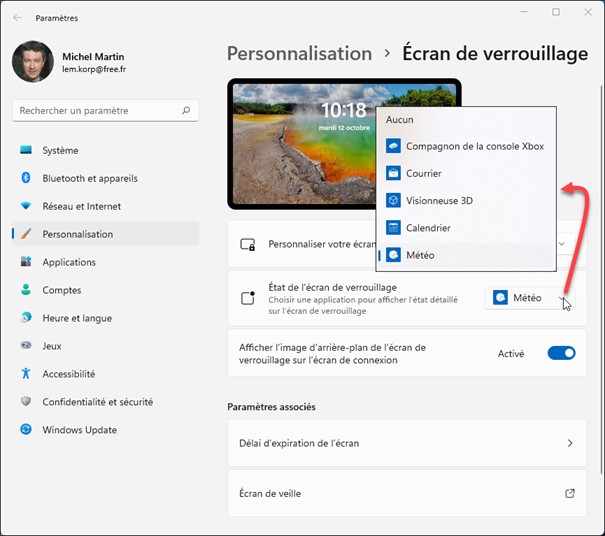
Fermez la fenêtre Personnalisation/Écran de verrouillage pour prendre en compte la nouvelle configuration.