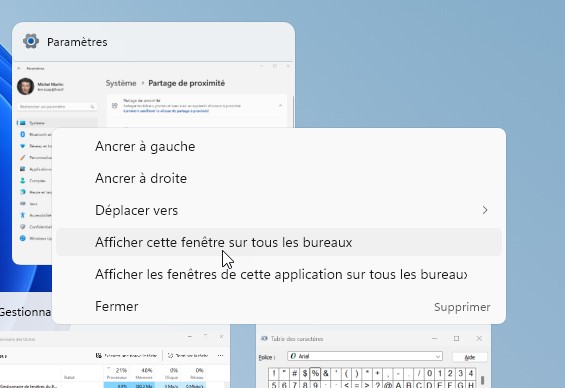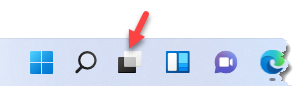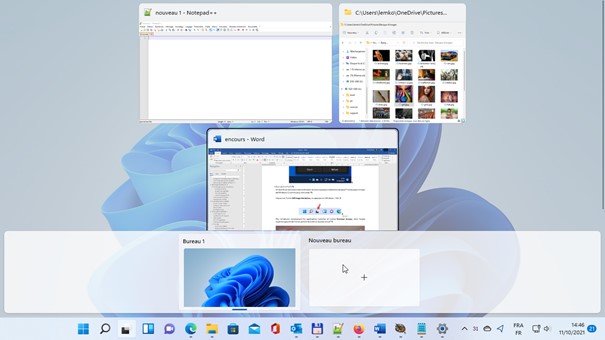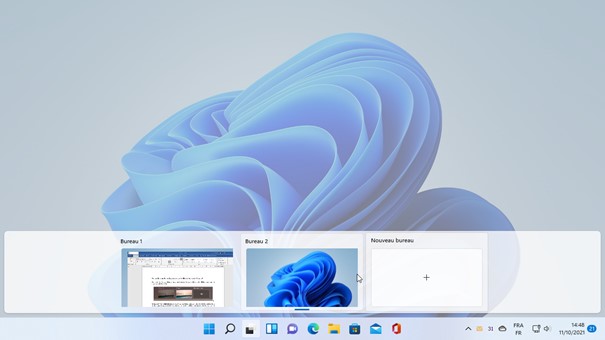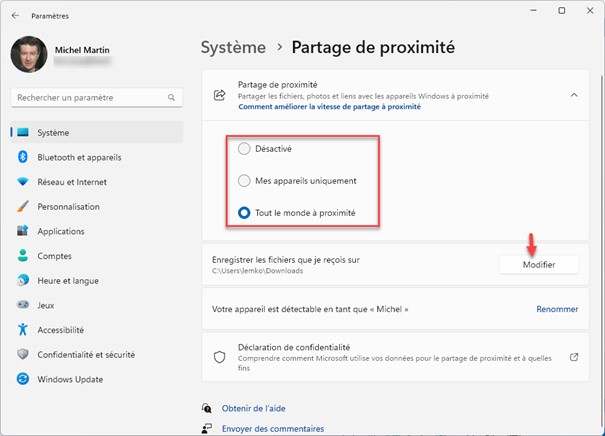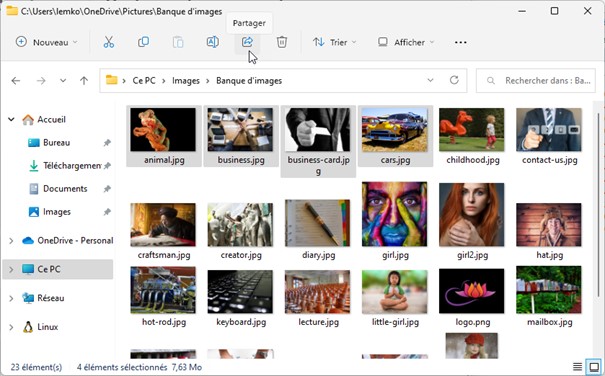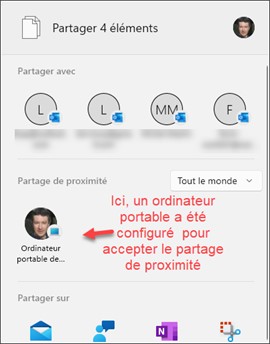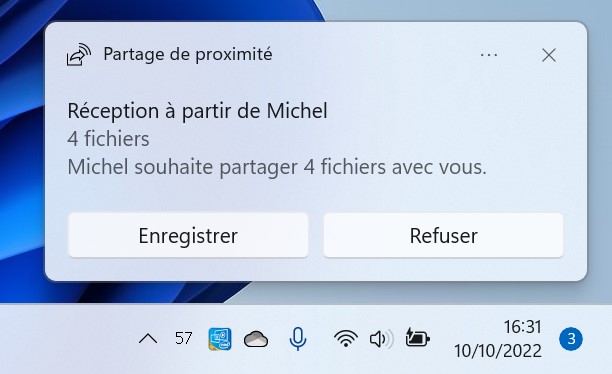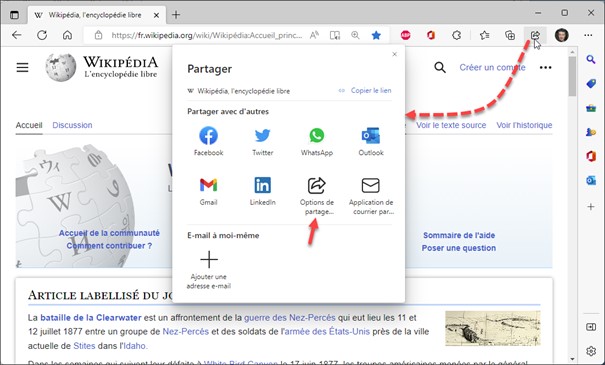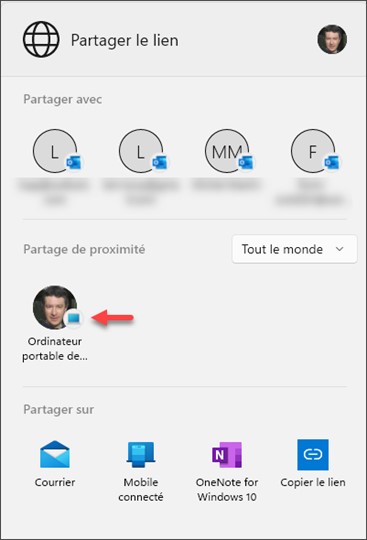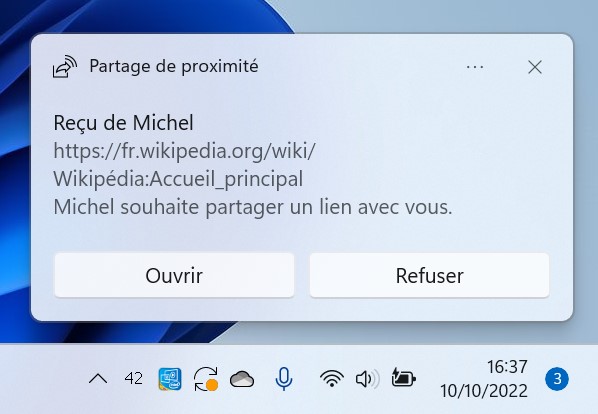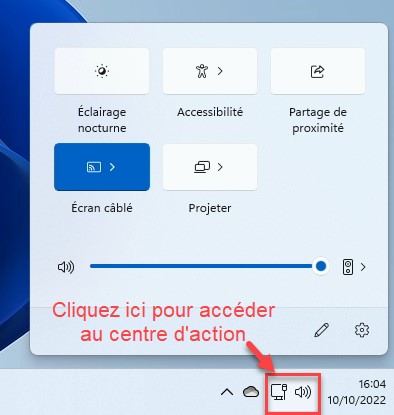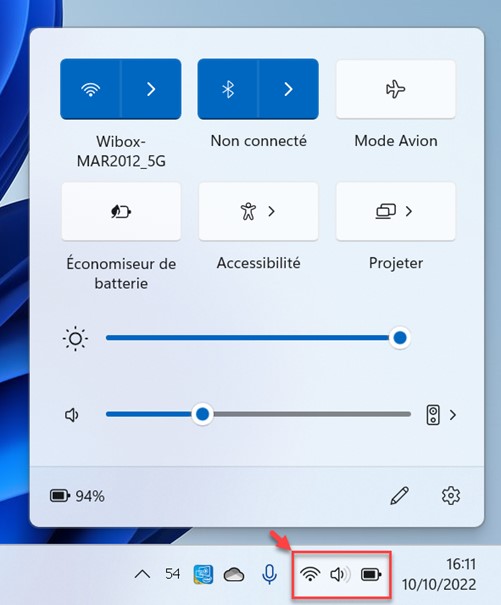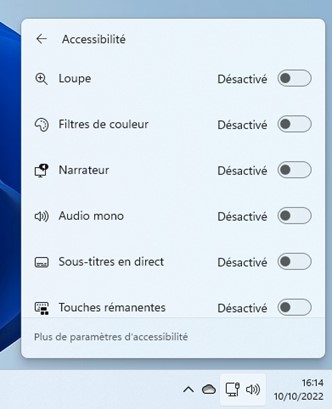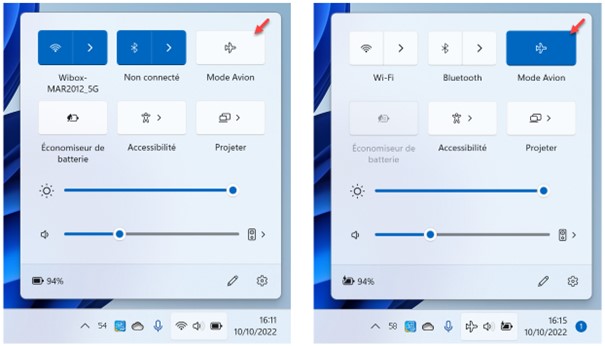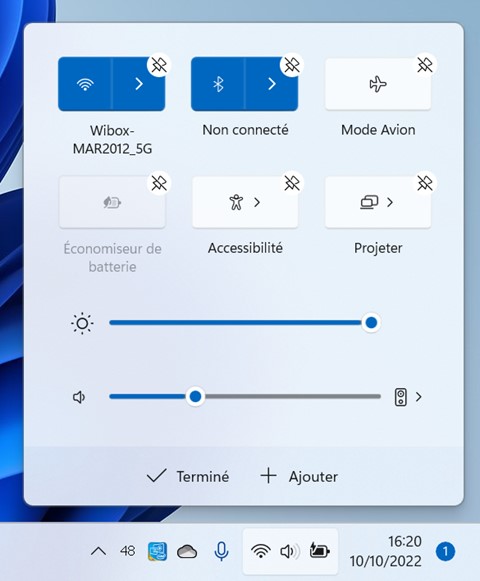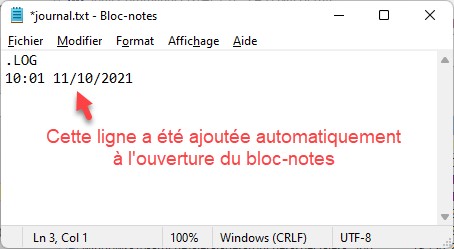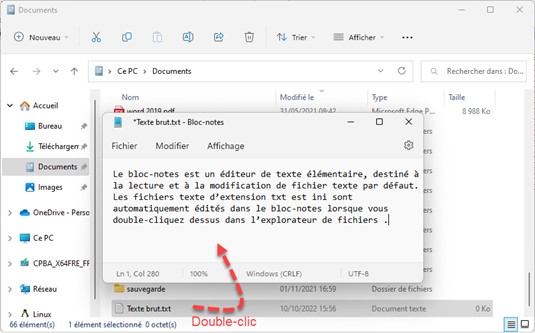Vous pouvez choisir d’afficher une fenêtre sur tous les bureaux virtuels. Appuyez simultanément sur les touches Windows et Tabulation. Cliquez avec le bouton droit de la souris sur la vignette de l’application concernée, et sélectionnez Afficher cette fenêtre sur tous les bureaux ou Afficher les fenêtres de cette application sur tous les bureaux selon l’effet recherché :