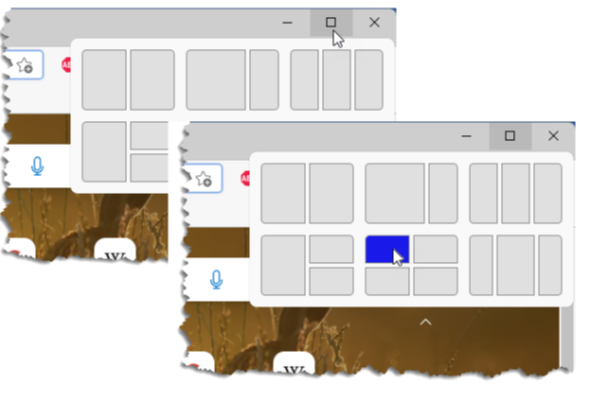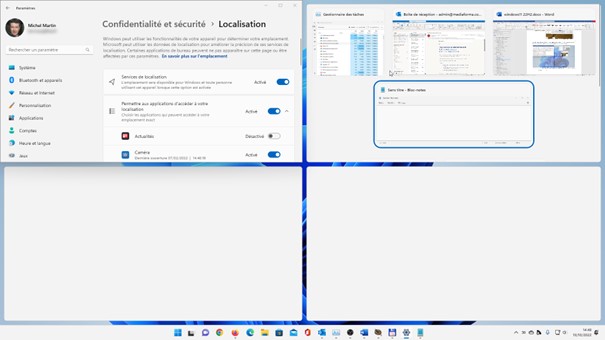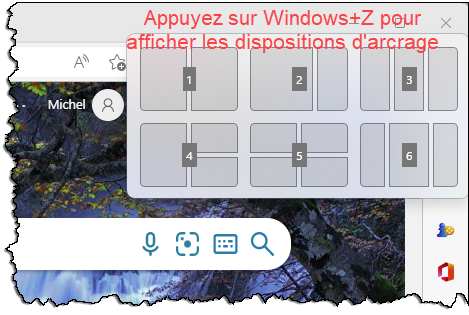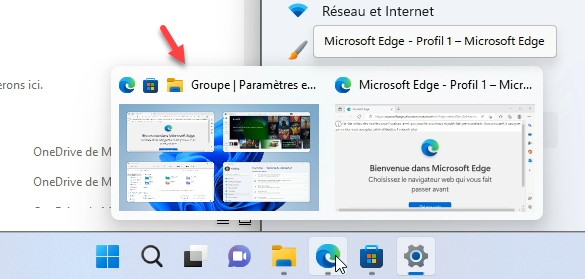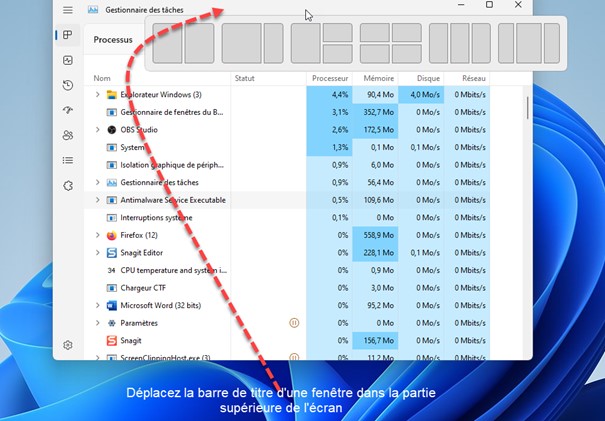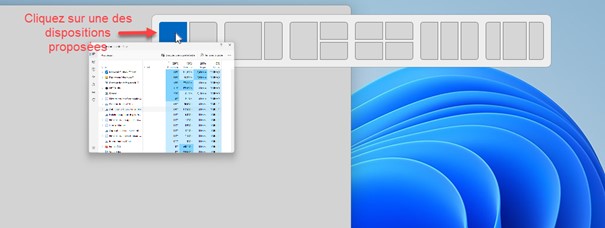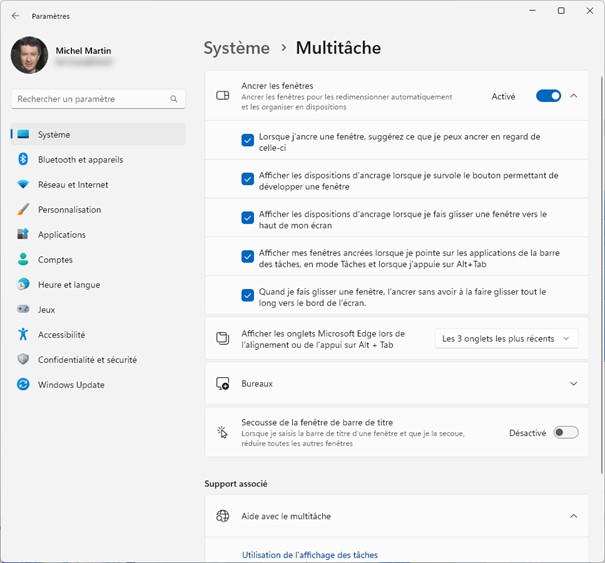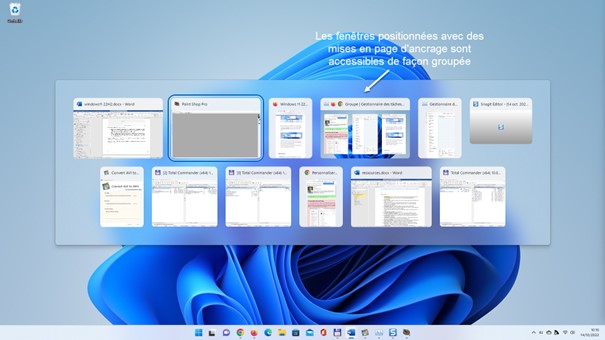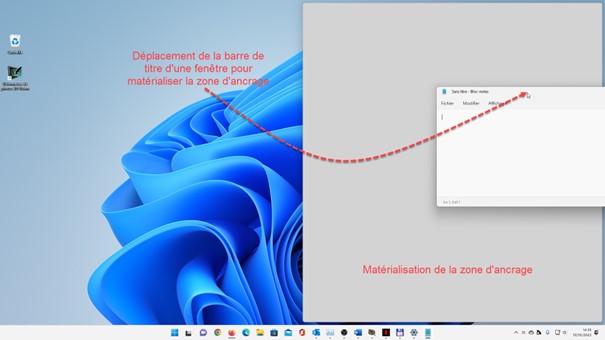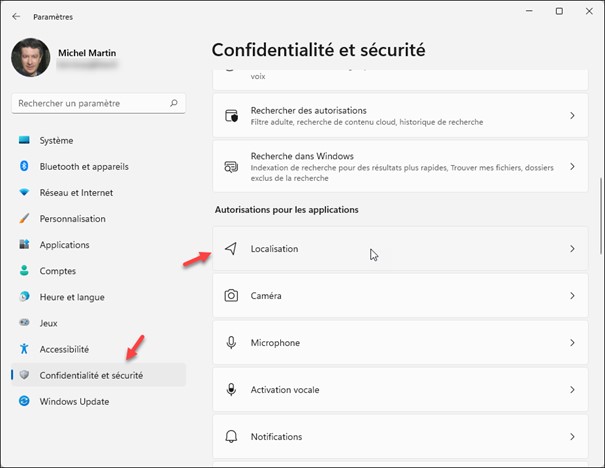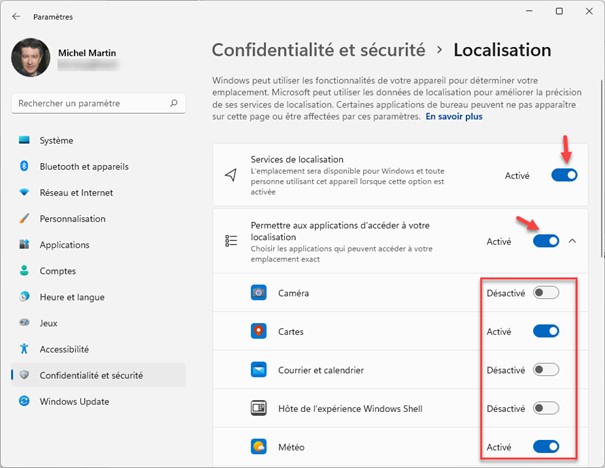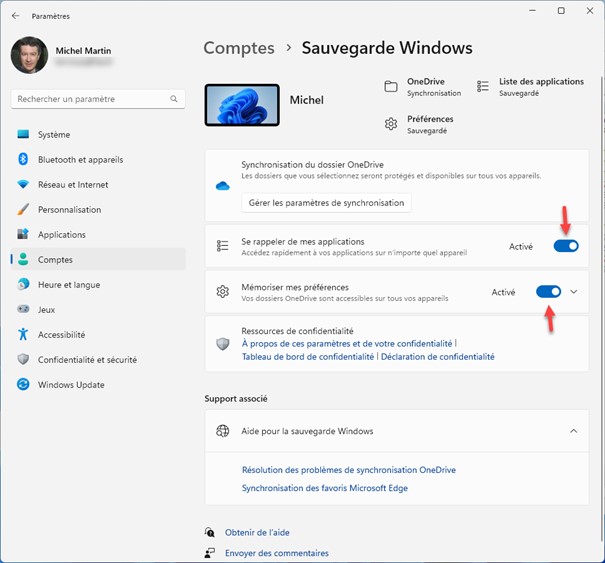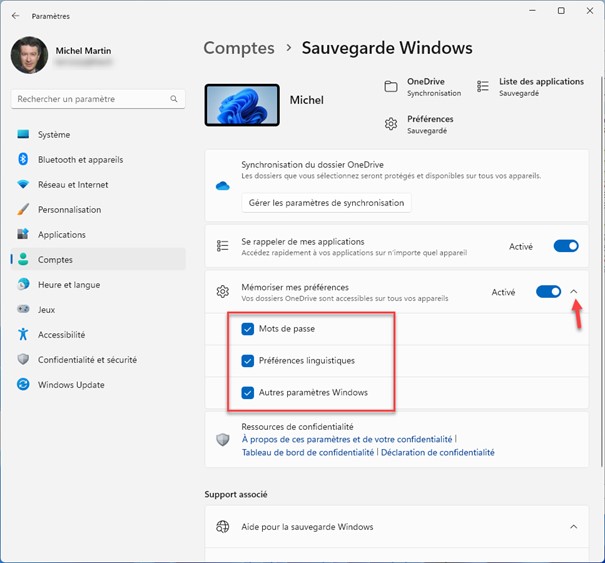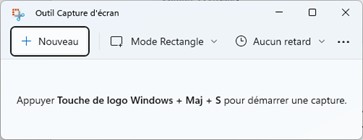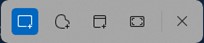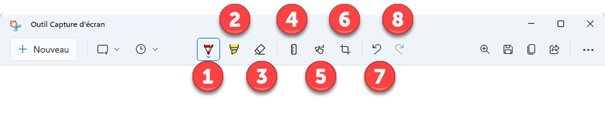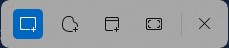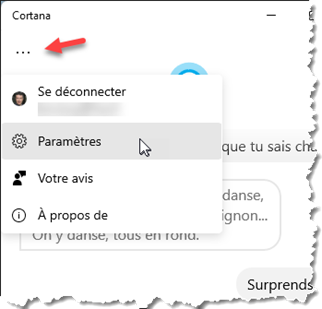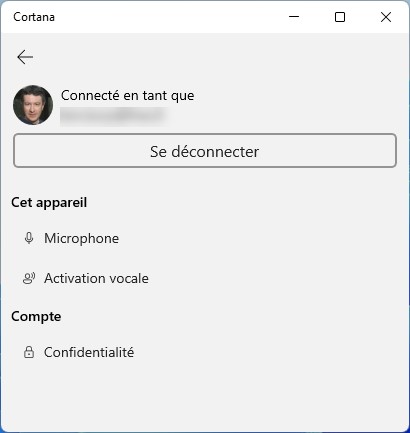Windows 11 dispose d’un presse-papiers multiple. Vous pourrez donc y mémoriser plusieurs éléments. Appuyez simultanément sur les touches Windows et V du clavier. La boîte de dialogue Presse-papiers s’affiche. Cliquez sur Activer :
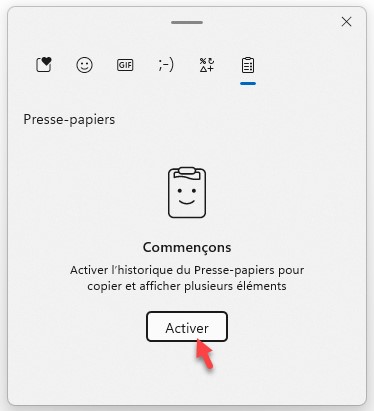
Désormais, les derniers éléments placés dans le presse-papiers avec les raccourci clavier Contrôle + C ou Contrôle + X, ou encore avec les commandes Copier ou Couper dans le menu contextuel seront accessibles en appuyant sur Windows + V :
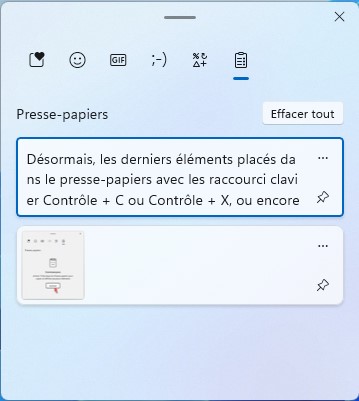
Pour insérer l’un des éléments mémorisés dans l’application qui a le focus, il suffit de cliquer dessus. Vous pouvez également supprimer tous les éléments mémorisés dans le presse-papiers en cliquant sur le bouton Effacer tout.
Attention
Si vous copiez un mot de passe dans le presse-papiers, il est visible en clair dans l’historique du presse-papiers, ce qui peut poser des problèmes de sécurité !
Pour terminer cette section, sachez qu’il est possible de partager votre presse-papiers entre tous les appareils qui utilisent le même compte Microsoft. Cette fonctionnalité n’est pas activée par défaut. Pour l’activer, appuyez puis relâchez la touche Windows, puis tapez presse. L’entrée Paramètres du presse-papiers est en surbrillance dans la partie supérieure du menu Démarrer. Appuyez sur la touche Entrée pour ouvrir la fenêtre de paramétrage correspondante. La fenêtre Système/Presse-papiers s’affiche. Basculez l’interrupteur Synchroniser vos appareils en position Activé et assurez-vous que l’option Synchroniser automatiquement le texte que je copie est sélectionnée :
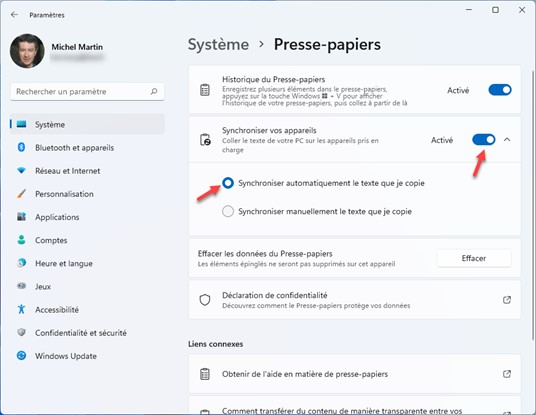
Fermez la fenêtre des paramètres pour prendre en compte le nouveau réglage. Désormais, tous les appareils qui utilisent le même compte Microsoft se partageront le presse-papiers multiple.