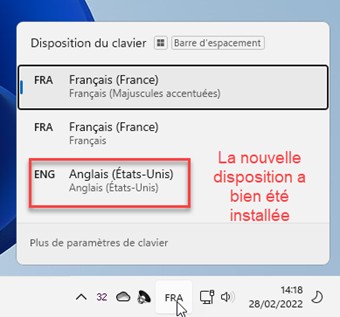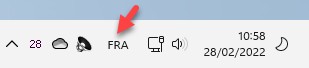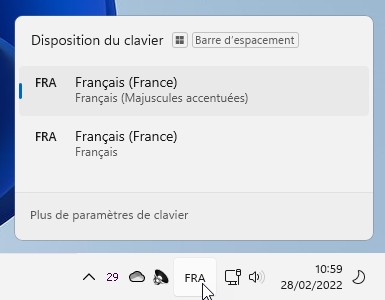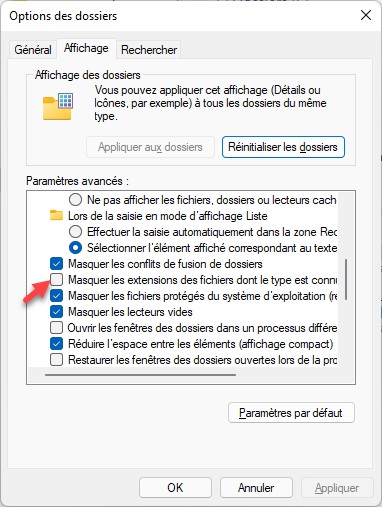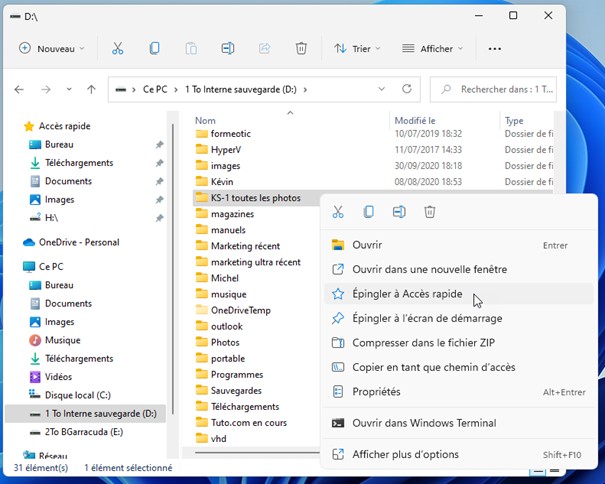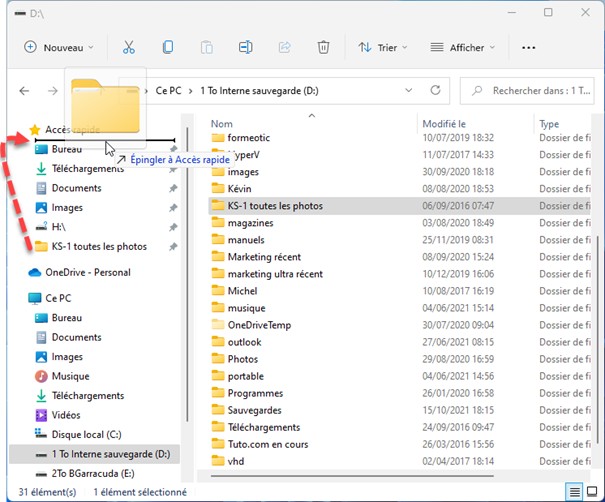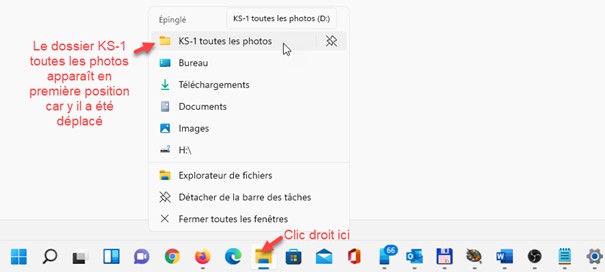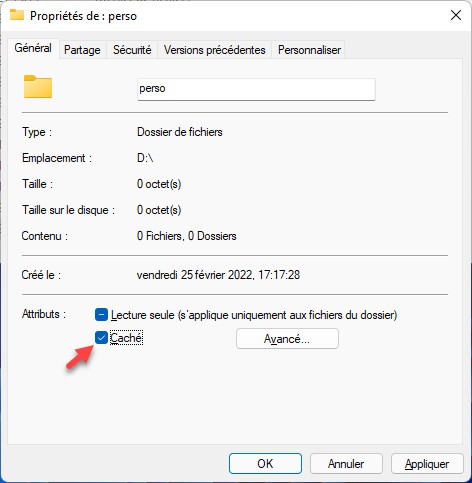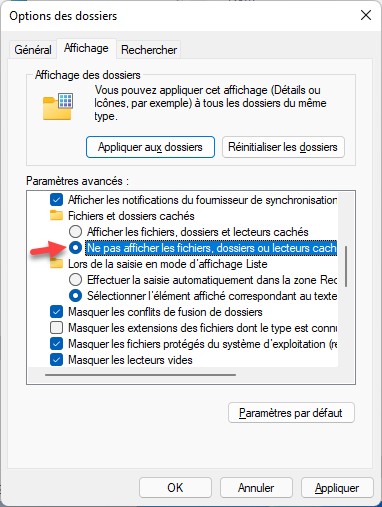Pour installer une autre langue, appuyez puis relâchez la touche Windows du clavier, puis tapez langue. Utilisez les touches fléchées du clavier pour mettre l’entrée Modifier les paramètres de langue et de clavier en surbrillance dans le menu Démarrer puis appuyez sur la touche Entrée pour afficher la fenêtre de paramétrage Heure et langue / Langue et région :
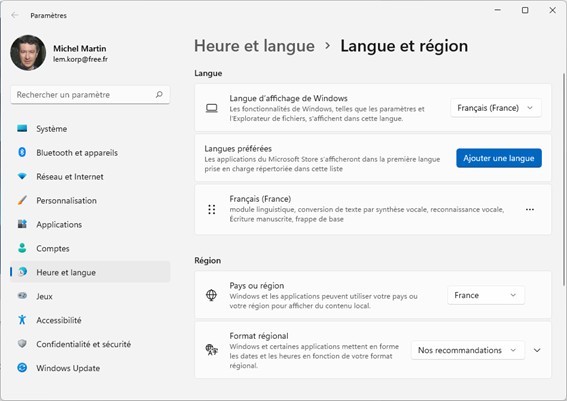
Sous Langue, en face de Langues préférées, cliquez sur Ajouter une langue. Choisissez une des langues/dispositions proposées et éventuellement un des pays dans lesquels elle est utilisée. Ici par exemple, nous installons la langue anglaise, telle qu’elle est utilisée aux États-Unis :
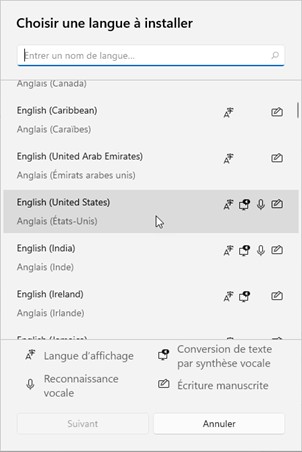
Cliquez sur Suivant et sélectionnez les options nécessaires dans votre cas d’utilisation. Dans cet exemple, nous décochons toutes les cases, car le but recherché est juste d’interfacer un clavier QWERTY :
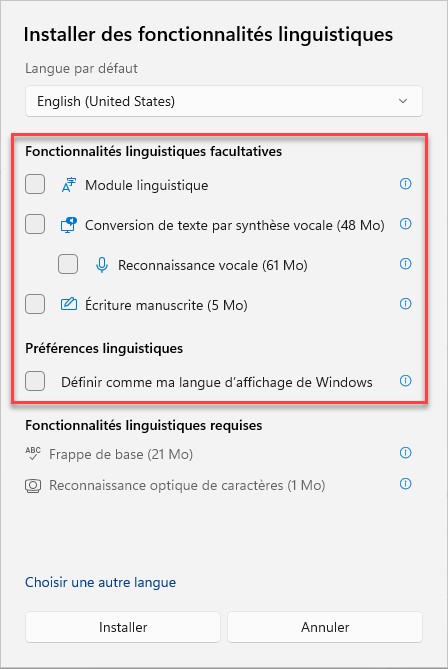
Cliquez sur Installer. Vous pouvez refermer la fenêtre Heure et langue : la nouvelle langue a été installée. Pour vous en assurer, il suffit de cliquer sur la barre de langue :