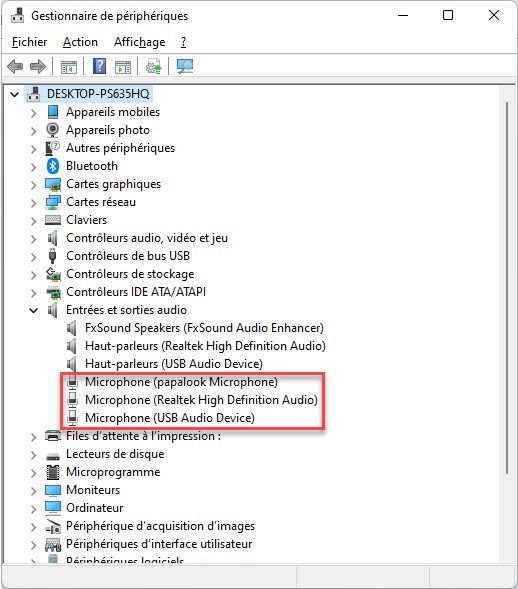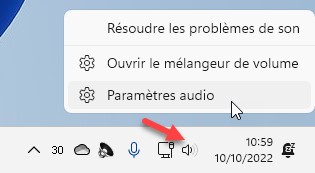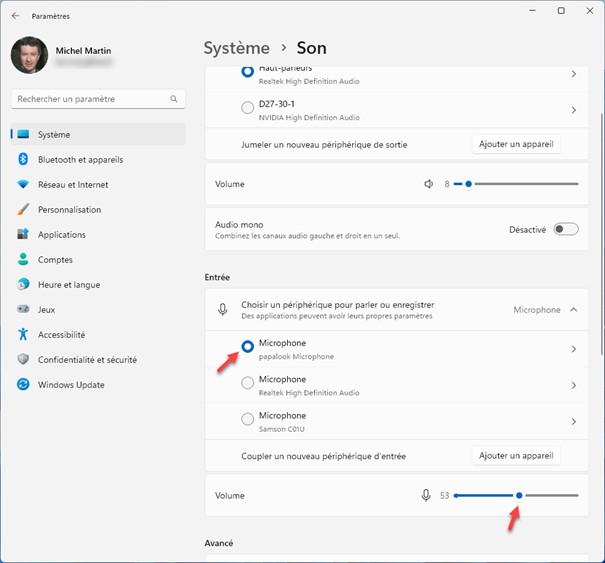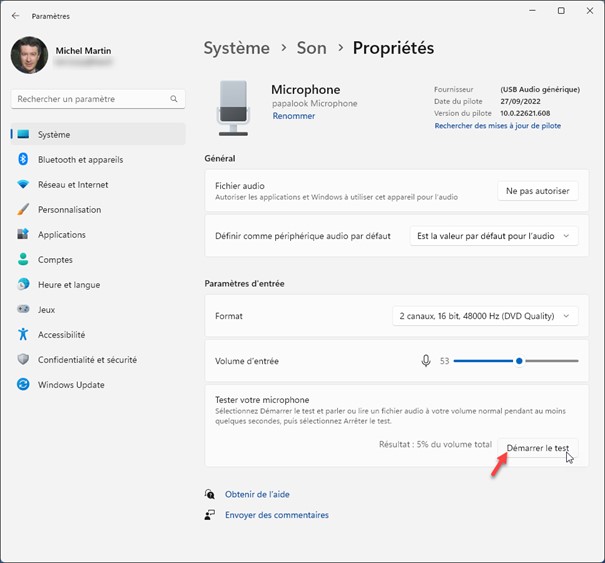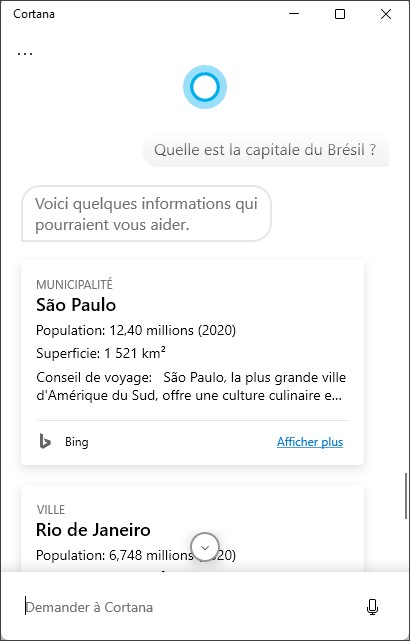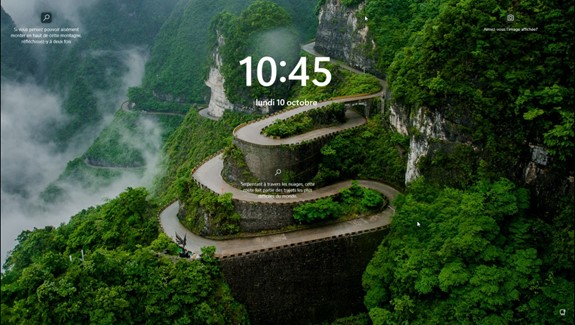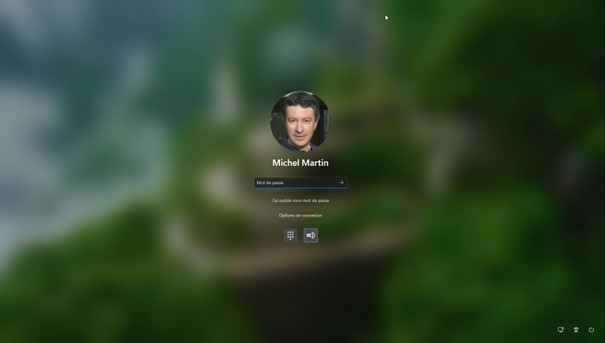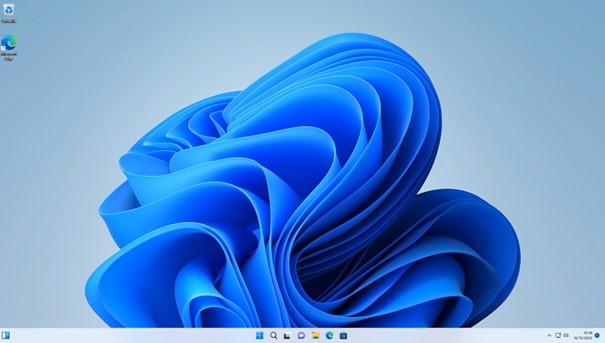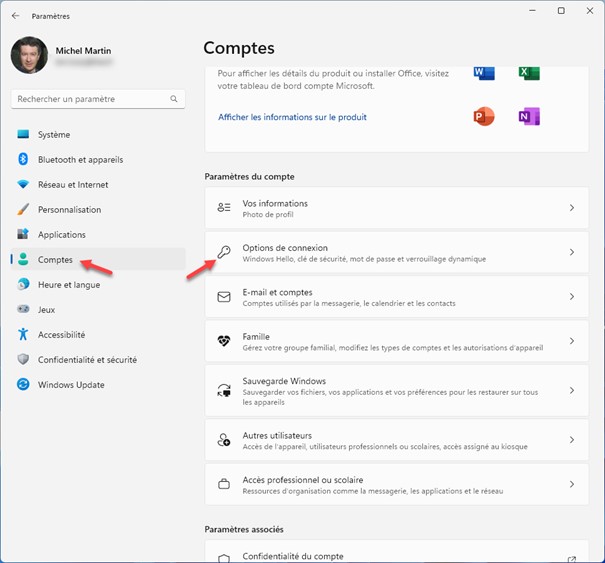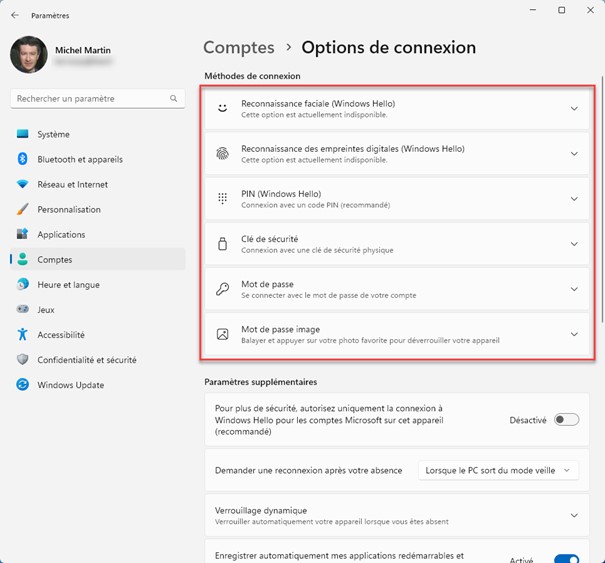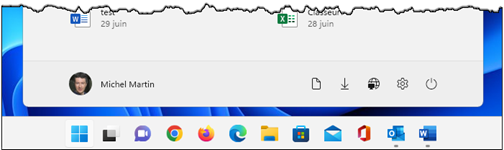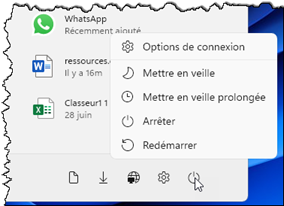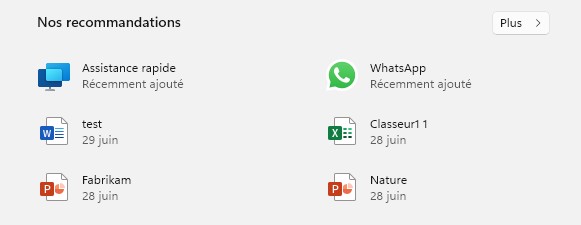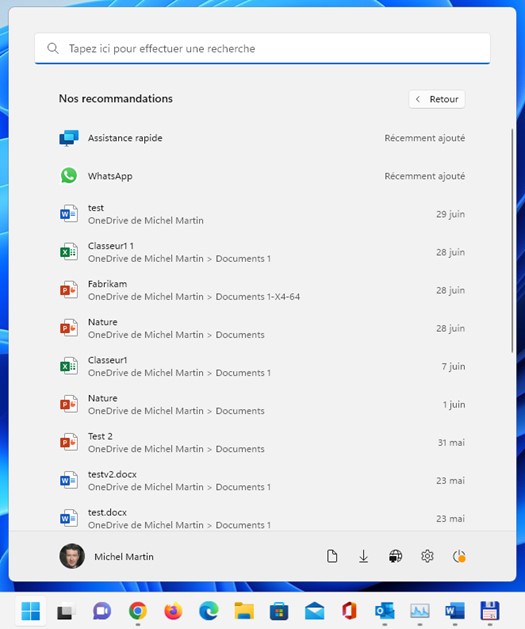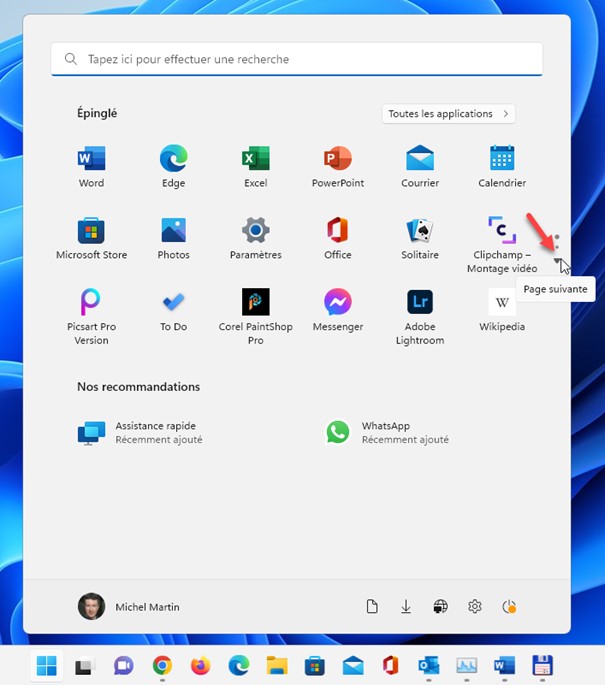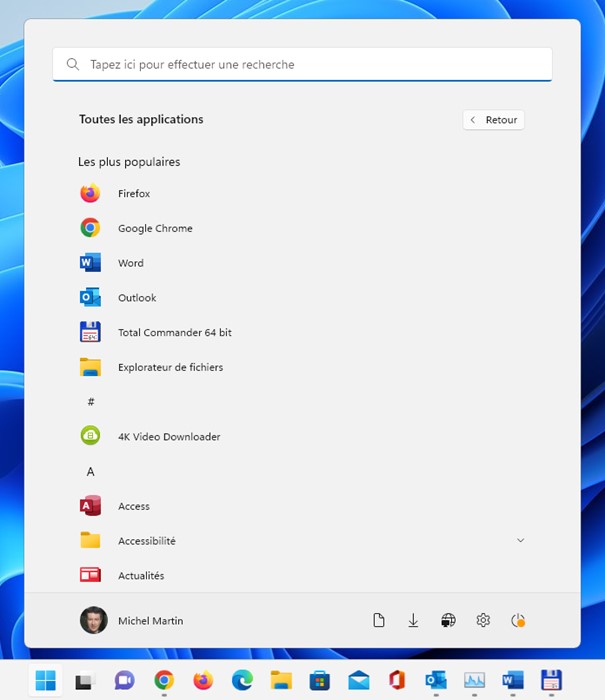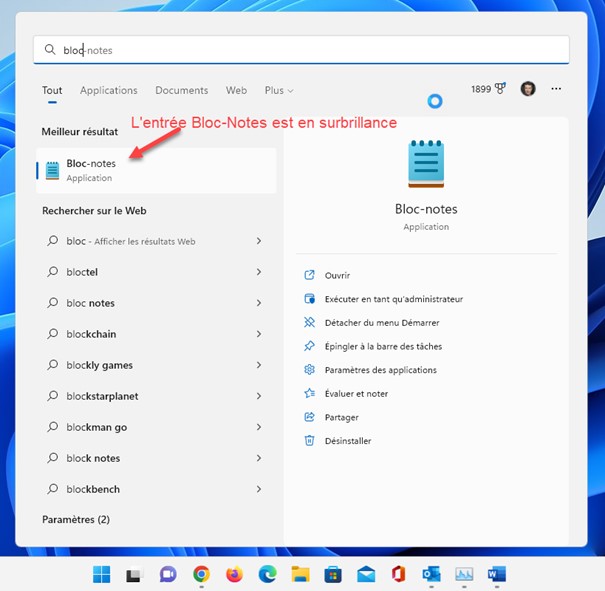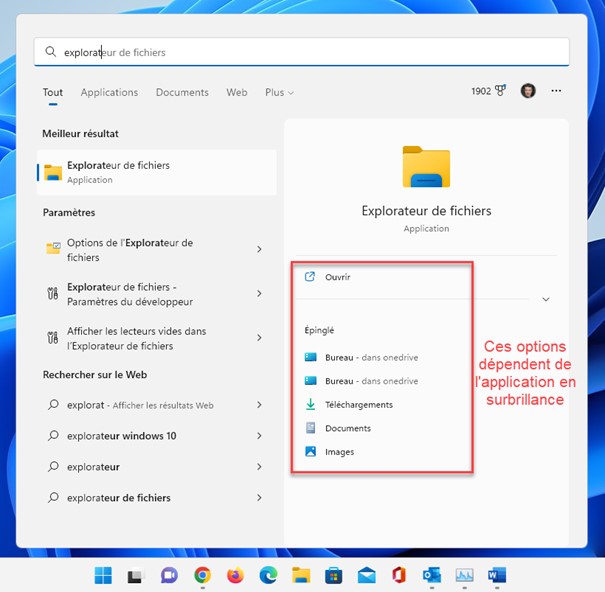Voici quelques exemples de ce que vous pourriez dire à Cortana :
- Quelle température fait-il à Moscou ?
- Comment dit-on bonjour en italien ?
- Combien font 12 multiplié par 54 ?
- Combien de calories dans 100 grammes de semoule ?
- Qu’est-ce que Google ?
Cortana a également de l’humour. Essayez de dire :
- Je t’aime Cortana ;
- Quel âge as-tu Cortana ;
- Raconte-moi une blague ;
- Est-ce que tu sais chanter ;
- Surprends-moi ;
- Qui est ton père ;
- Tu es merveilleuse.
Il n’y a aucune limite à vos questions. Si Cortana comprend ce que vous dites, elle répond ou effectue l’action demandée. Dans le cas contraire, elle répond « Désolée. Je ne connais pas la réponse à cette question. »