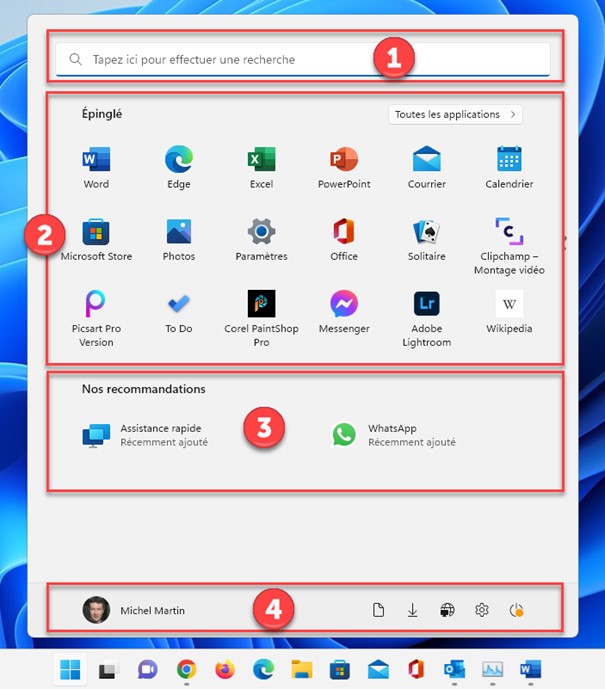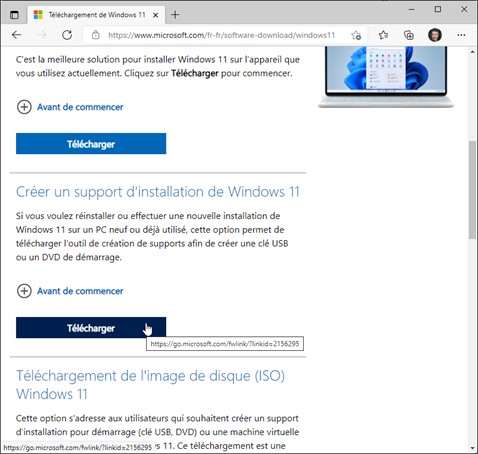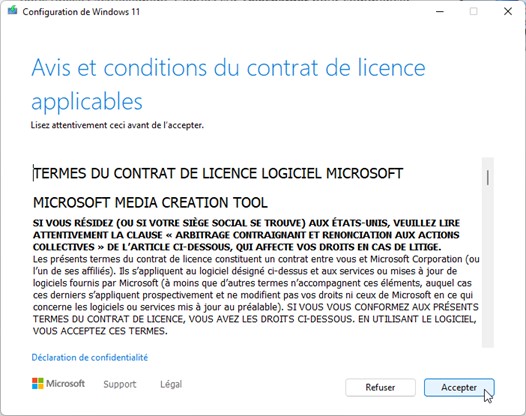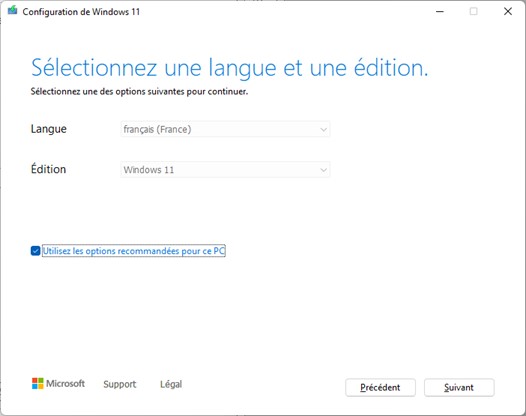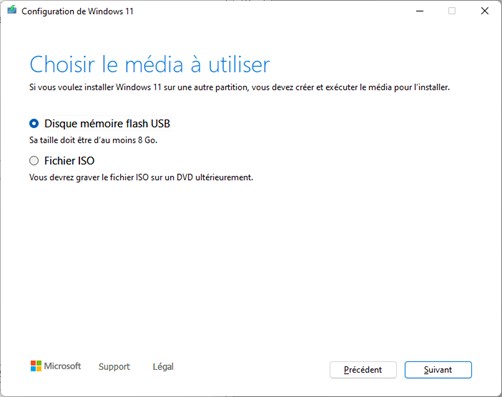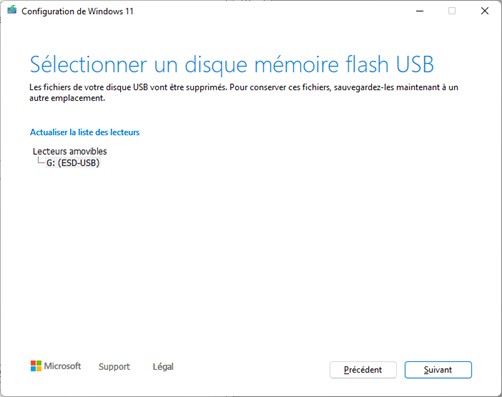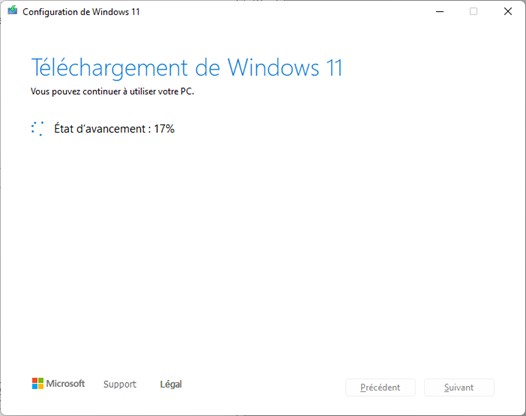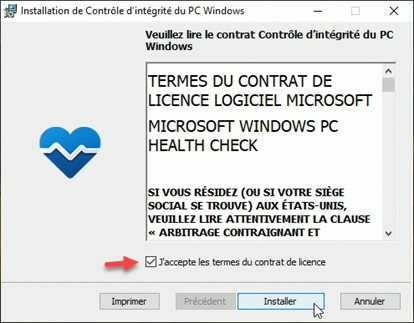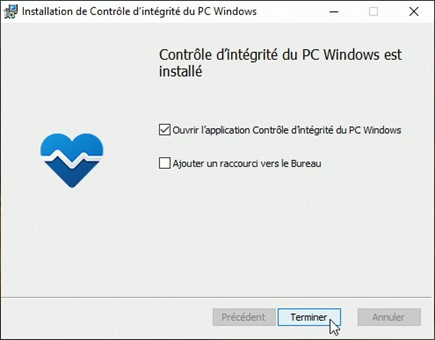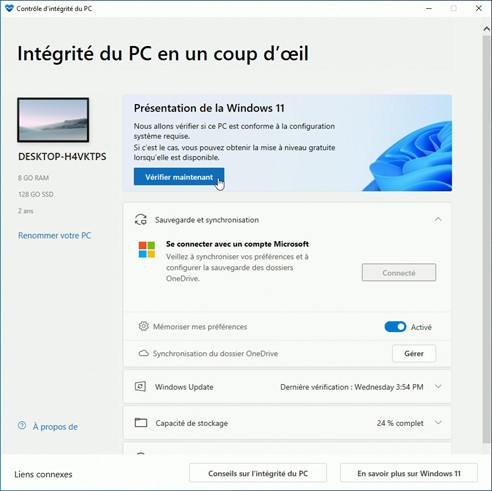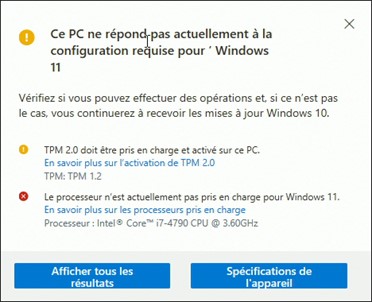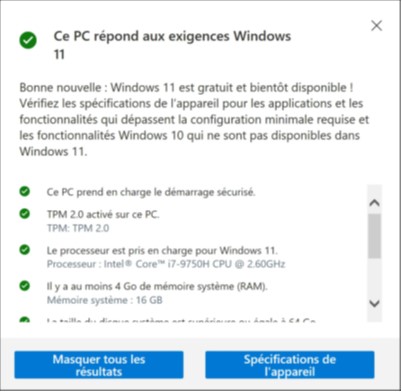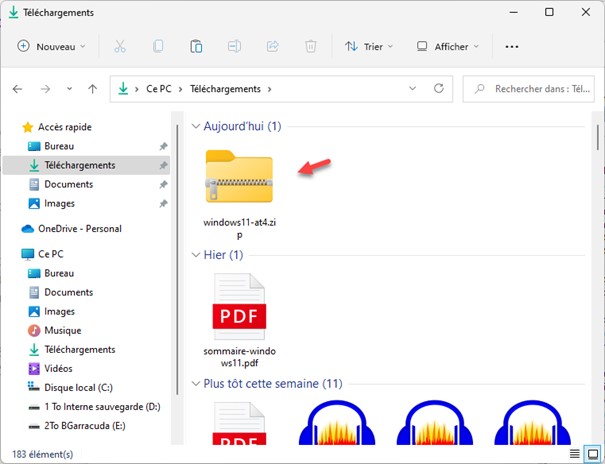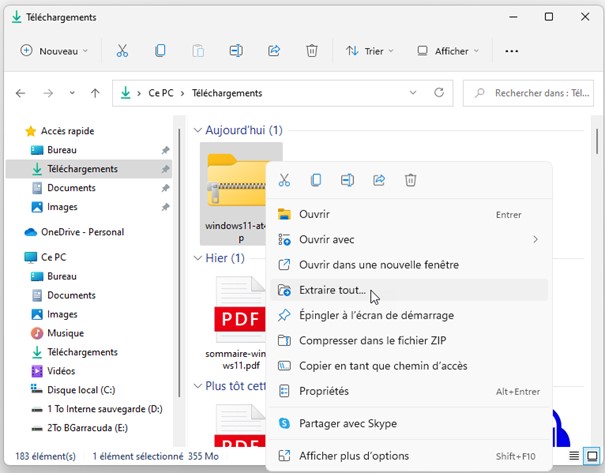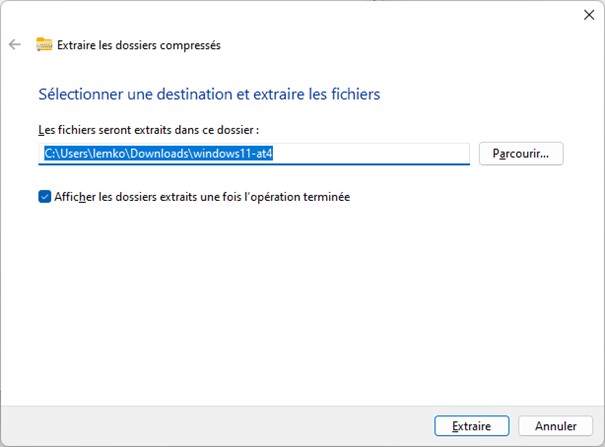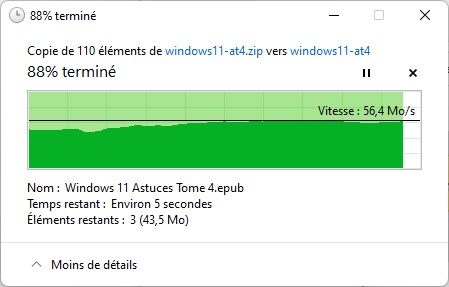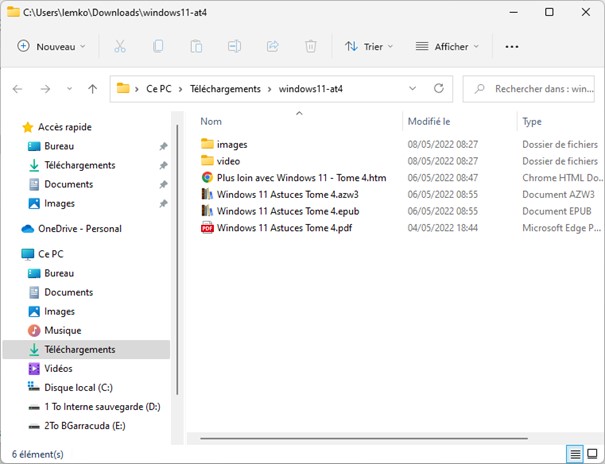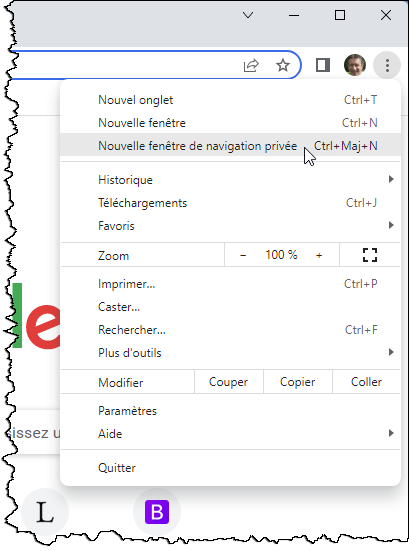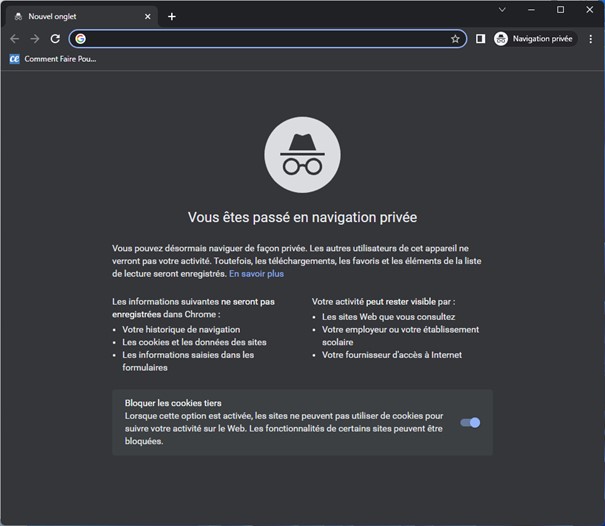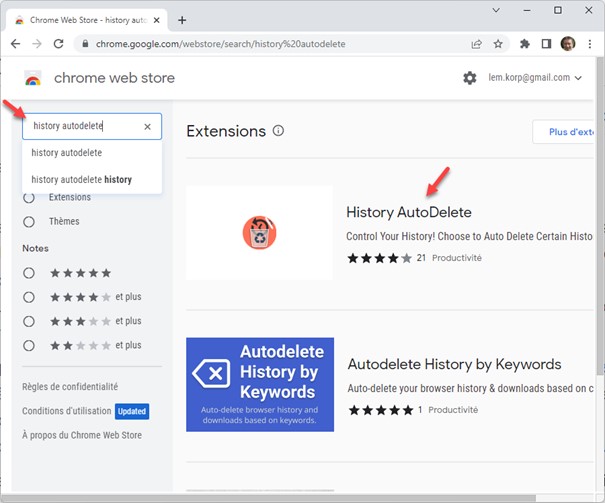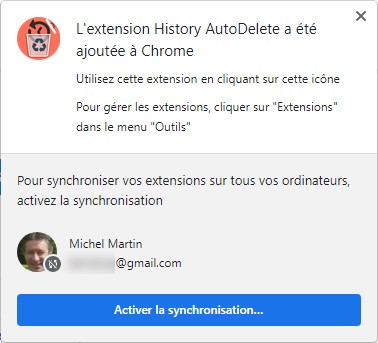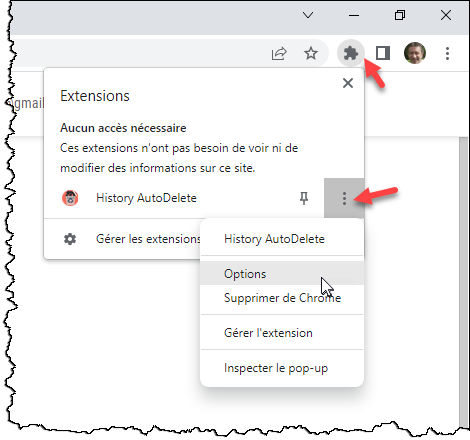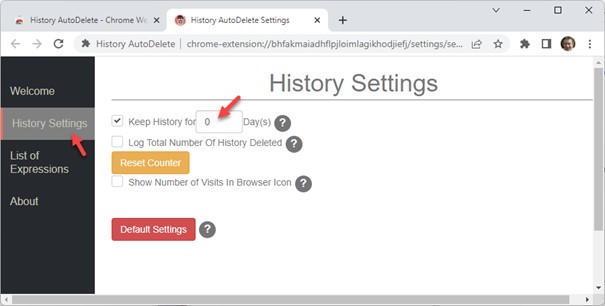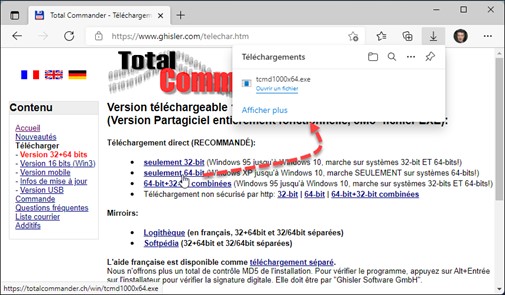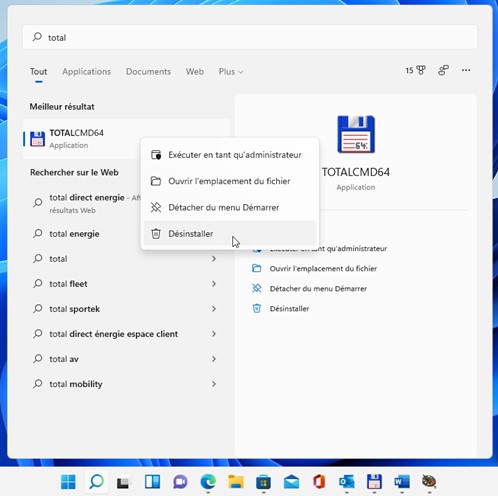Au fil des différentes versions de Windows, le menu Démarrer a subi de nombreuses mutations. Pour dérouler le menu Démarrer, vous pouvez pointer l’icône à l’effigie de Windows dans la barre des tâches et cliquer avec le bouton gauche de la souris :

Je ne sais pas comment vous dérouliez le menu Démarrer dans Windows 10. Mais je suis prêt à parier que vous utilisez la souris. Eh bien, je vous suggère de prendre une bonne habitude dès aujourd’hui dans Windows 11. Oubliez la souris et préférez-lui le clavier ! Plus rapide et plus précis, il vous permettra d’accéder bien plus facilement à vos applications.
Pour dérouler le menu Démarrer, il vous « suffit » en effet d’appuyer puis de relâcher l’une des deux touches Windows à l’effigie de Microsoft, de part et d’autre de la barre d’espacement :

Le menu Démarrer sera alors déroulé comme si vous aviez cliqué sur le bouton Démarrer :
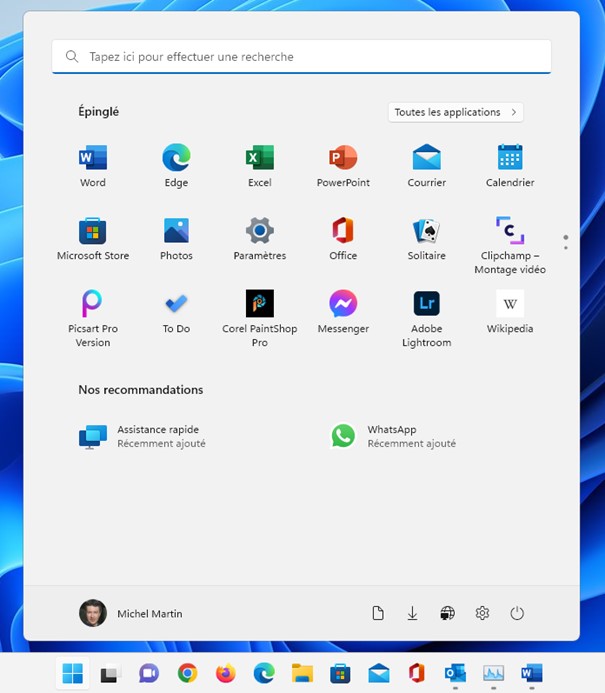
Tapez le nom (complet ou partiel) de l’application à exécuter. Elle apparaît alors dans la partie supérieure du menu Démarrer. Si elle est en surbrillance, appuyez sur la touche Entrée pour l’exécuter. Dans le cas contraire, mettez l’application en surbrillance en utilisant les touches fléchées du clavier, puis appuyez sur la touche Entrée. Cette technique peut sembler complexe, mais avec un peu d’habitude, vous verrez à quel point elle est simple et efficace :
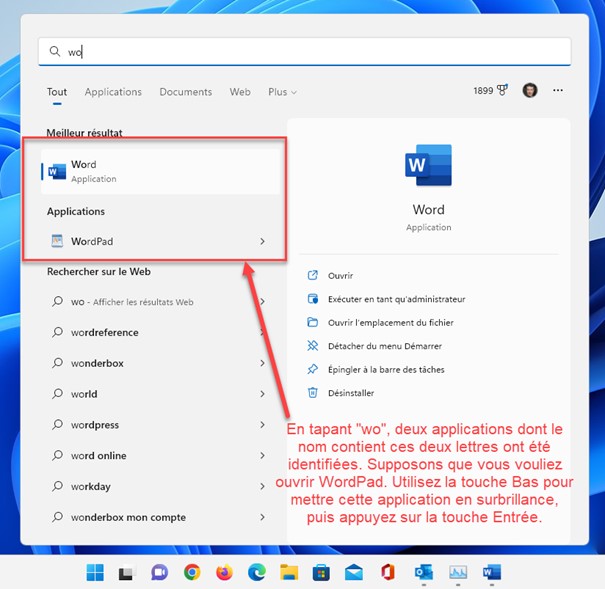
Par défaut, le menu Démarrer se divise en quatre zones distinctes. De haut en bas :
- La zone de recherche.
- Les applications épinglées.
- Les recommandations.
- L’avatar et les icônes de raccourci.