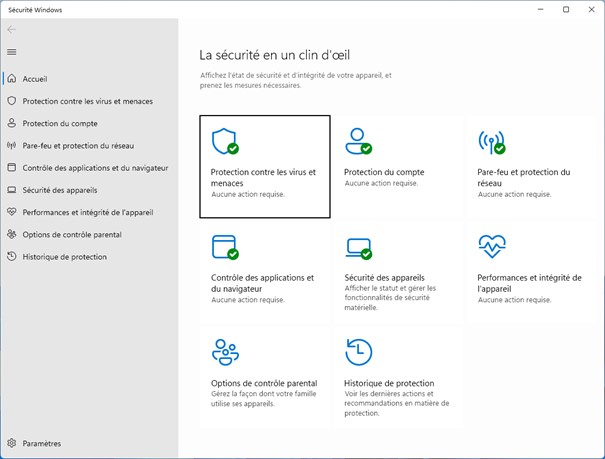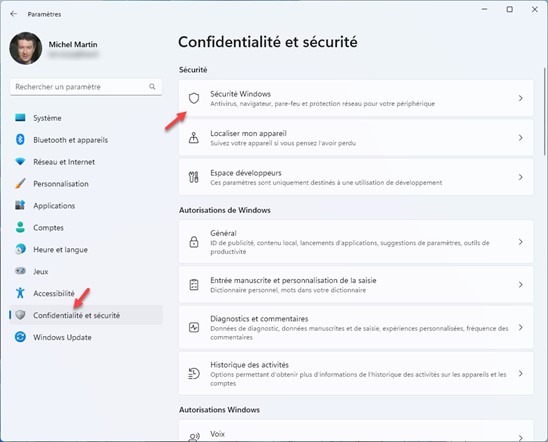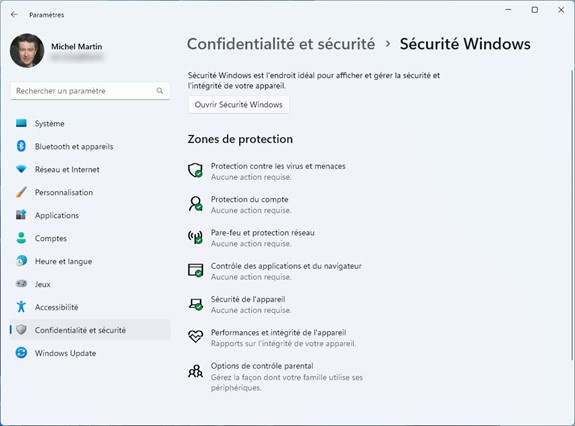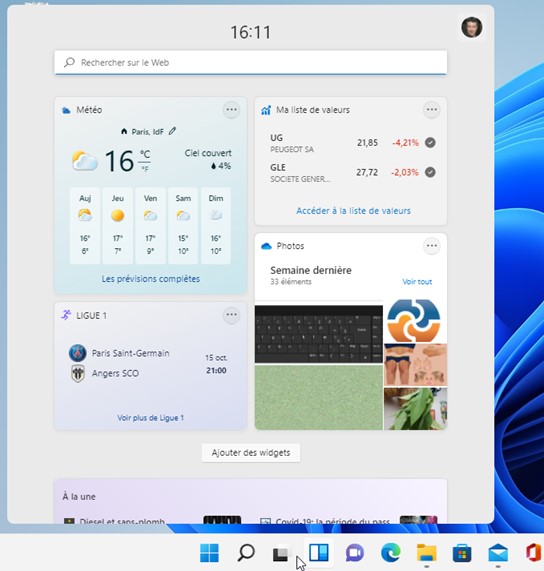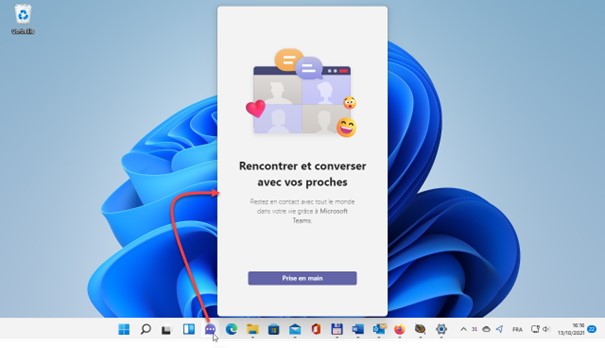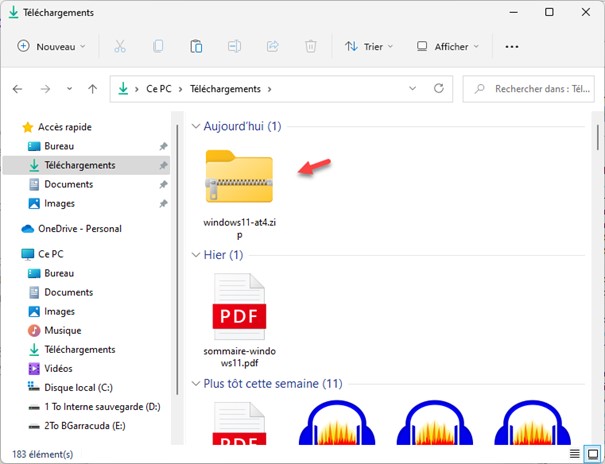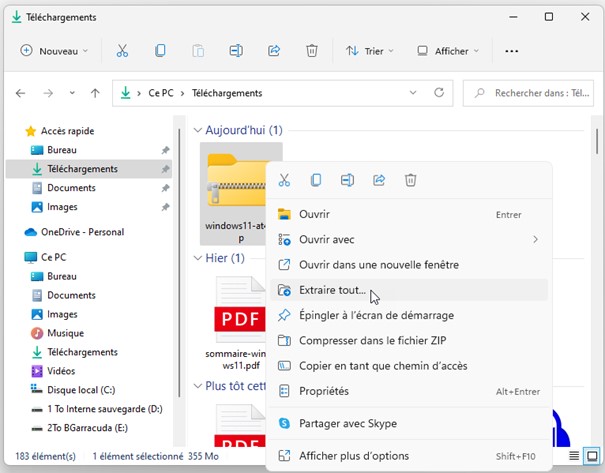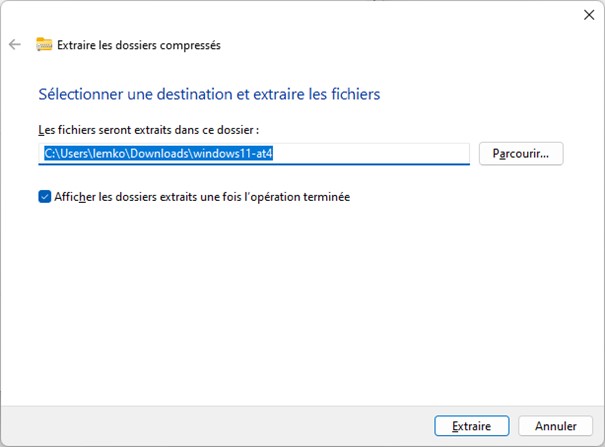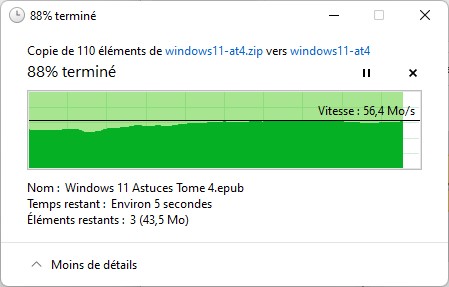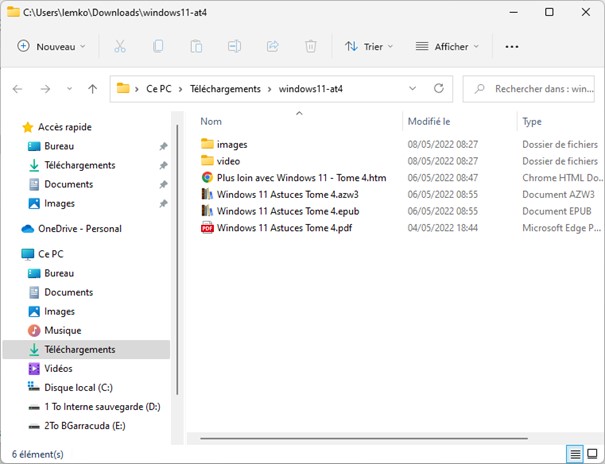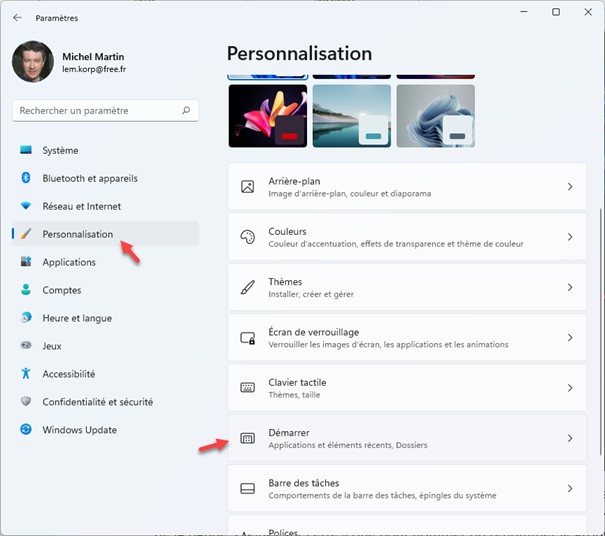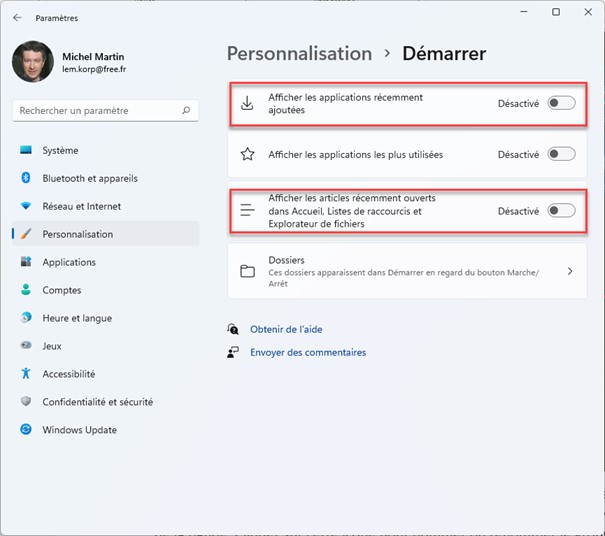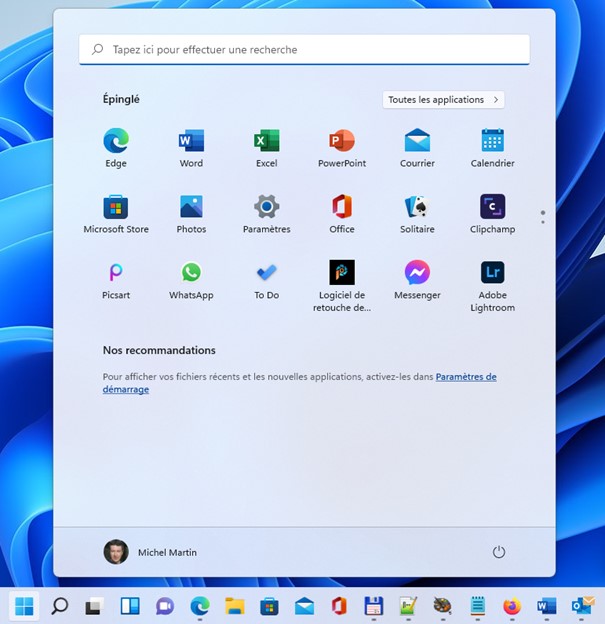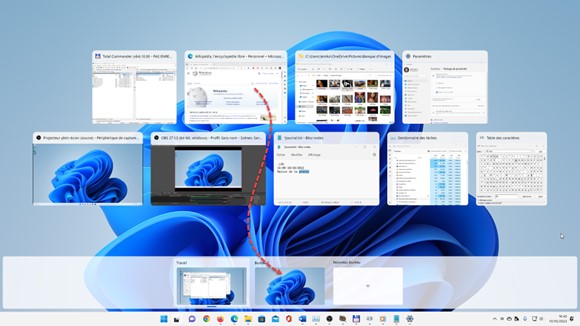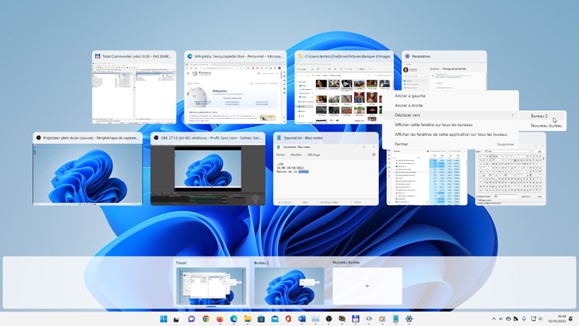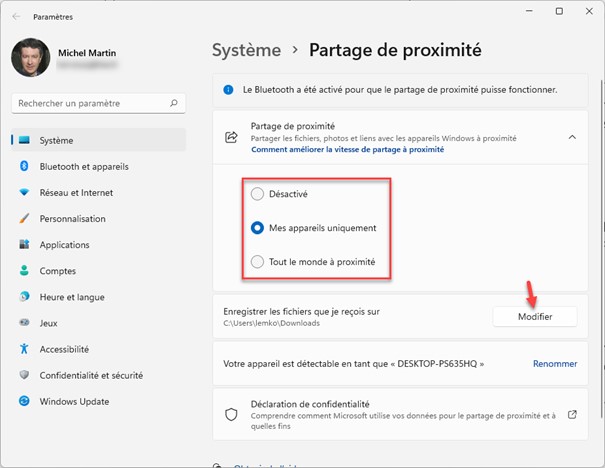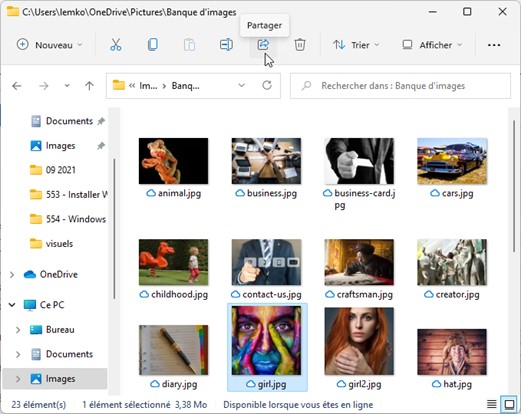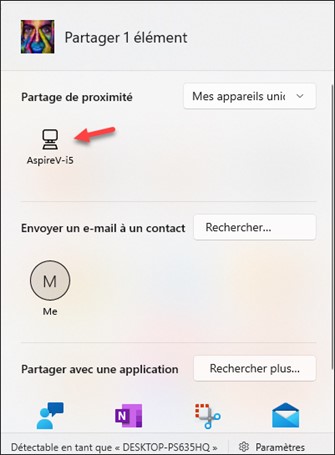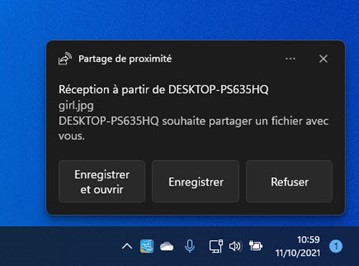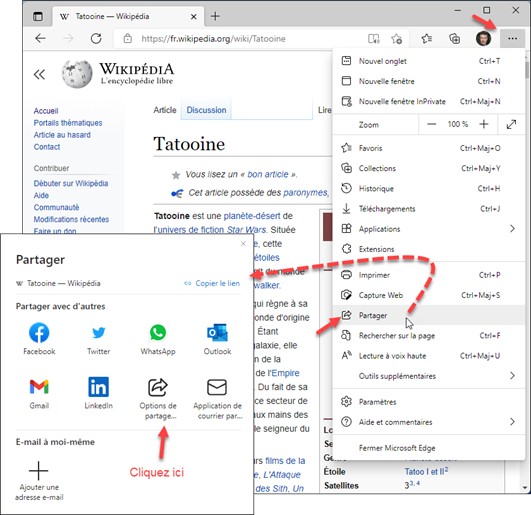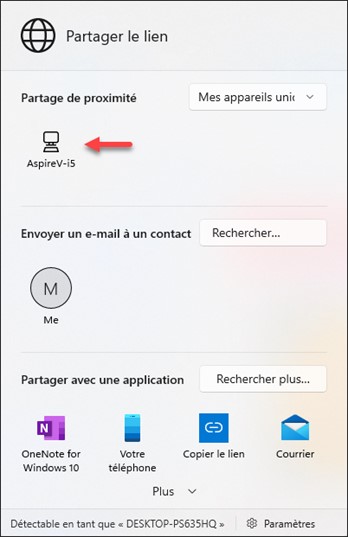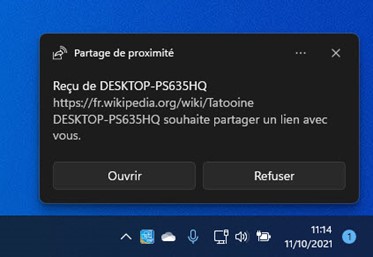Pour installer un programme distribué sur CD ou DVD, insérez le média dans le lecteur de CD/DVD. Quelques instants plus tard, une notification s’affiche dans l’angle inférieur droit de l’écran. Cliquez dessus :
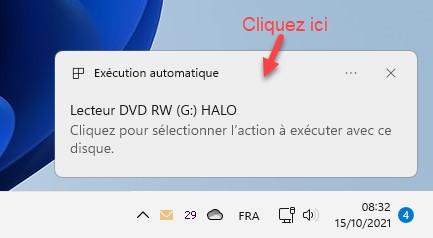
Une bulle d’information s’affiche dans l’angle supérieur droit de l’écran. Cliquez sur Exécuter pour lancer l’installation.
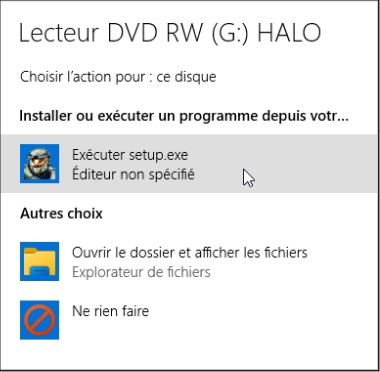
S’il ne se produit rien après l’insertion du media dans le lecteur de CD/DVD, appuyez puis relâchez la touche Windows du clavier, puis tapez lecture. Utilisez les touches fléchées du clavier pour mettre l’entrée Paramètres de lecture automatique en surbrillance, puis appuyez sur la touche Entrée. Assurez-vous que l’interrupteur Utiliser l’exécution automatique pour tous les médias et tous les périphériques est en position Activé :
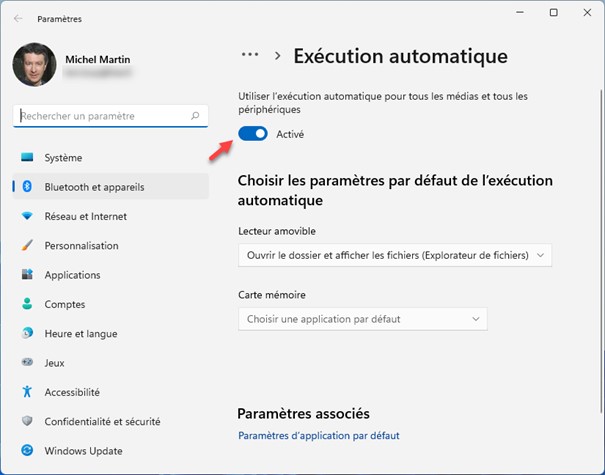
Fermez la fenêtre Exécution automatique. Ouvrez puis refermez le lecteur de DVD. Maintenant, l’ordinateur vous demande ce qu’il doit faire avec le média.
Pour désinstaller un programme qui a été installé depuis un CD/DVD-ROM, appuyez puis relâchez la touche Windows du clavier, tapez le nom du programme, cliquez du bouton droit sur son icône et sélectionnez Désinstaller dans le menu, comme vous le feriez pour une application issue du Microsoft Store.