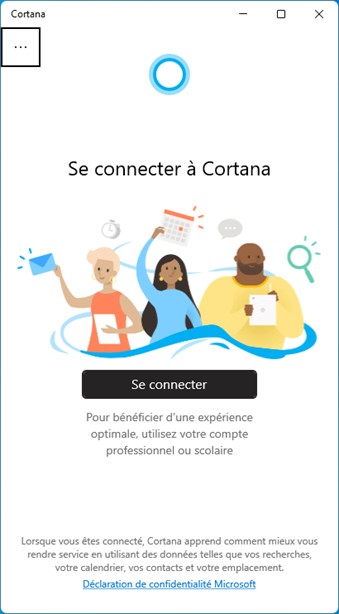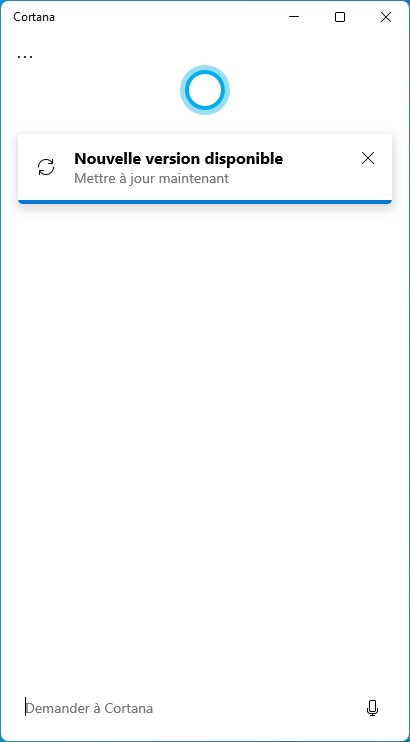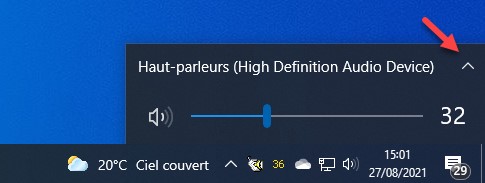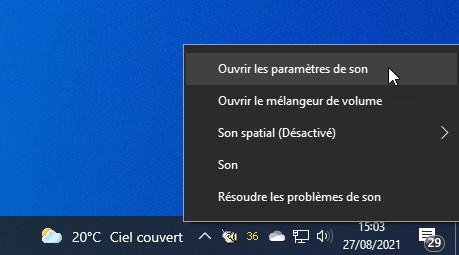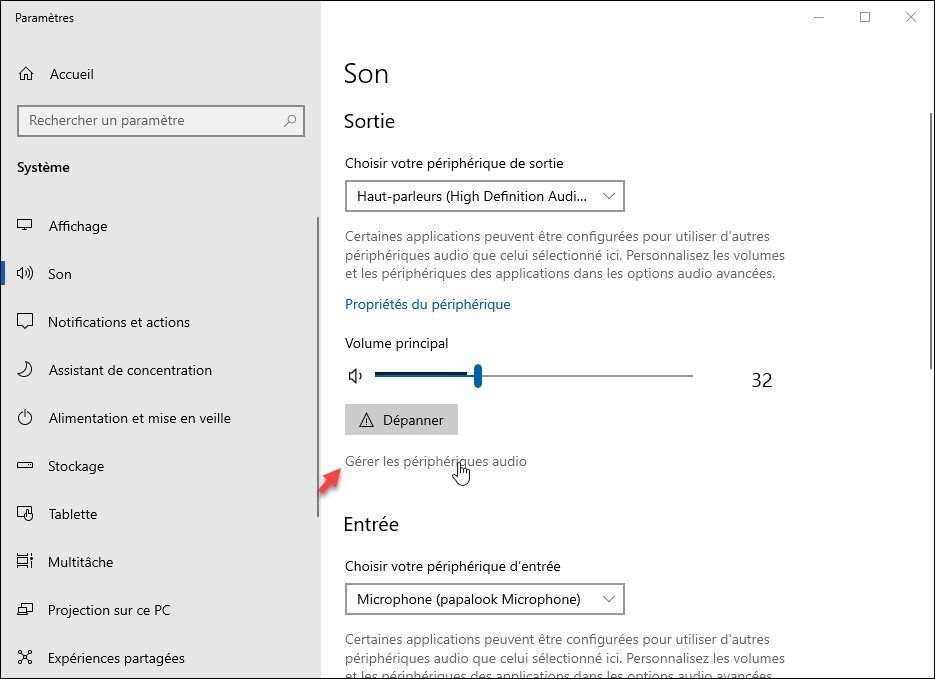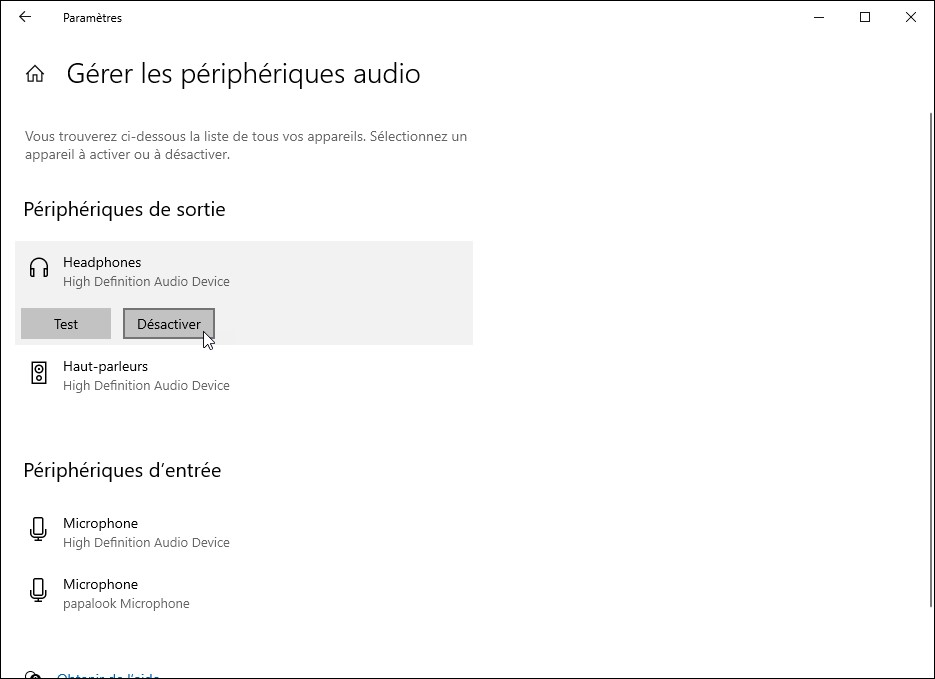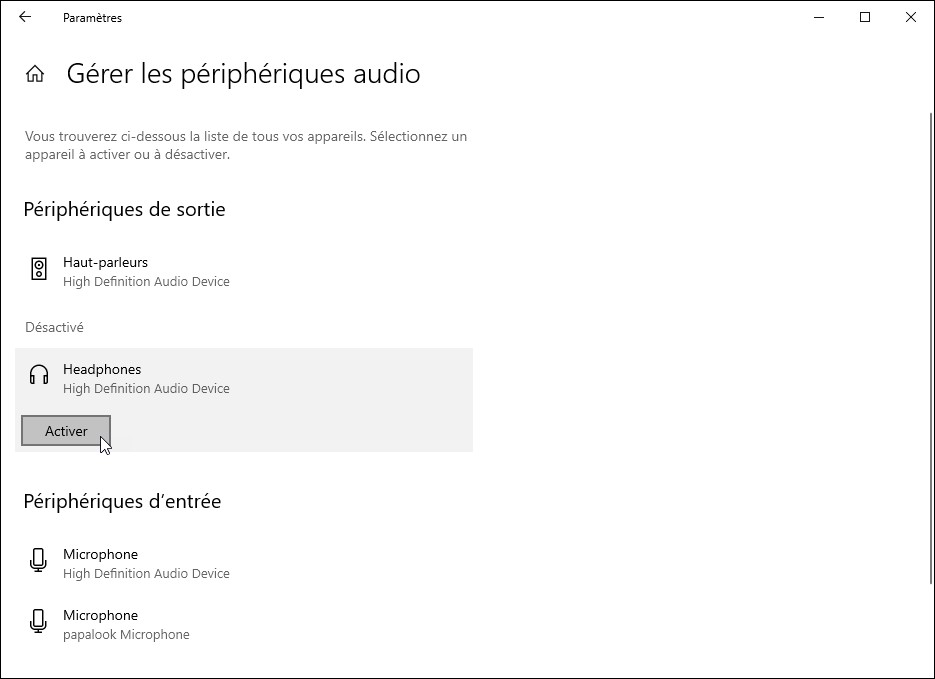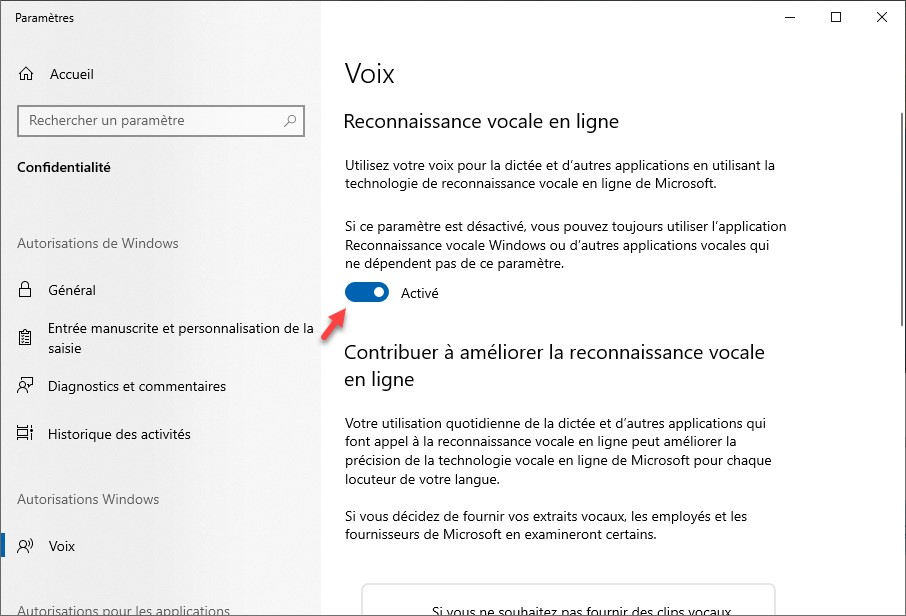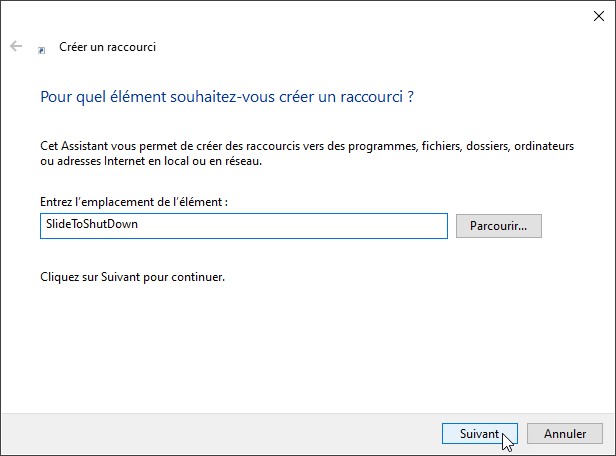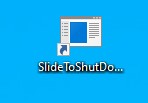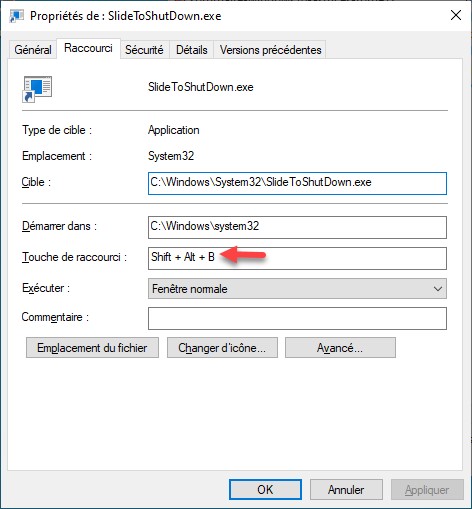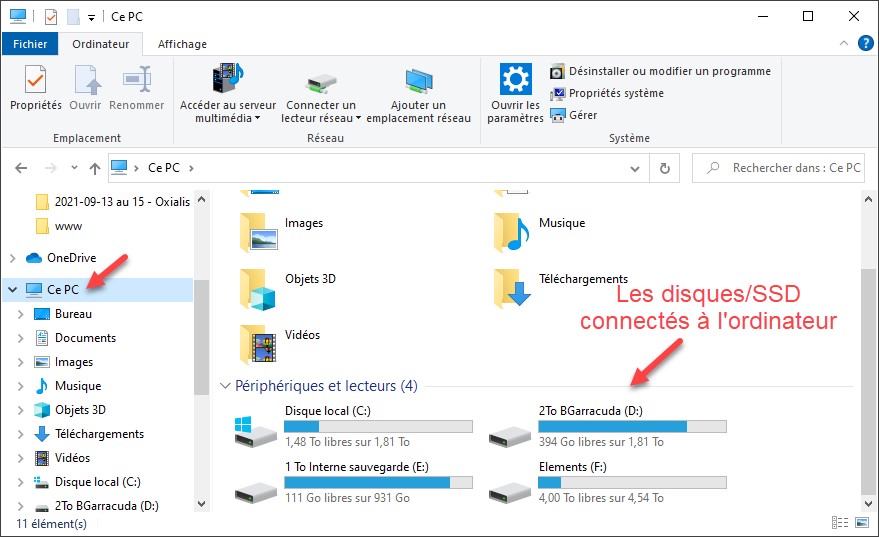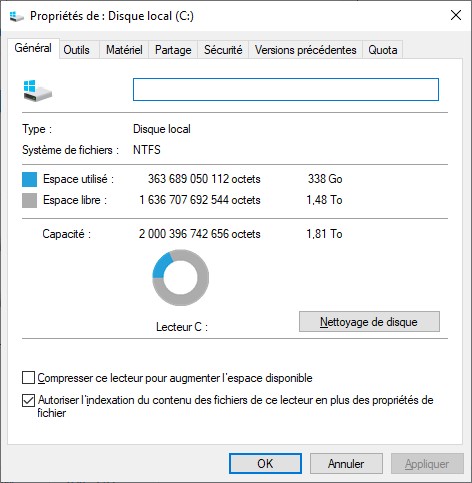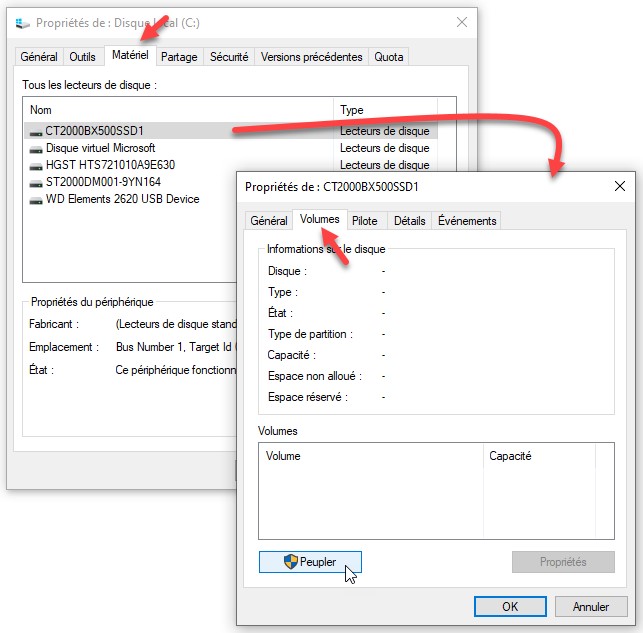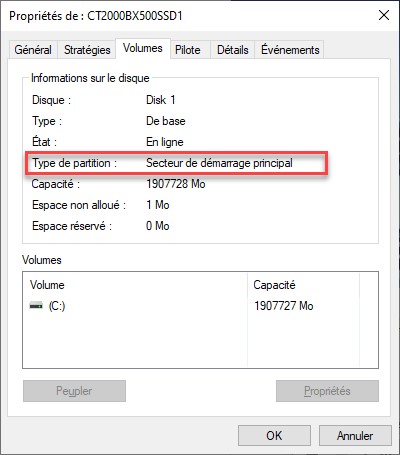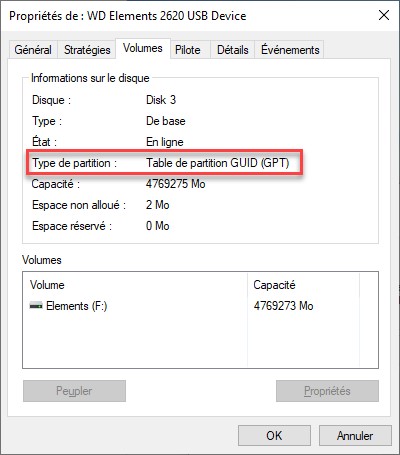Saviez-vous qu’il est possible de lancer des recherches sur Bing basées sur un mot ou un groupe de mots saisis dans le bloc-notes.
Sélectionnez le mot ou le groupe de mots sur lequel vous voulez lancer une recherche, cliquez du bouton droit sur la sélection et choisissez Recherche avec Bing dans le menu contextuel :
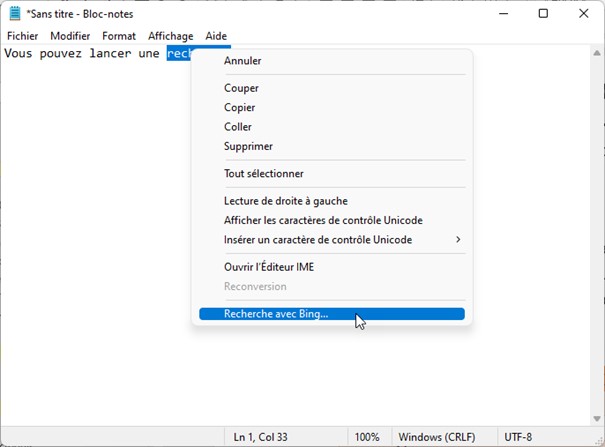
Les résultats de la recherche s’affichent dans votre navigateur par défaut.