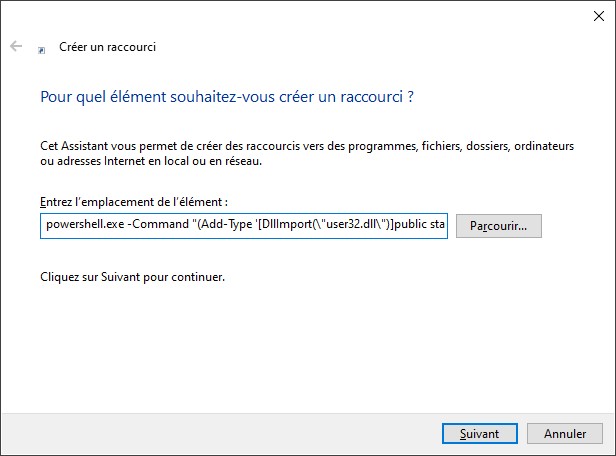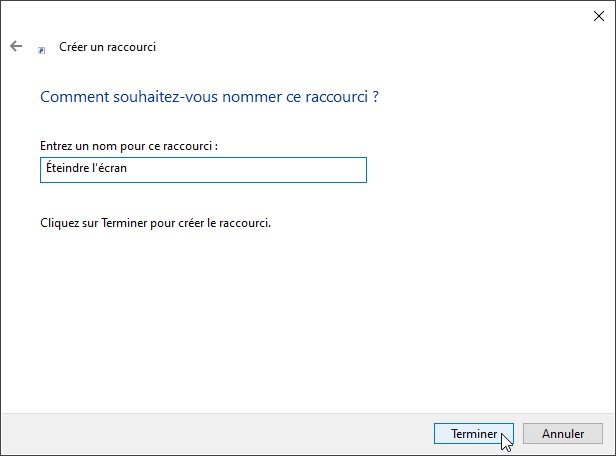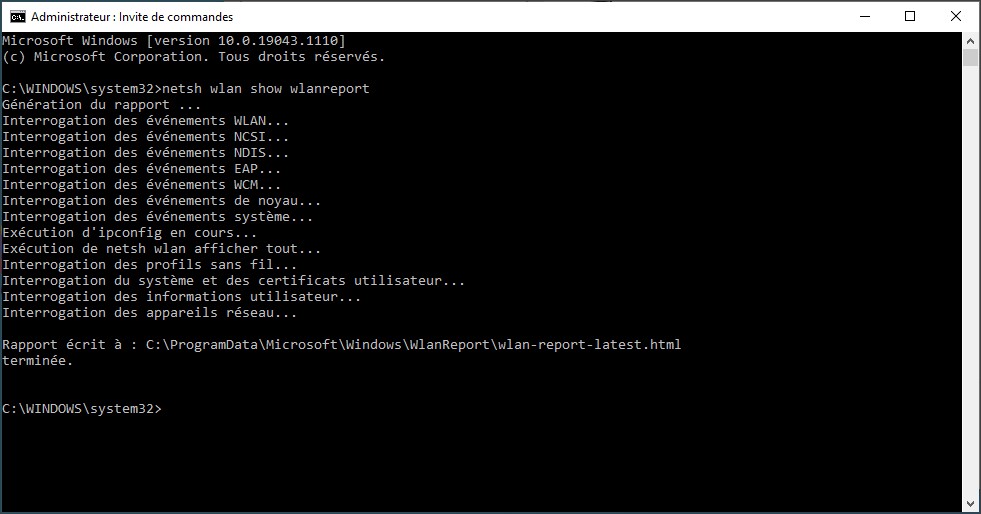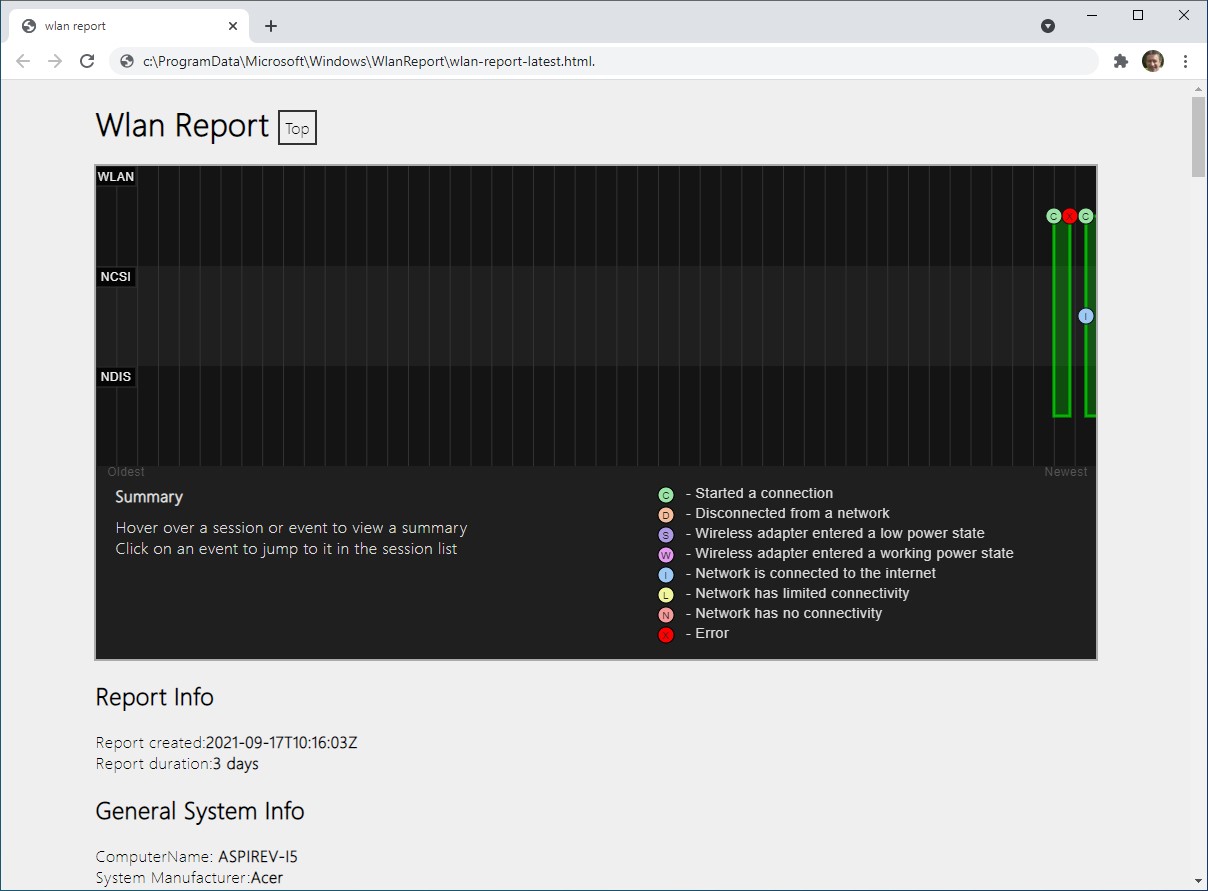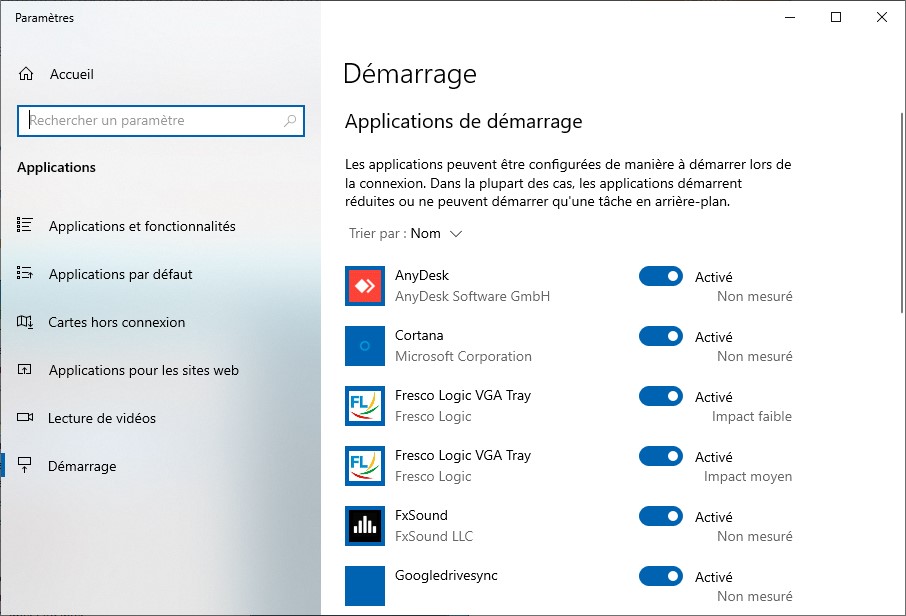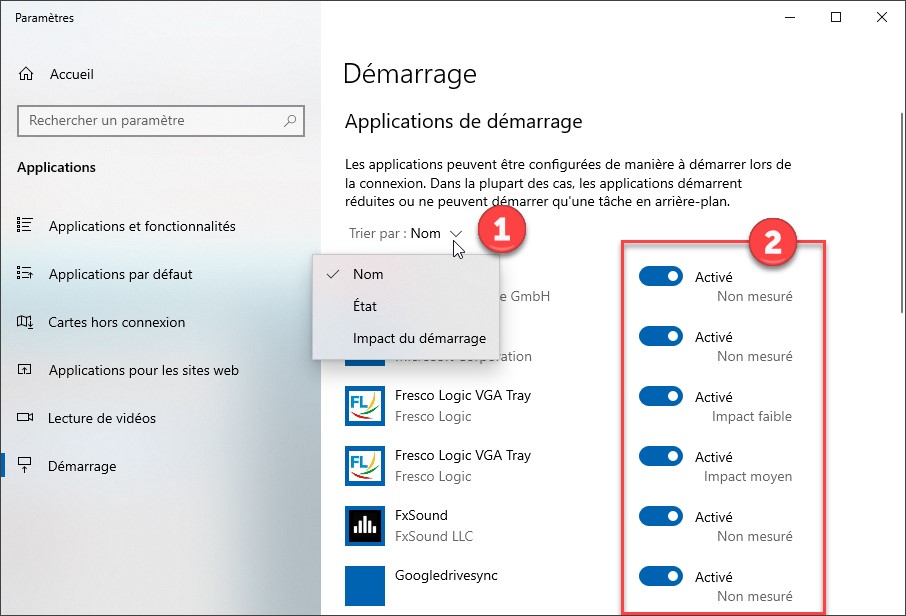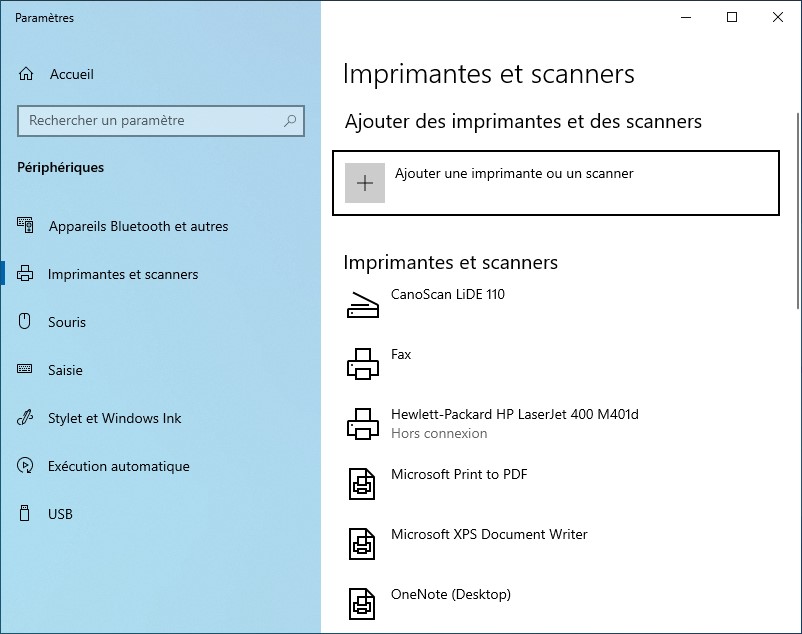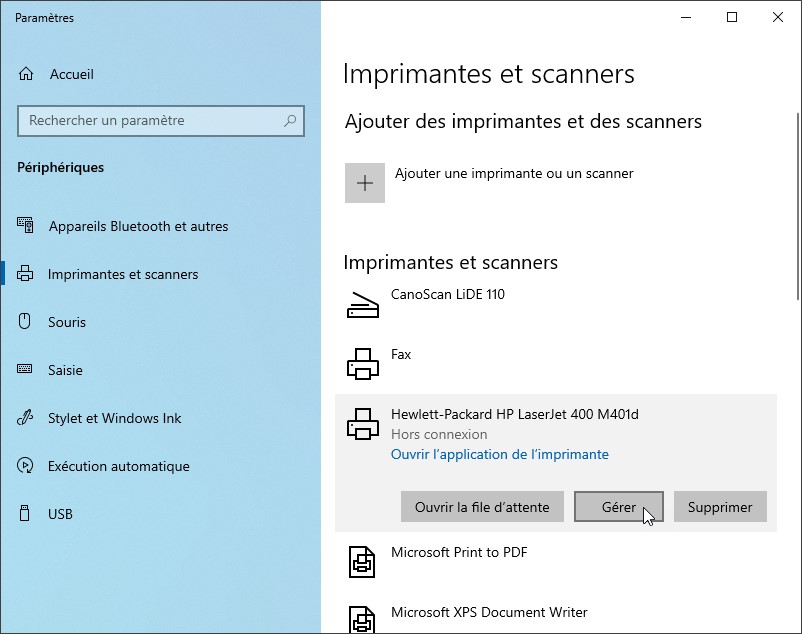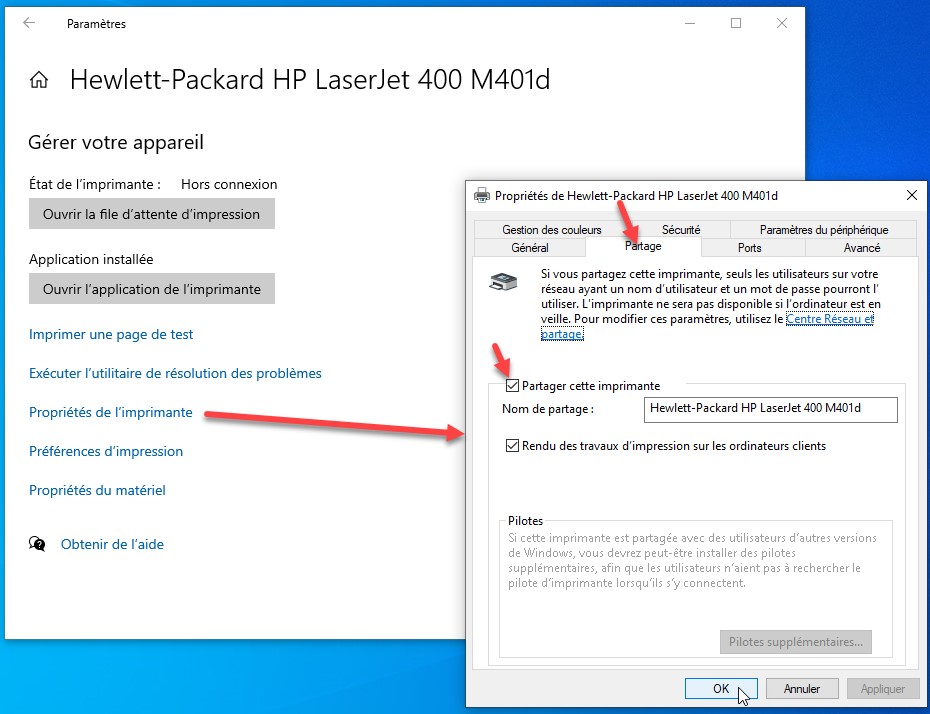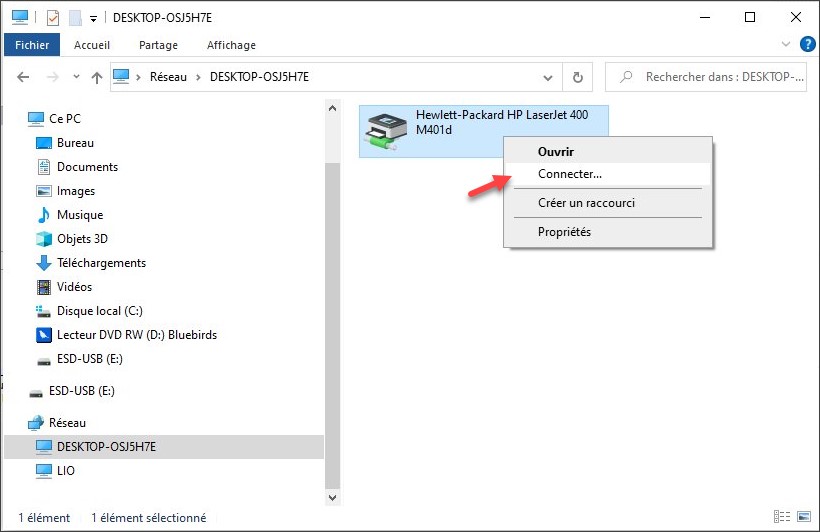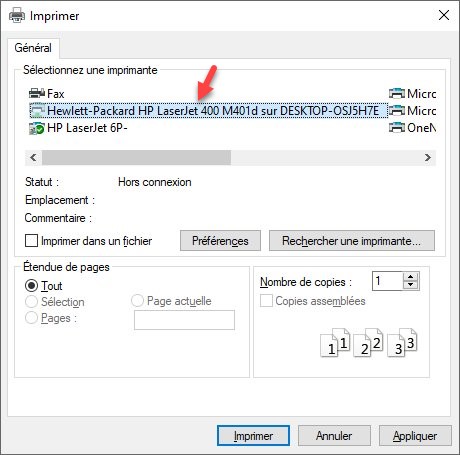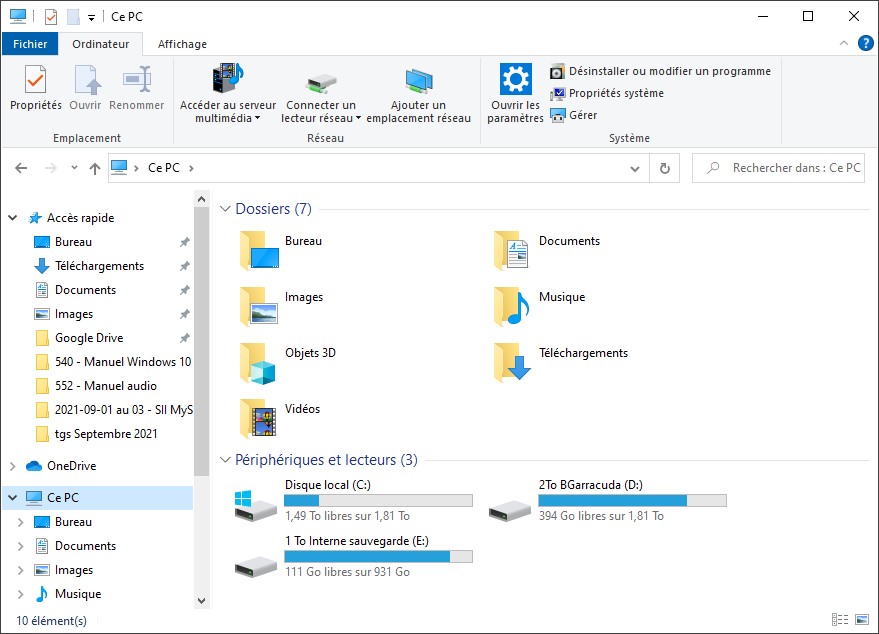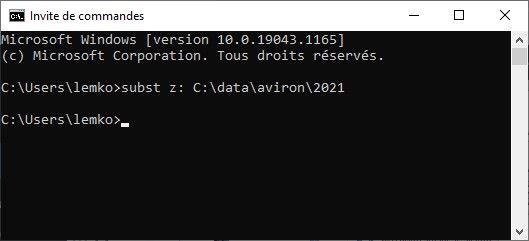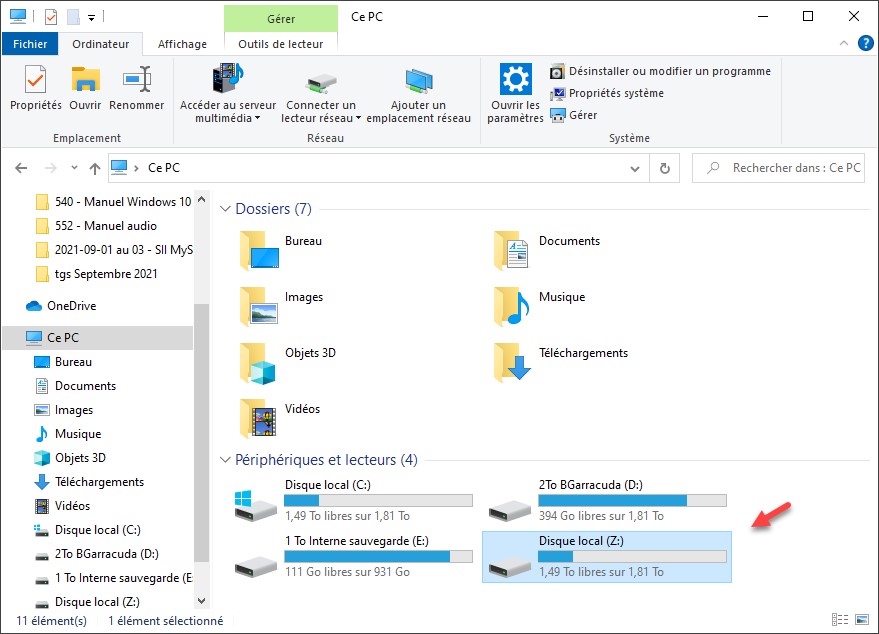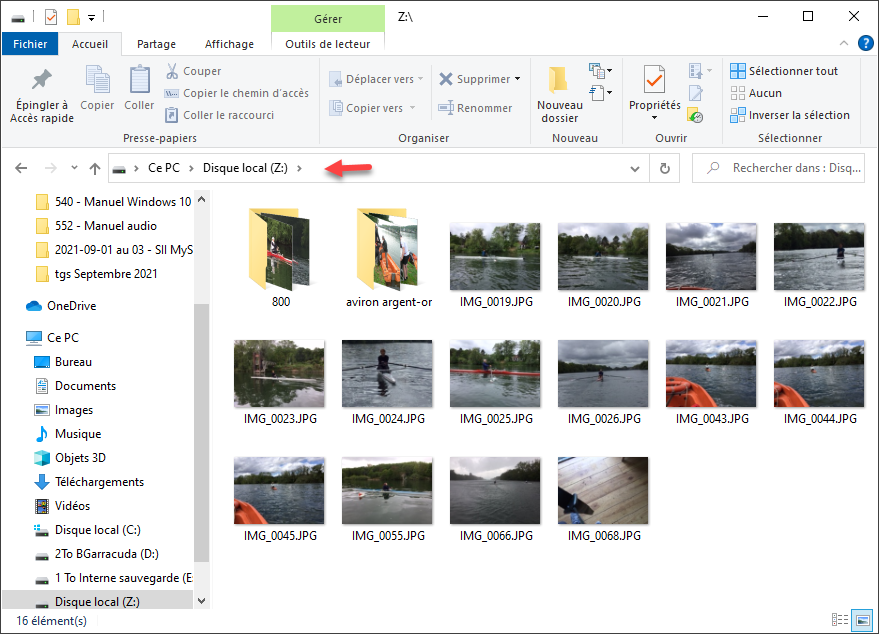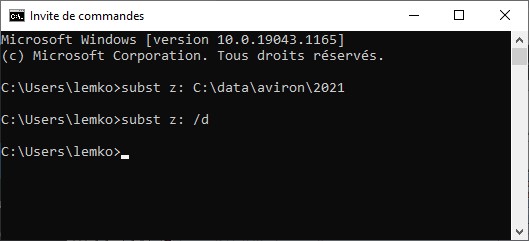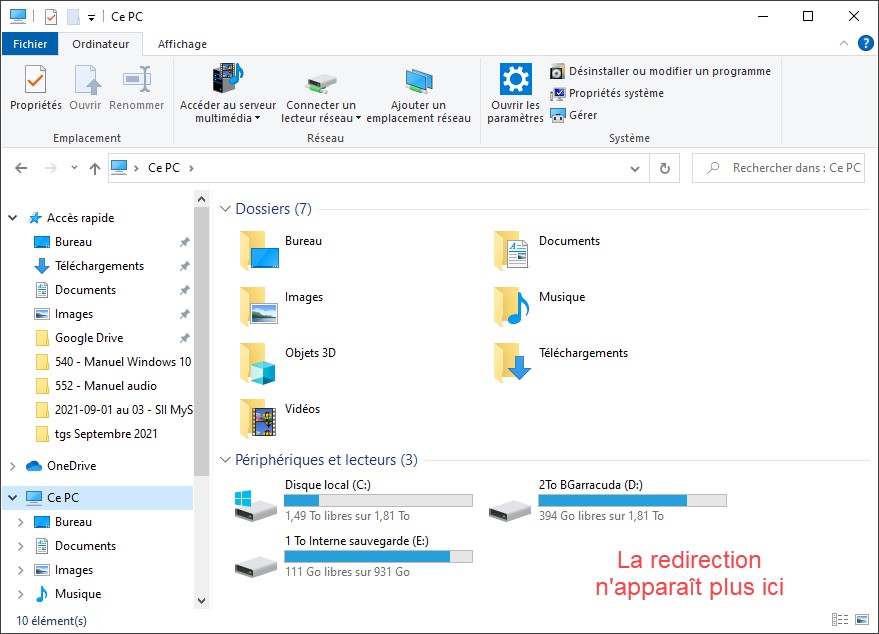Il existe plusieurs techniques pour connaître le nom de la ou des cartes graphiques installées dans votre ordinateur. Dans cet article, je vais vous montrer l’une des plus simples.
Cliquez sur Démarrer, tapez dxdiag et cliquez sur dxdiag dans la partie supérieure du menu Démarrer. Quelques instants plus tard, la boîte de dialogue Outils de diagnostic DirectX s’affiche. Les informations recherchées se trouvent sous l’onglet (ou les onglets) Affichage (selon si un ou plusieurs écrans sont reliés à l’ordinateur). Ici par exemple, trois écrans sont reliés à l’ordinateur, d’où les trois onglets Affichage 1, Affichage 2 et Affichage 3. Sous Affichage 1, on peut voir le nom et le fabricant de la première carte graphique, ainsi que d’autres informations propres à cette carte graphique. Ici, une Nvidia GeForce 210 :
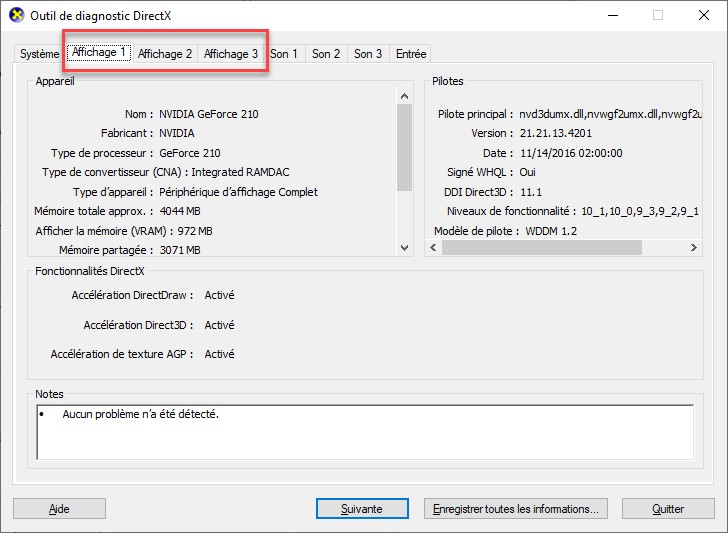
Sous Affichage 2 et Affichage 3, on voit que la carte graphique est une Intel HD Graphics 4600. Il s’agit de la carte graphique intégrée à la carte mère :
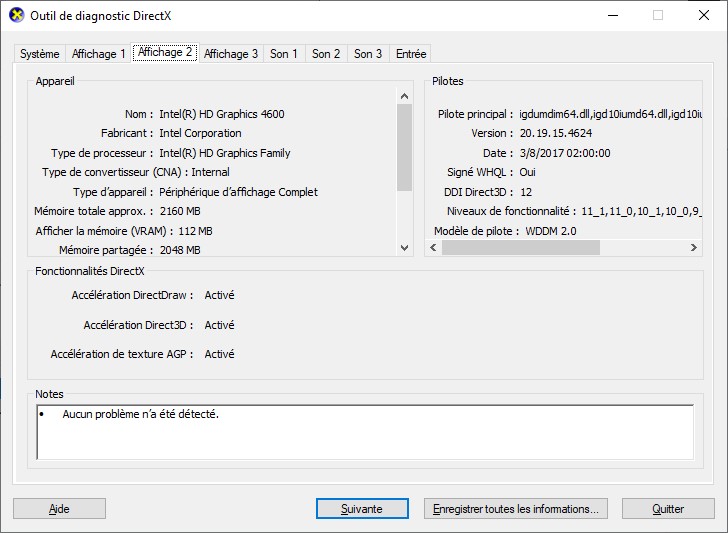
Remarquez également l’onglet Système qui donne des informations sur la carte mère, le BIOS, le processeur et le système d’exploitation :
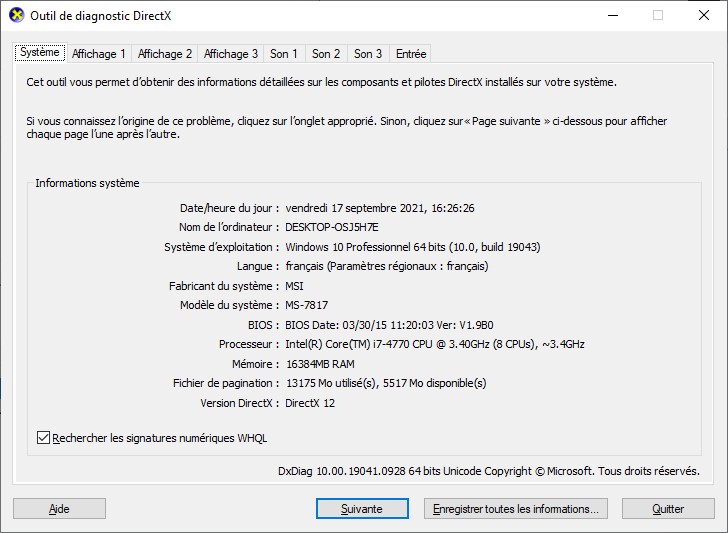
Enfin, les onglets Son donnent des informations sur les différents périphériques audio de l’ordinateur. Quant à l’onglet Entrée, il donne des précisions sur les différents périphériques d’entrée (souris, clavier) utilisés.