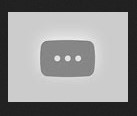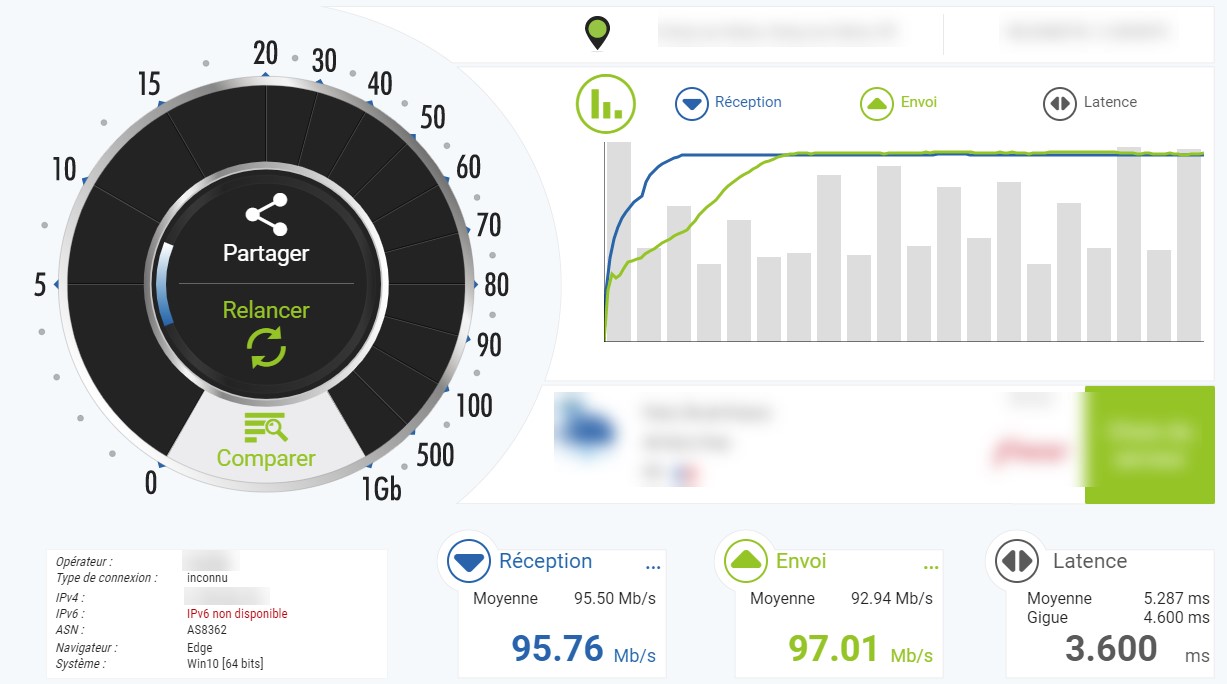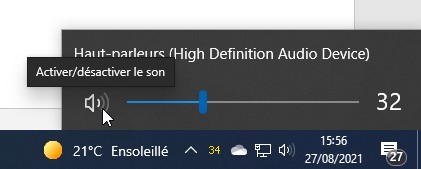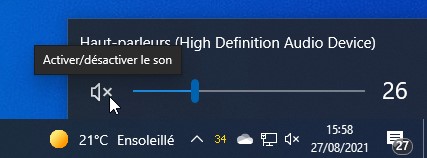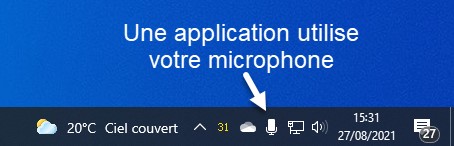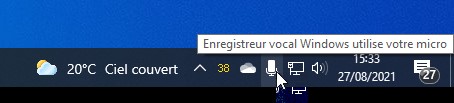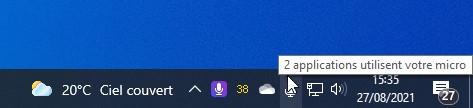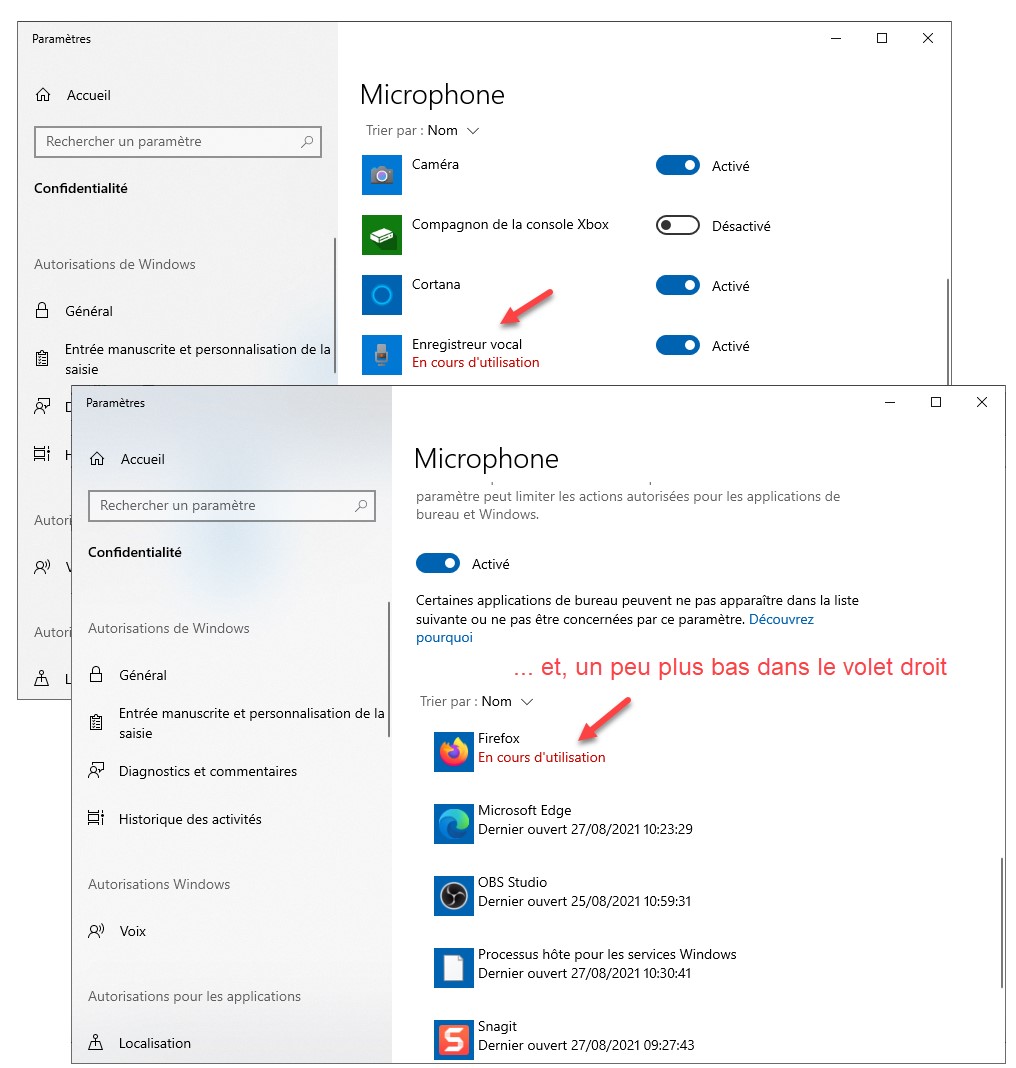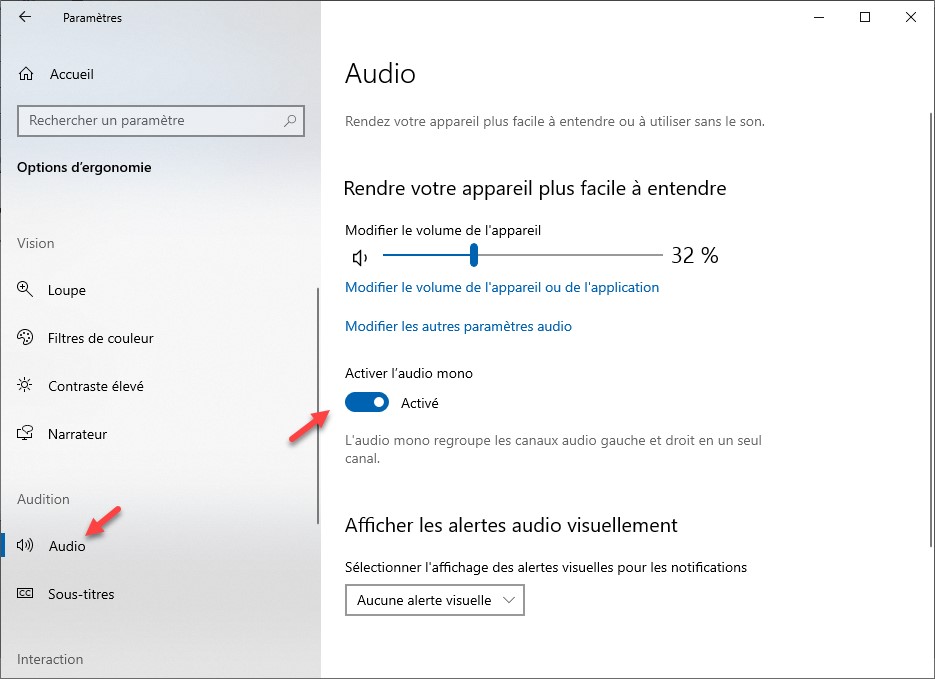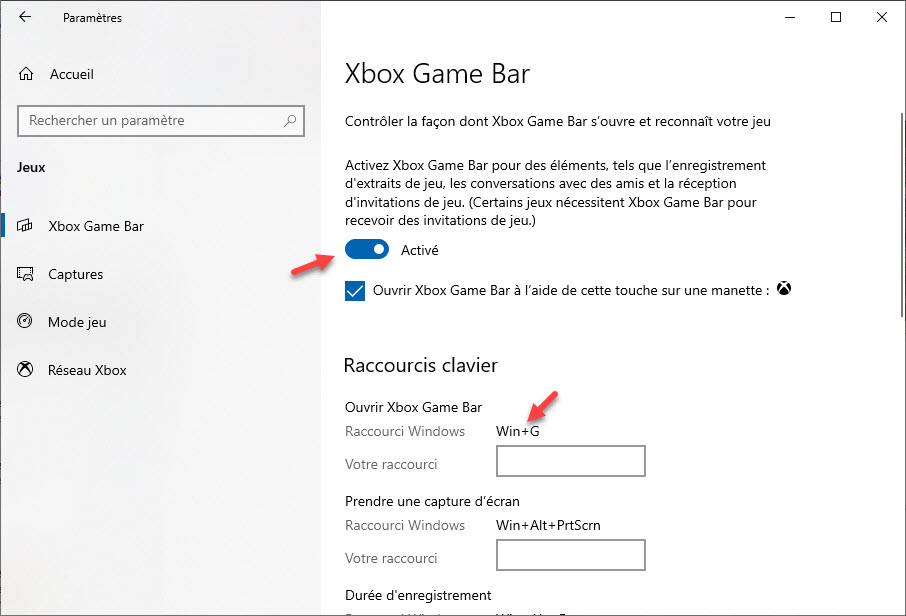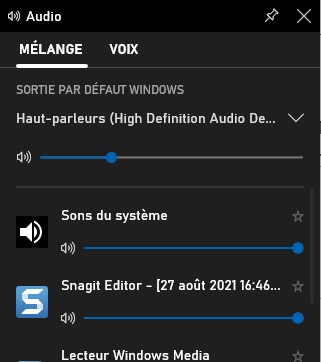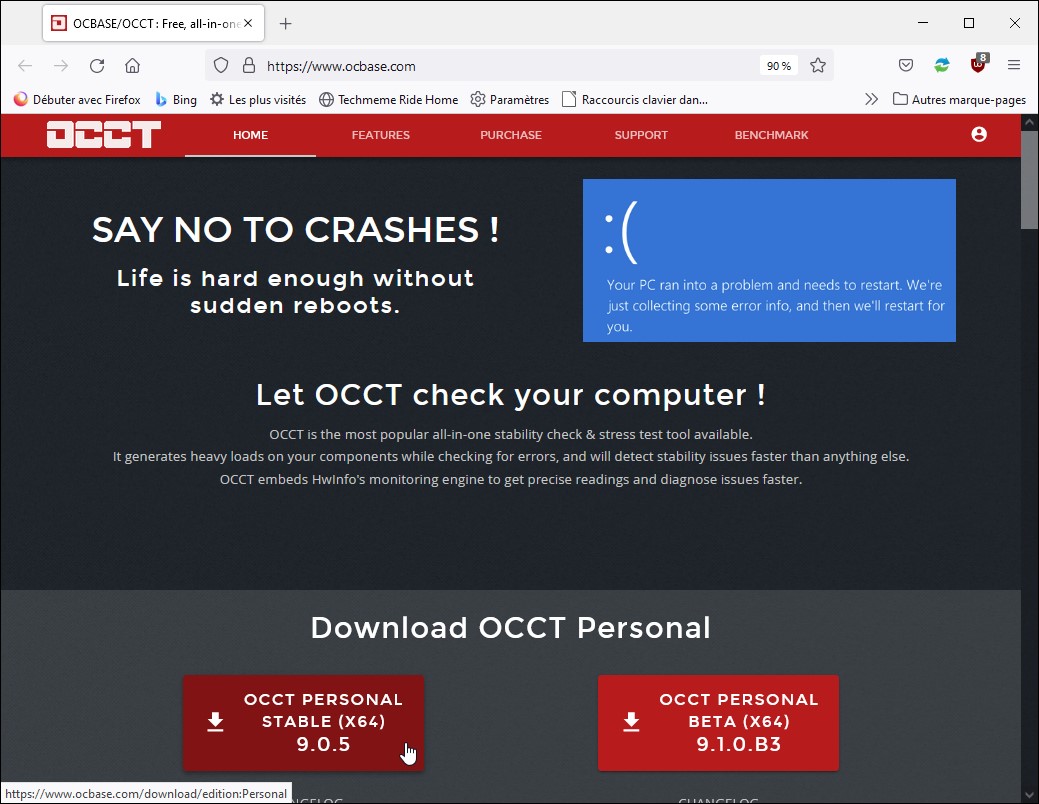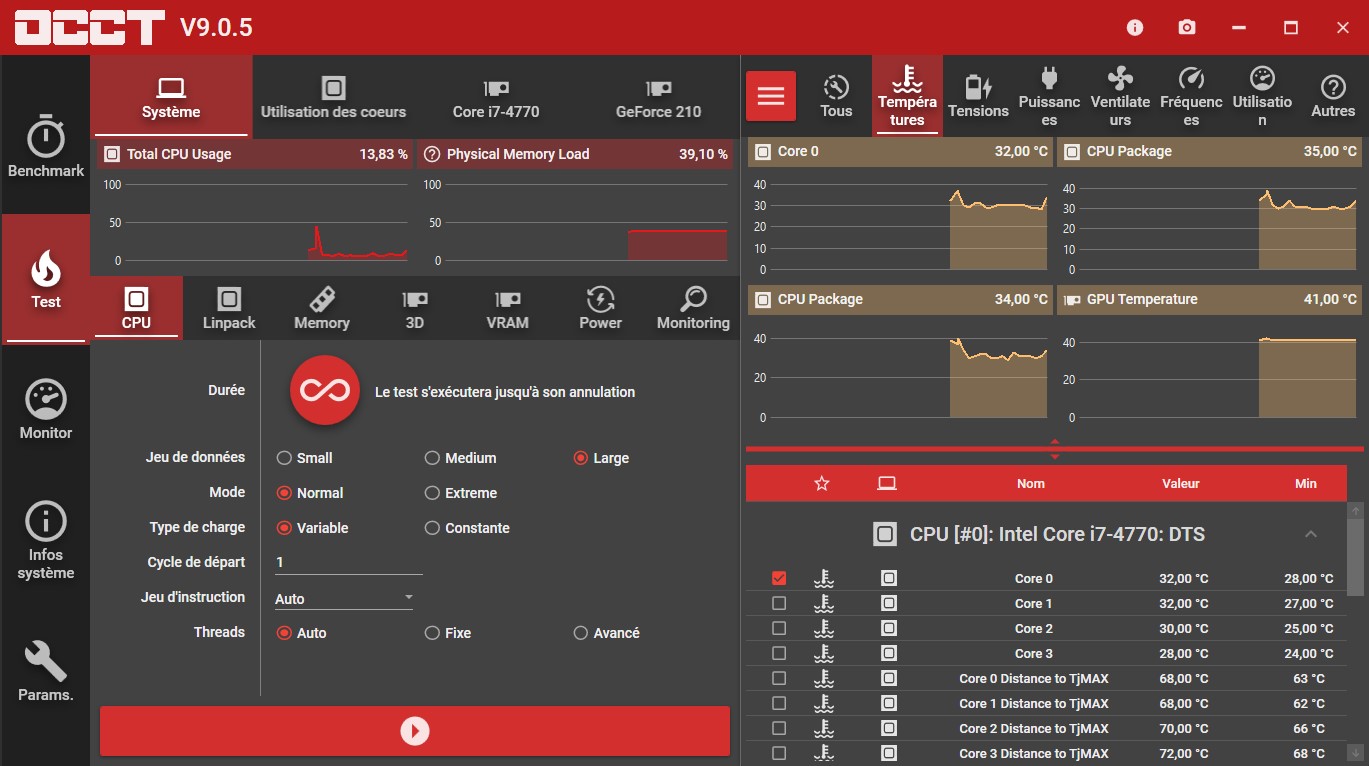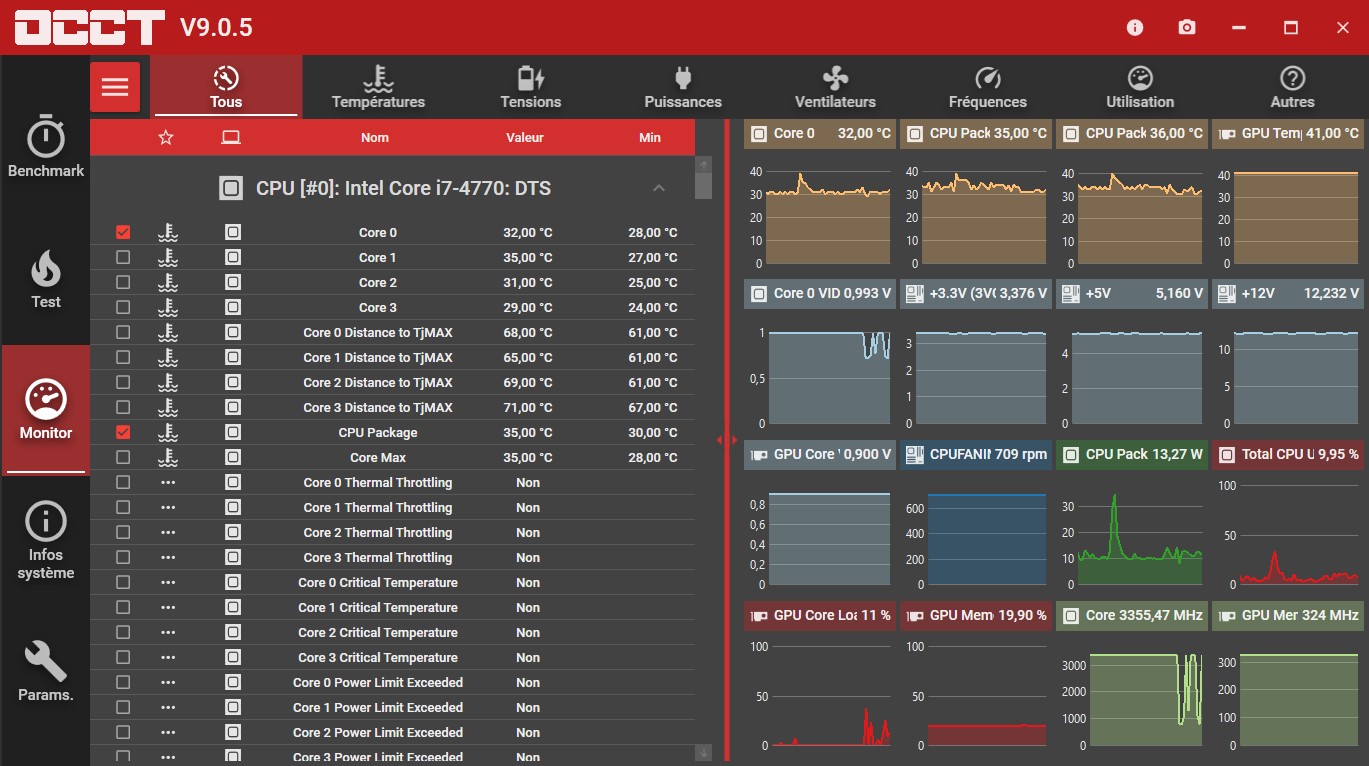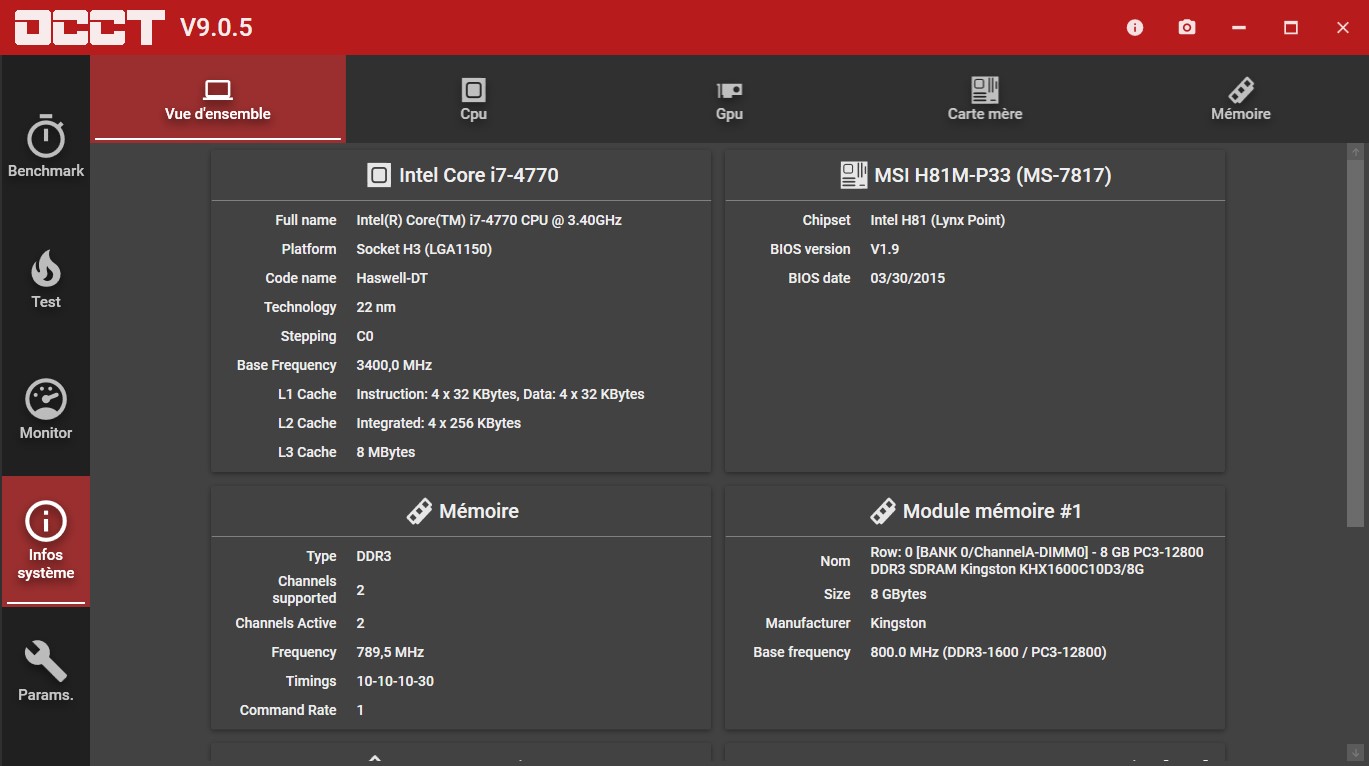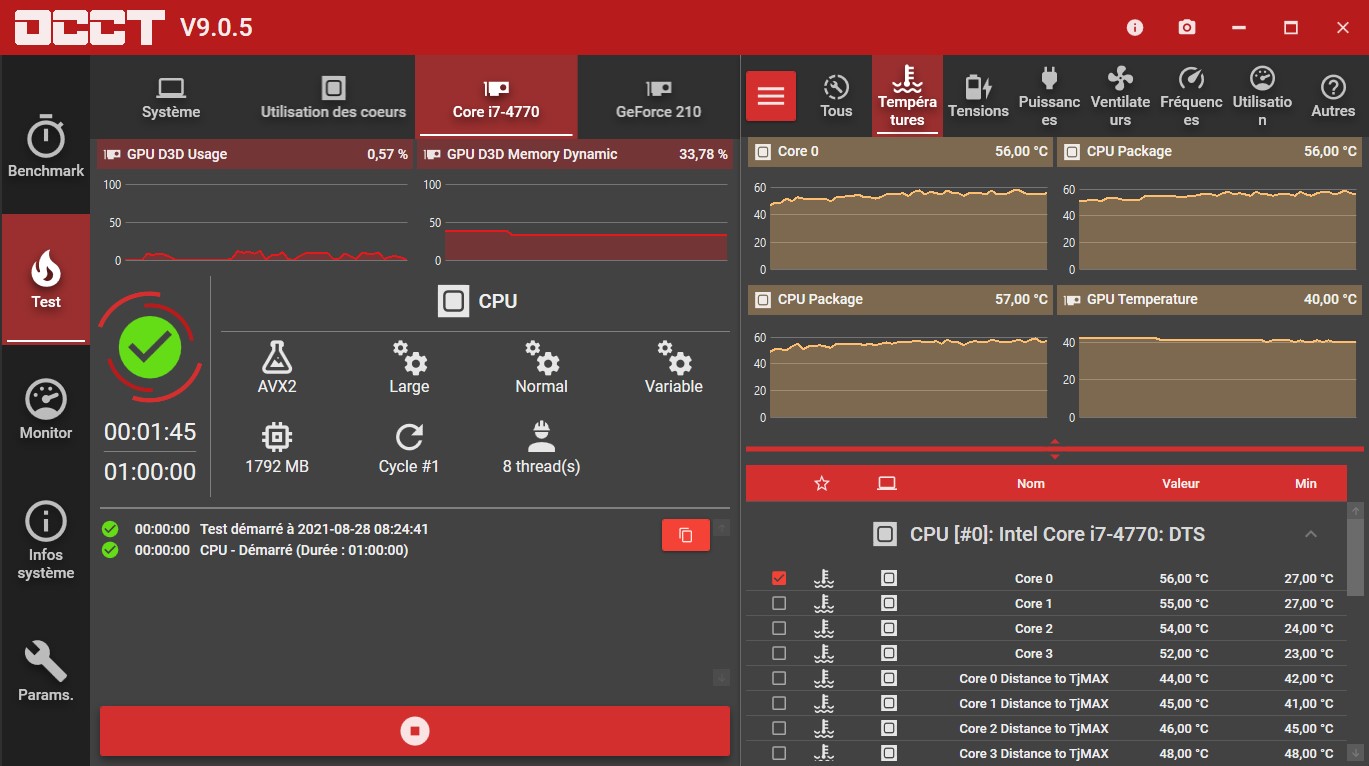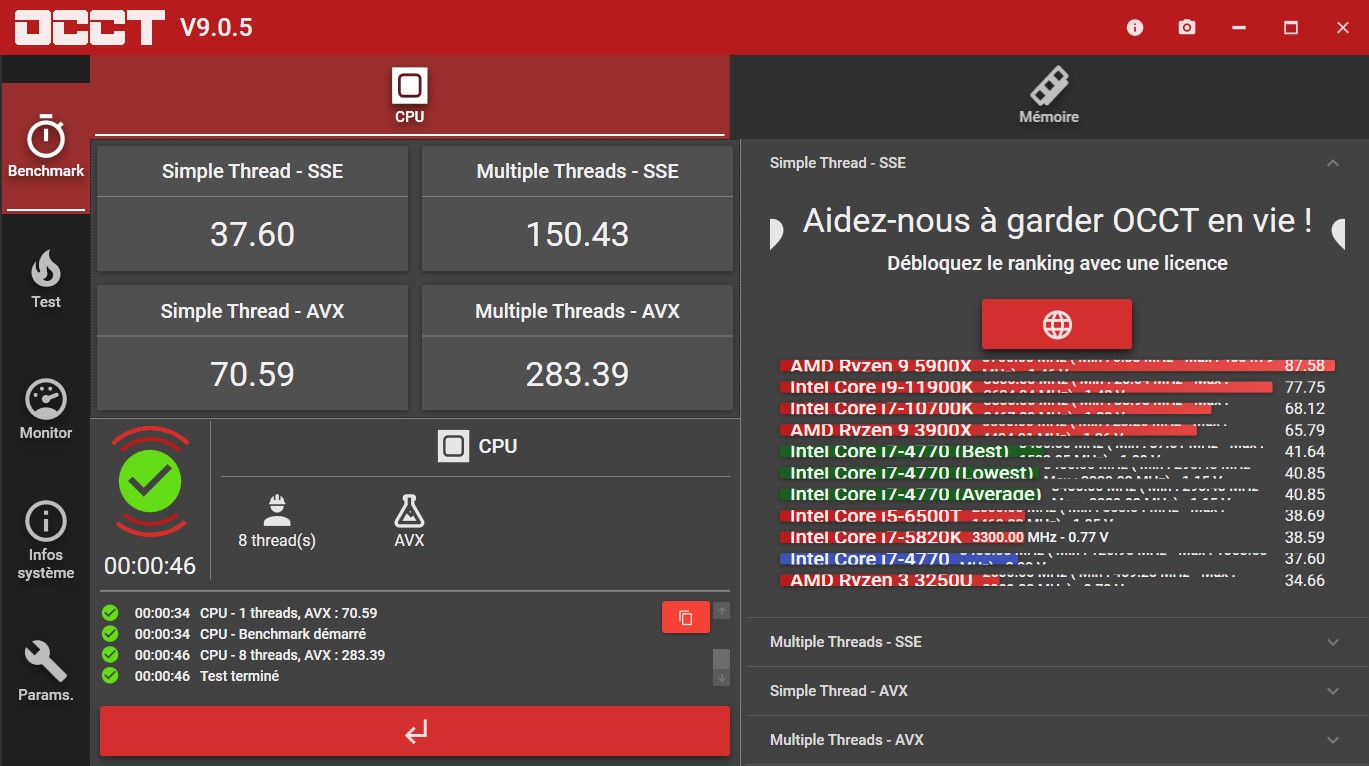Cet article vous montre comment télécharger l’image qui représente une vidéo YouTube quelconque, si cette image a été définie par la personne qui a posté la vidéo.
Ouvrez votre navigateur et allez sur la page de la vidéo YouTube dont vous voulez récupérer l’image :
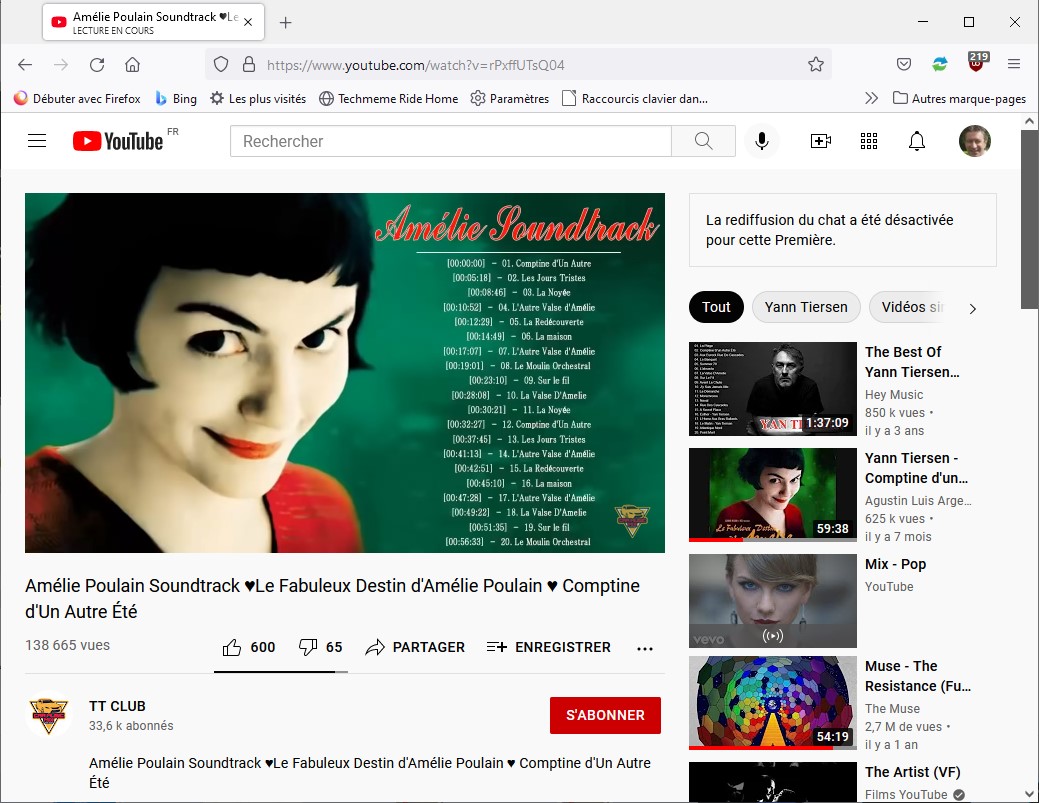
Récupérez l’identifiant de la vidéo, c’est-à-dire la chaîne qui suit le paramètre v= :
https://www.youtube.com/watch?v=rPxffUTsQ04
Ici, il s’agit de la chaîne rPxffUTsQ04.
Dans un autre onglet du navigateur Web, allez sur la page https://img.youtube.com/vi/identifiant/maxresdefault.jpg (où identifiant représente l’identifiant de la vidéo dont vous voulez récupérer l’image). Ici, l’URL de la page est
https://img.youtube.com/vi/rPxffUTsQ04/maxresdefault.jpg
L’image de la vidéo s’affiche dans le navigateur. Il ne vous reste plus qu’à cliquer dessus avec le bouton droit de la souris et à sélectionner :
- Enregistrer l’image sous pour sauvegarder l’image dans un fichier JPG.
- Copier l’image pour placer l’image dans le presse-papiers de Windows.
- Copier le lien de l’image pour placer l’URL de l’image dans le presse-papiers de Windows.
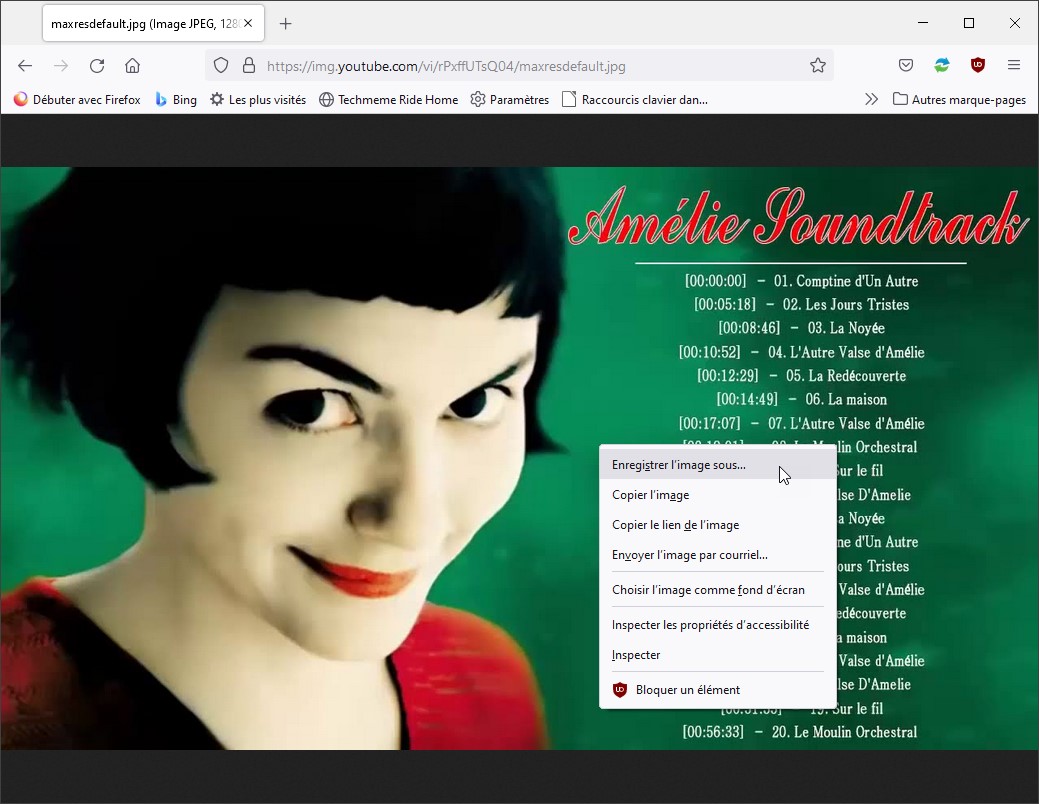
Si l’image n’est pas disponible, des points de suspension s’afficheront dans le navigateur :