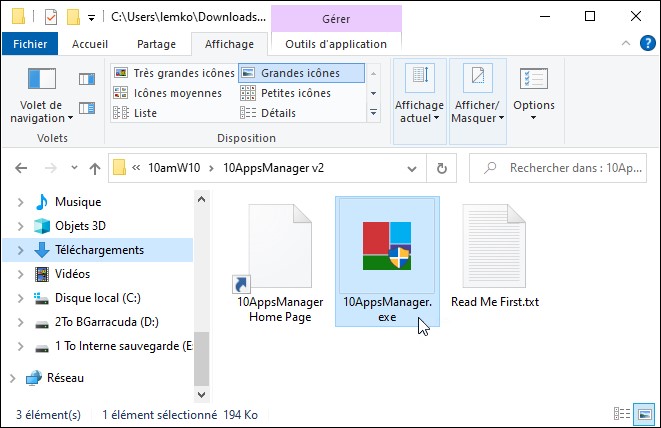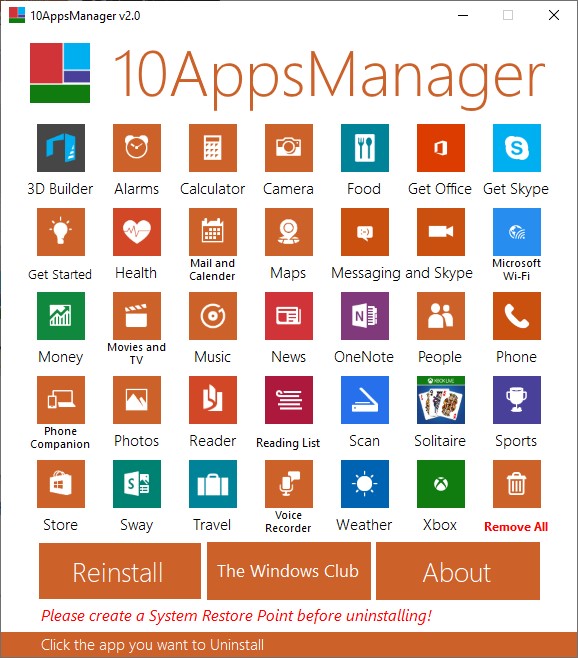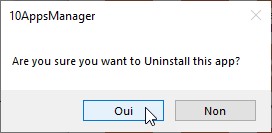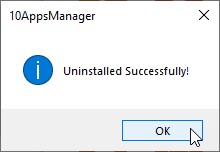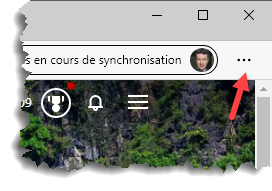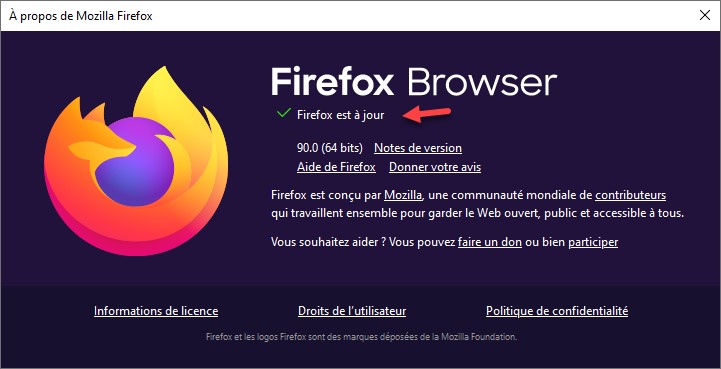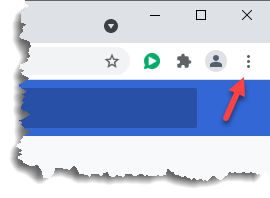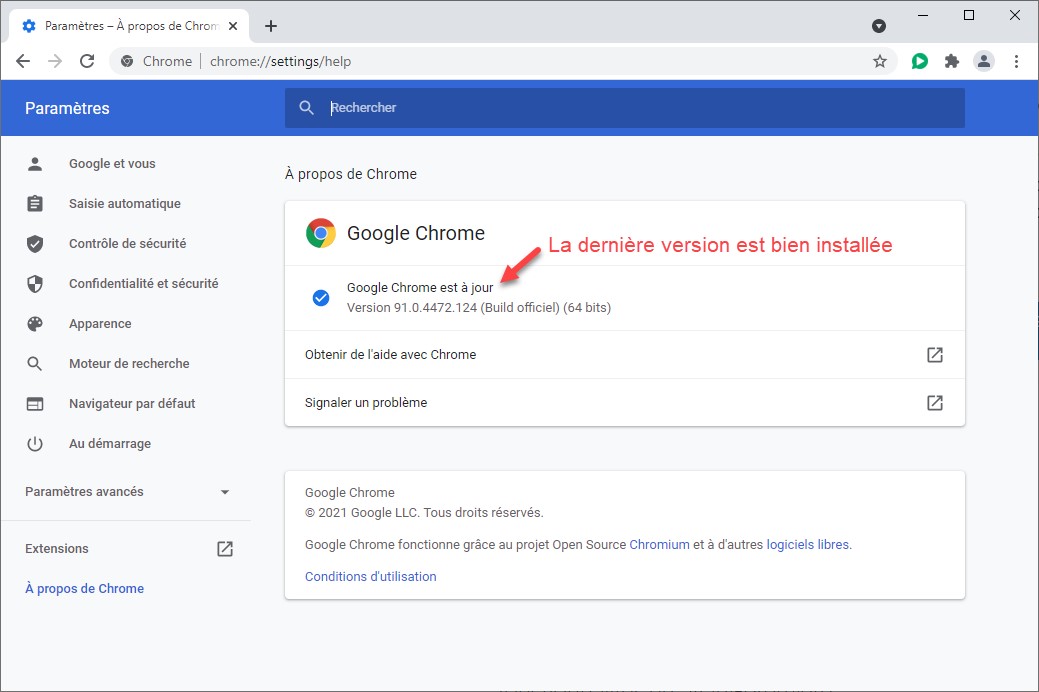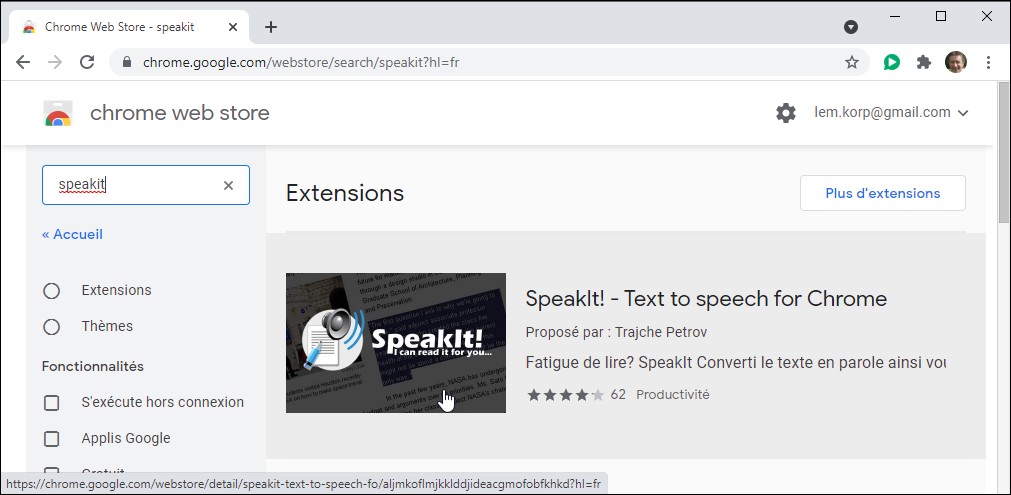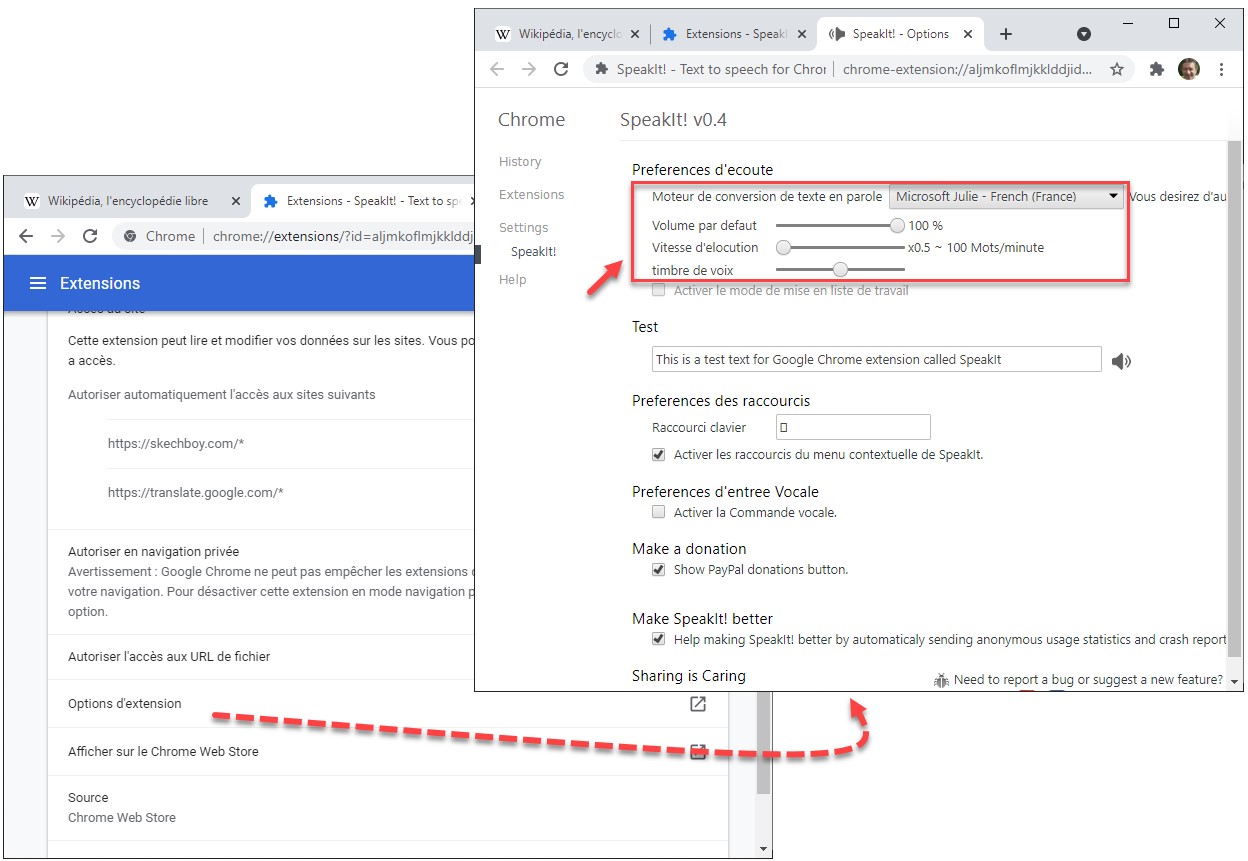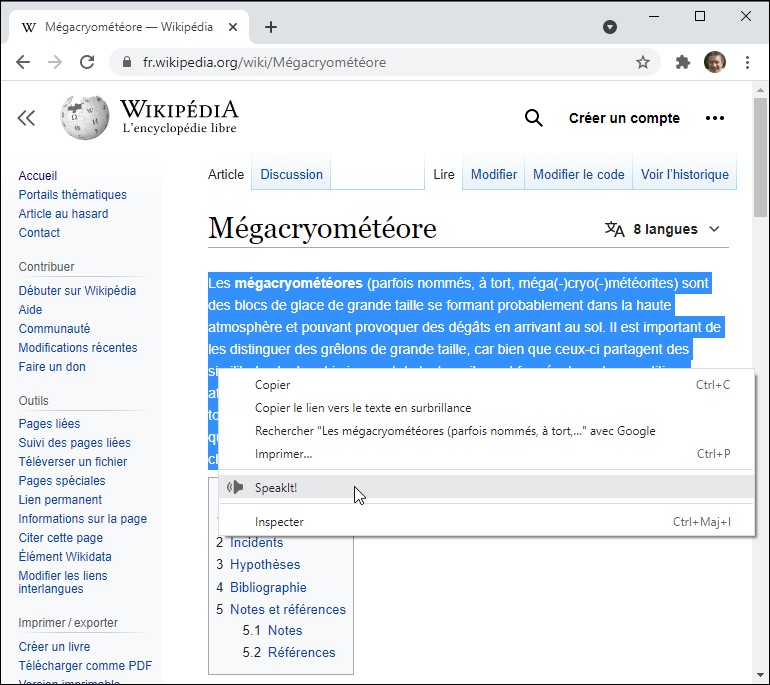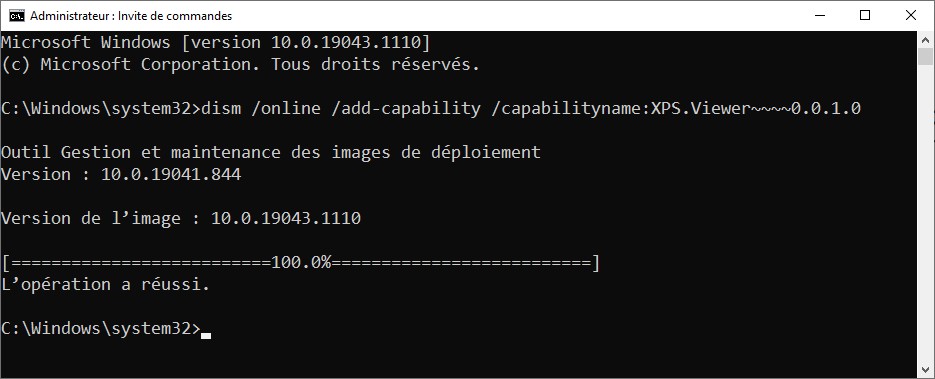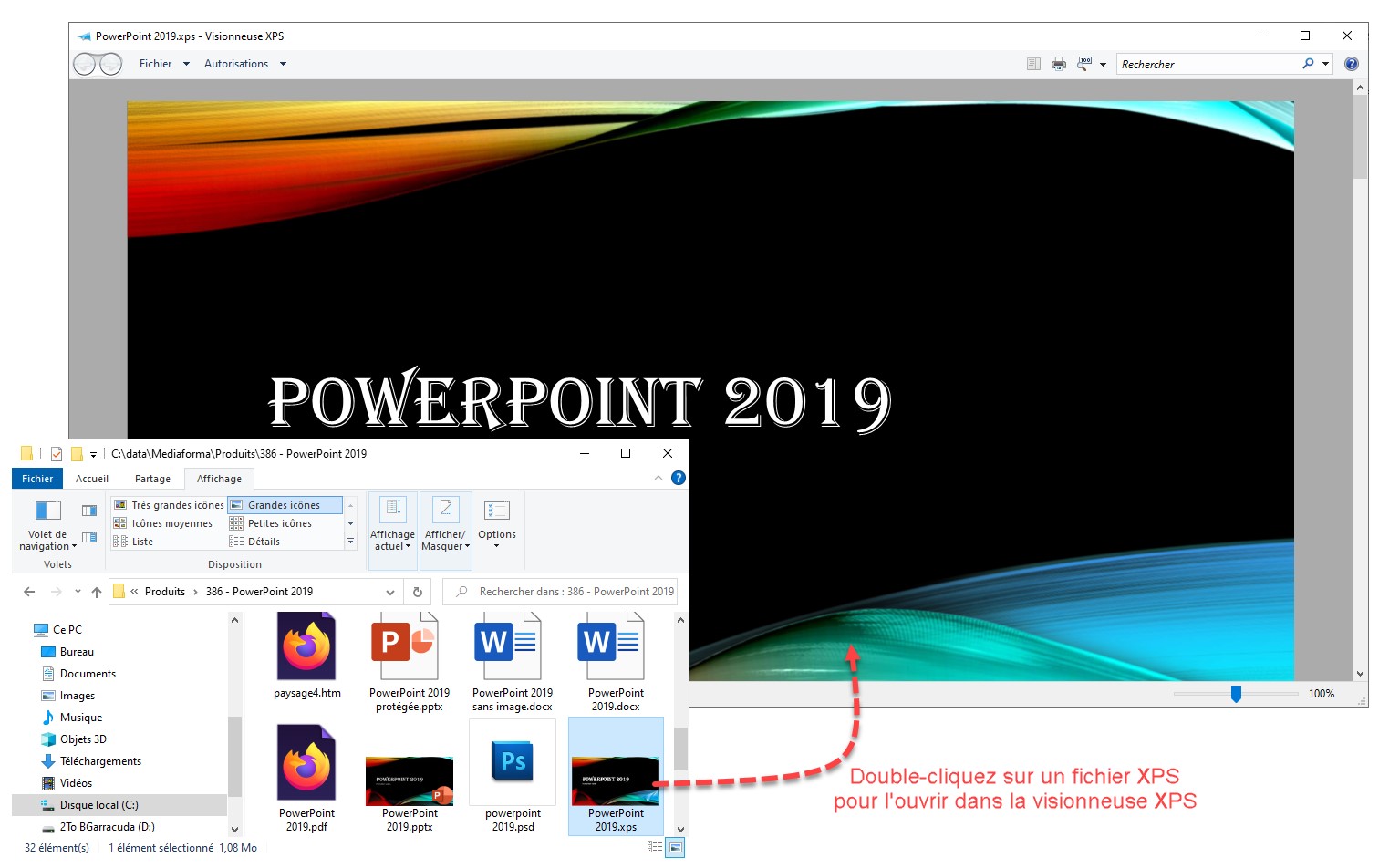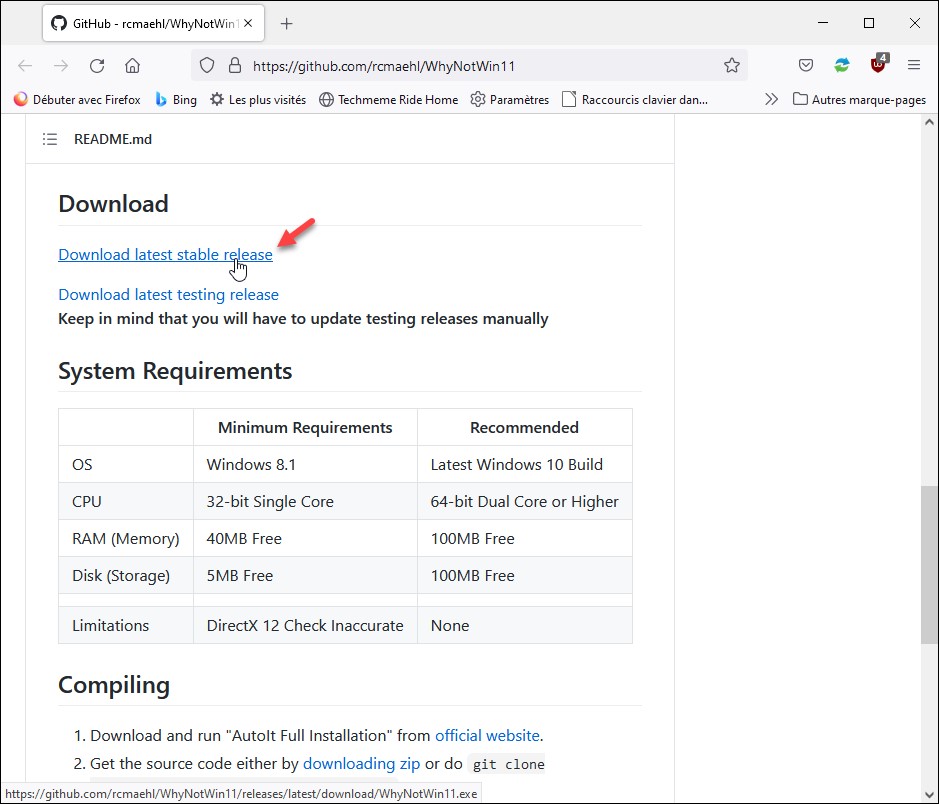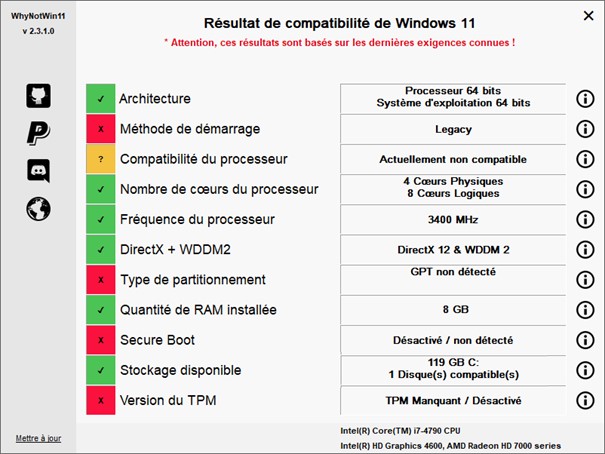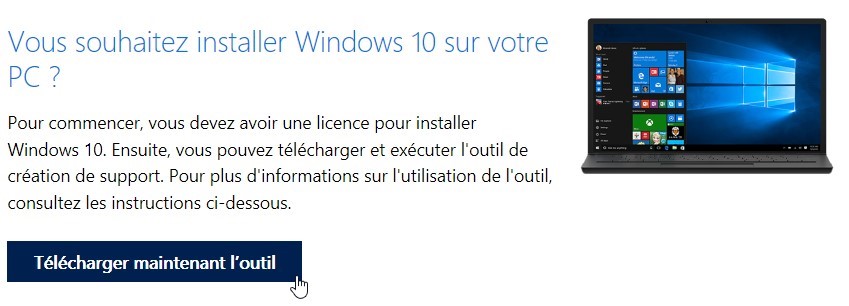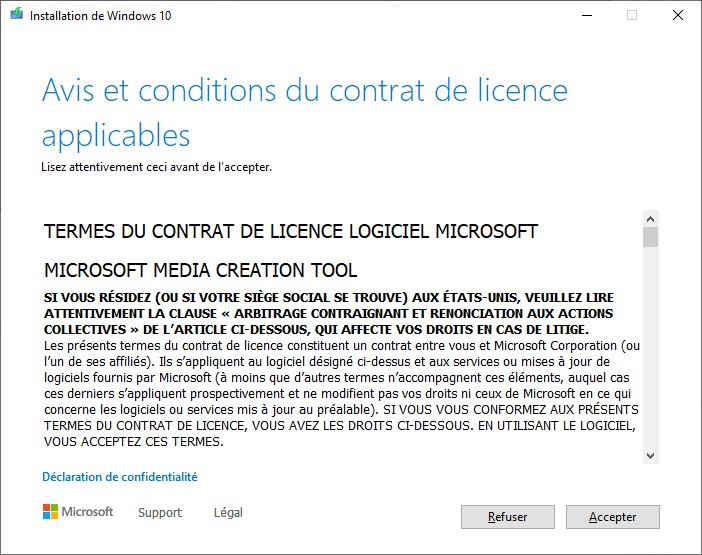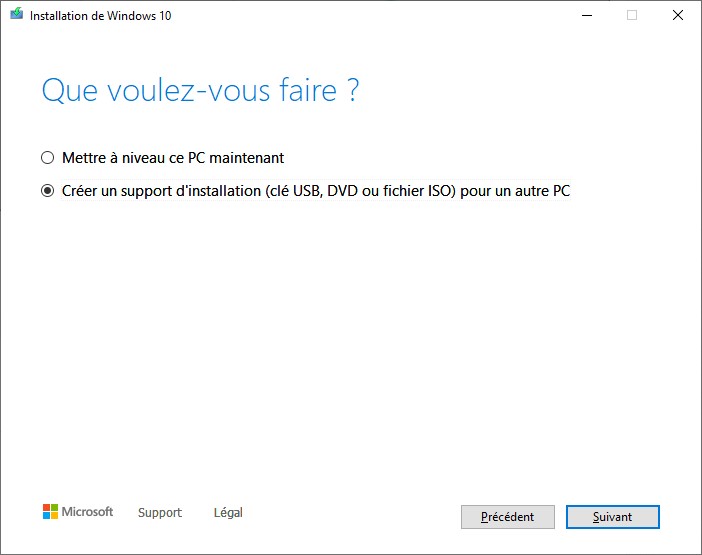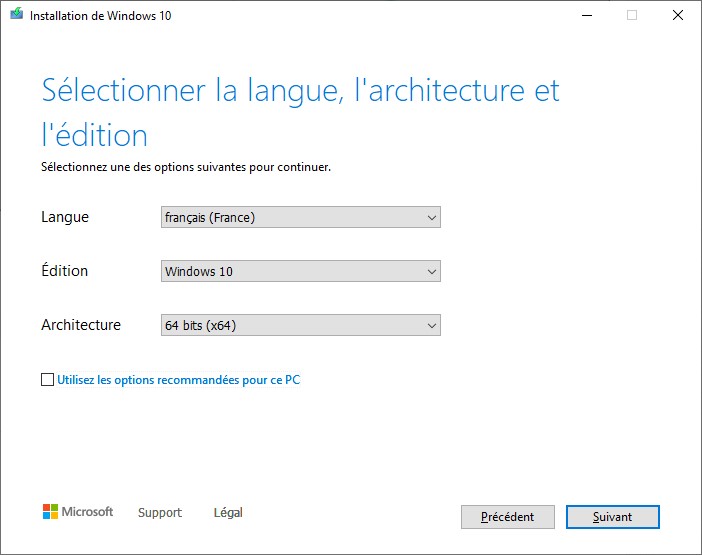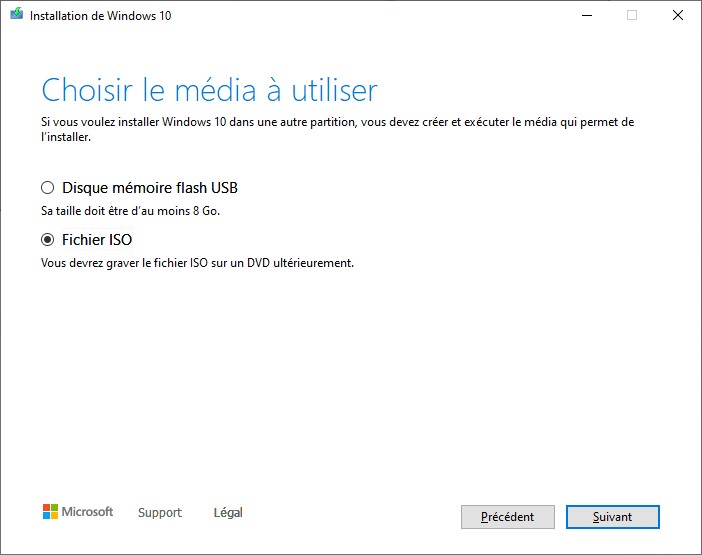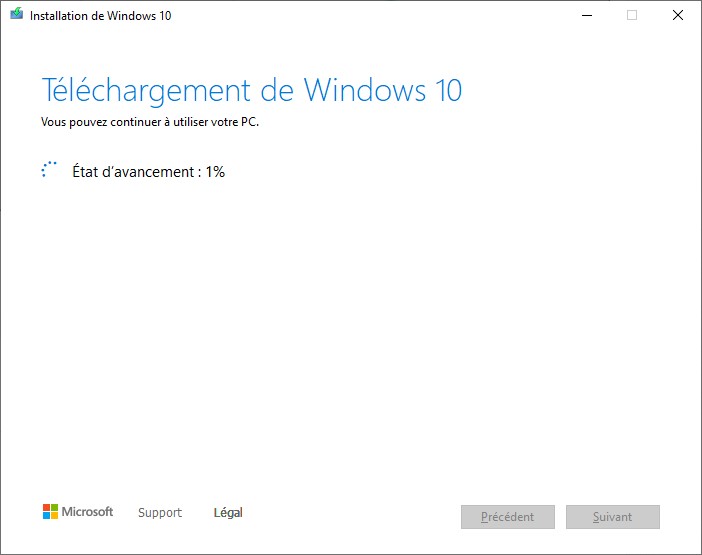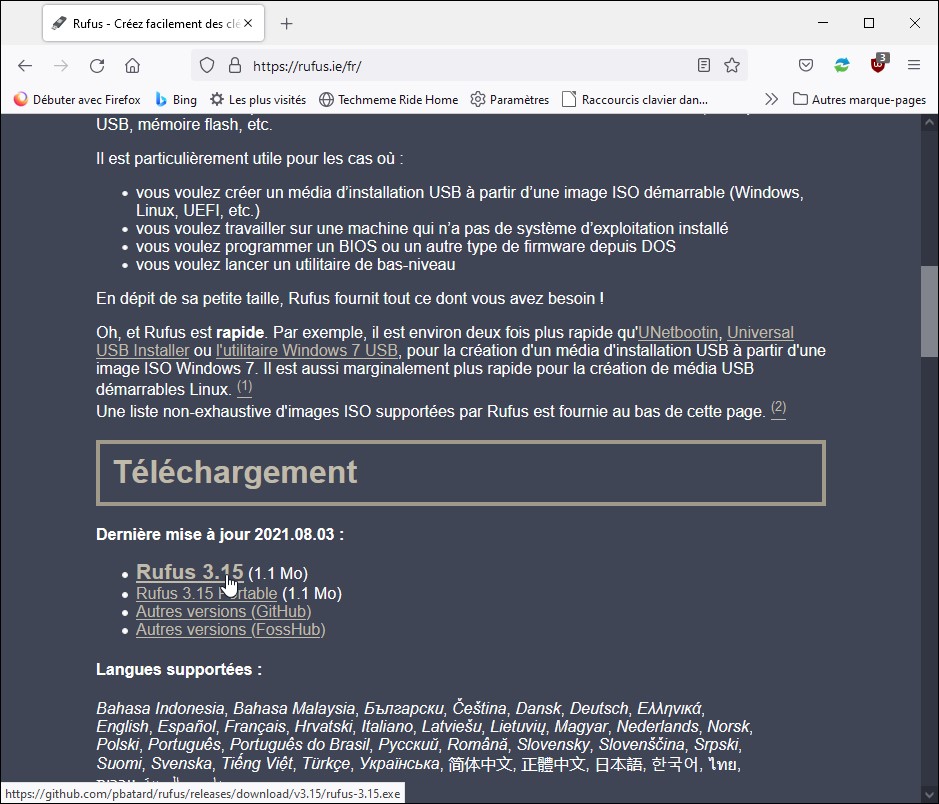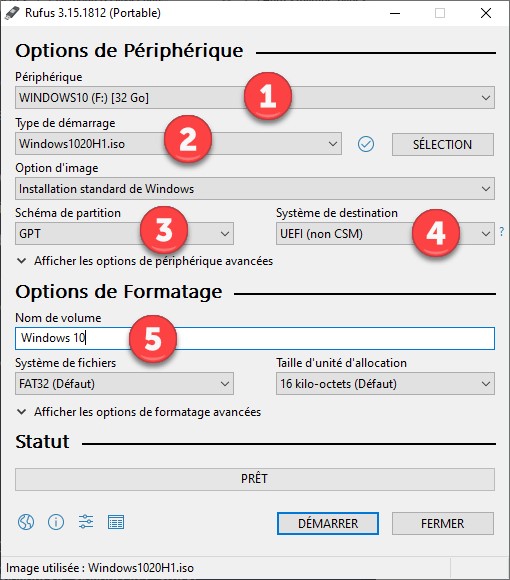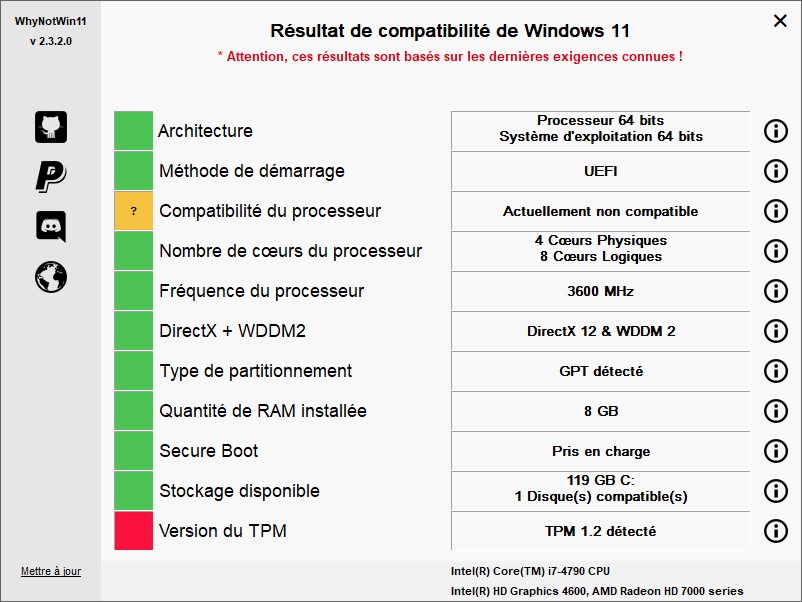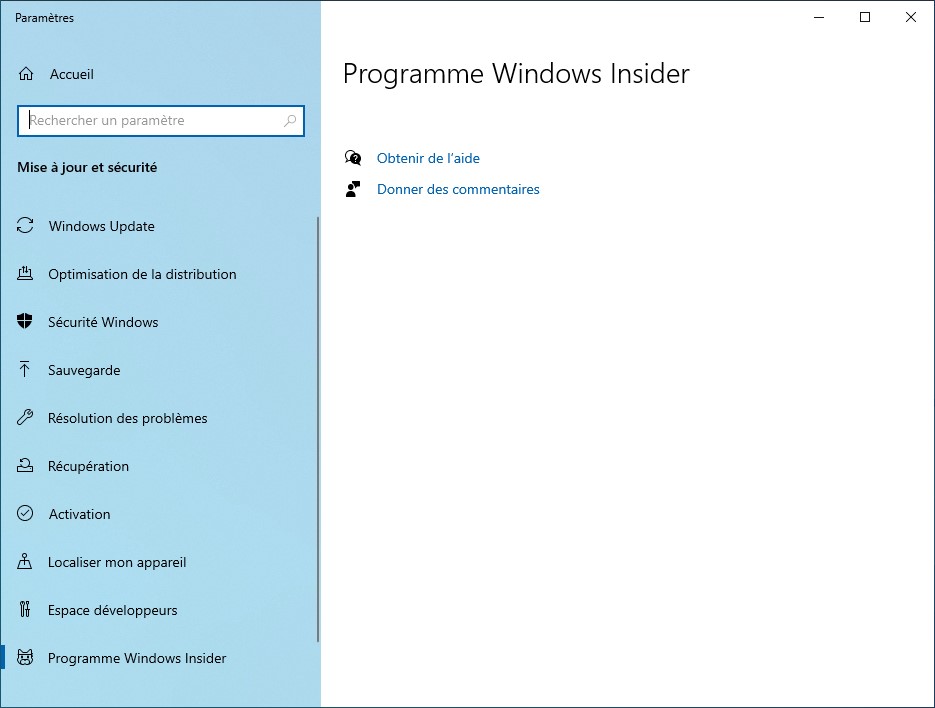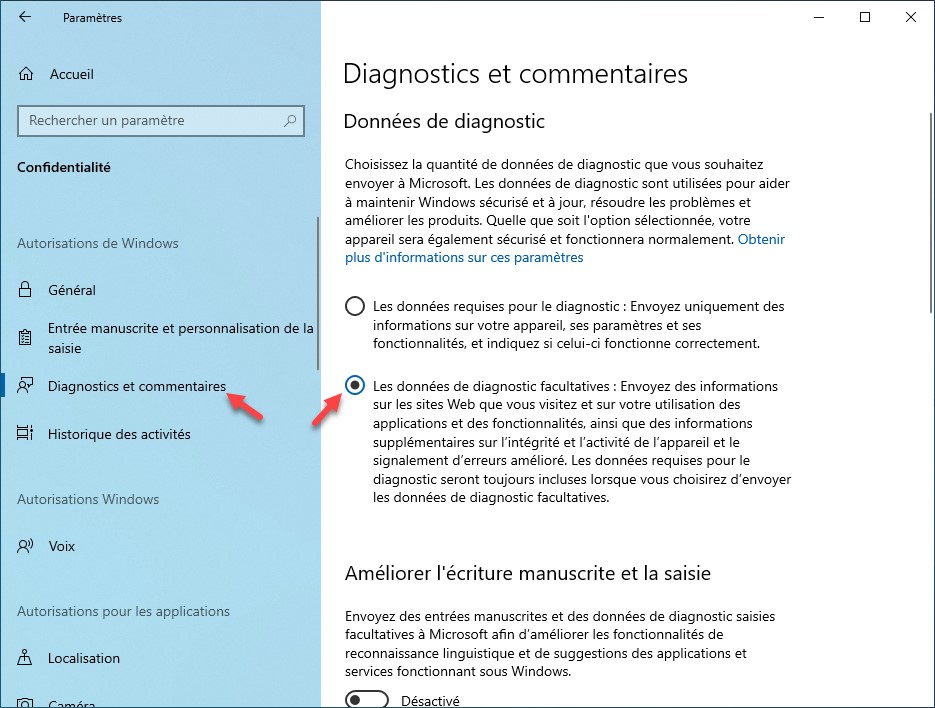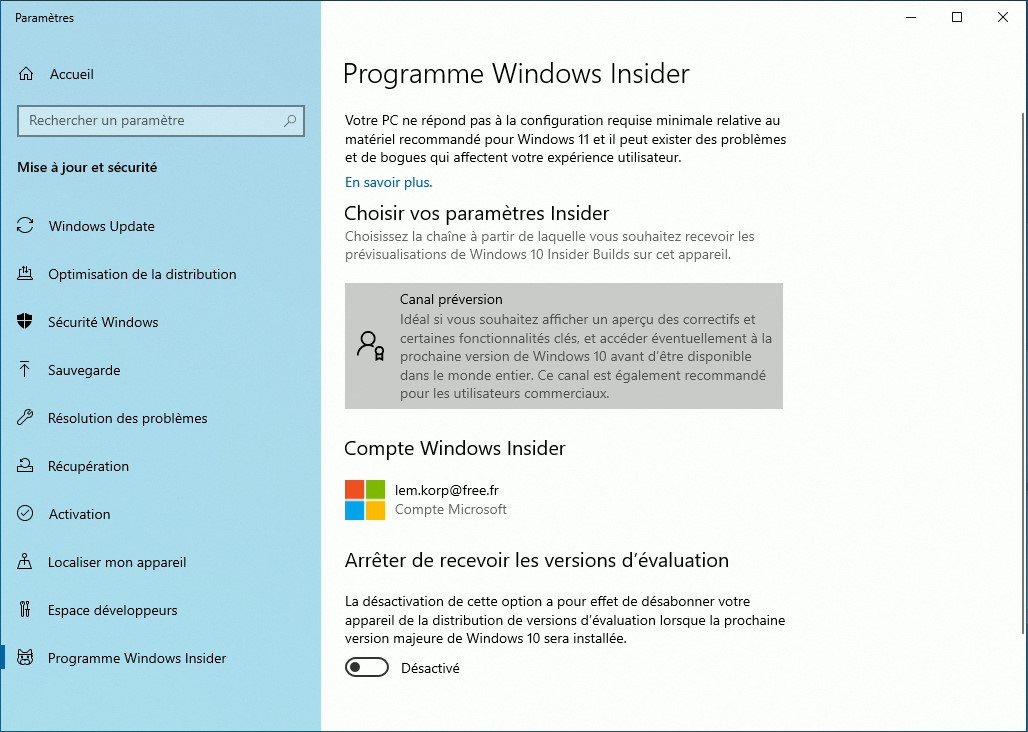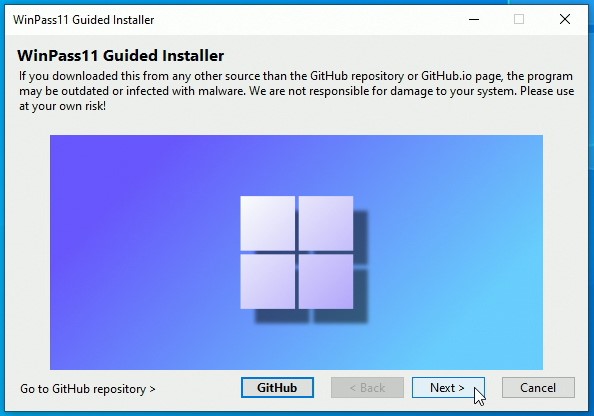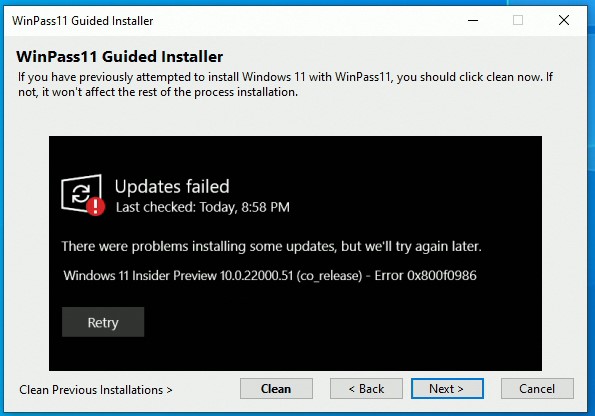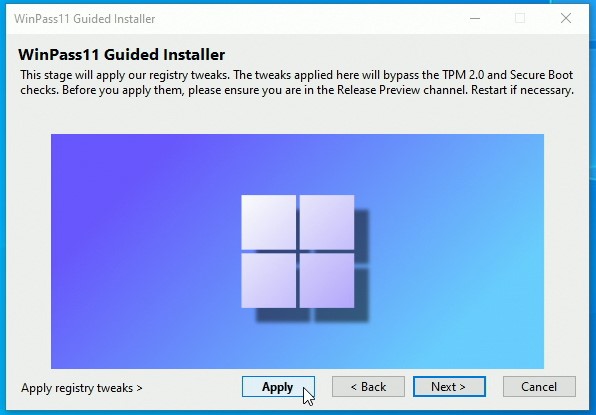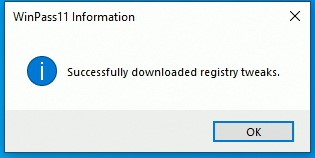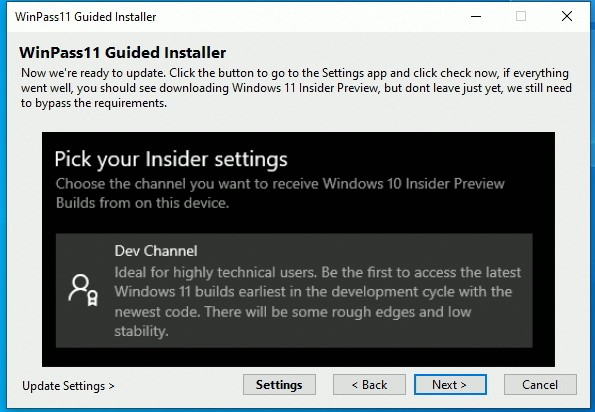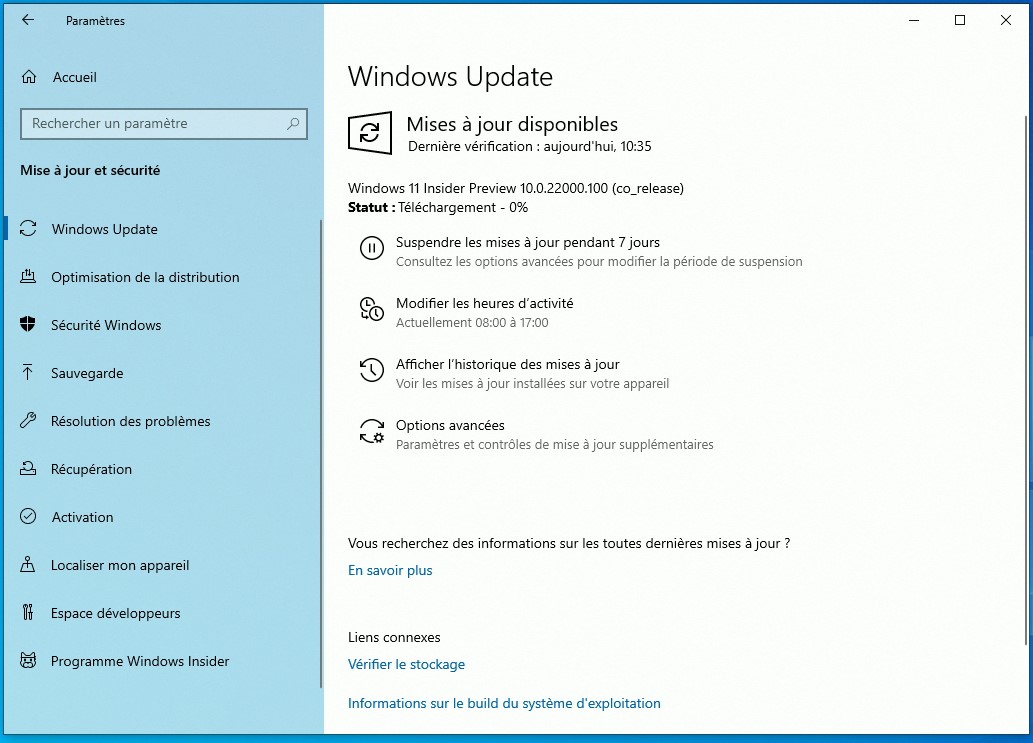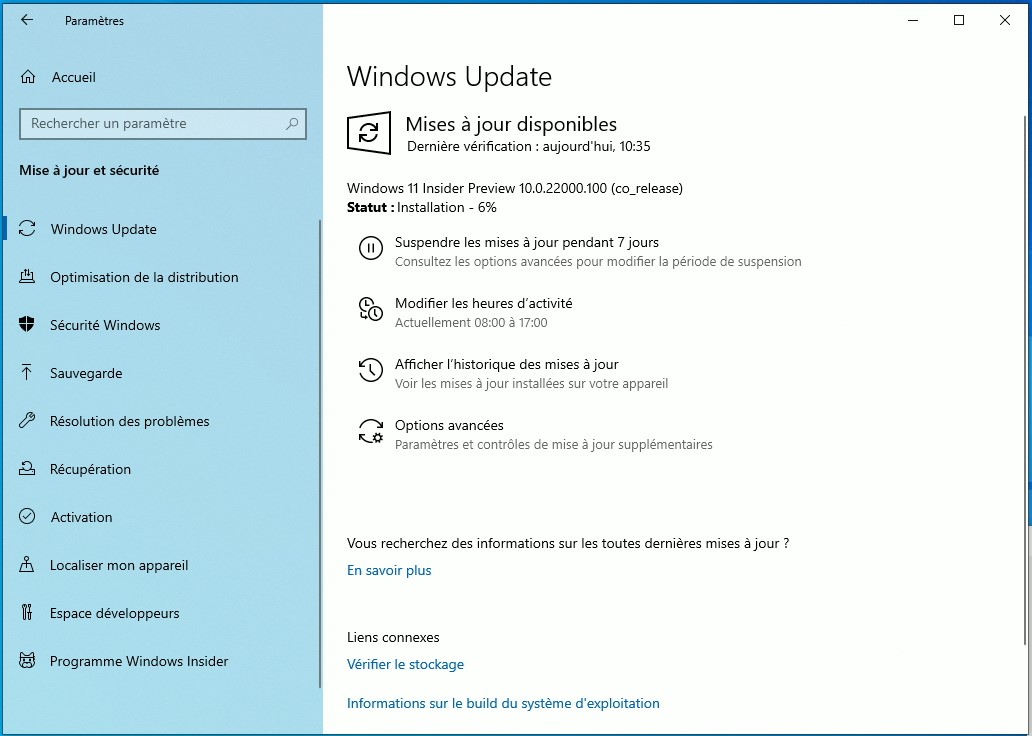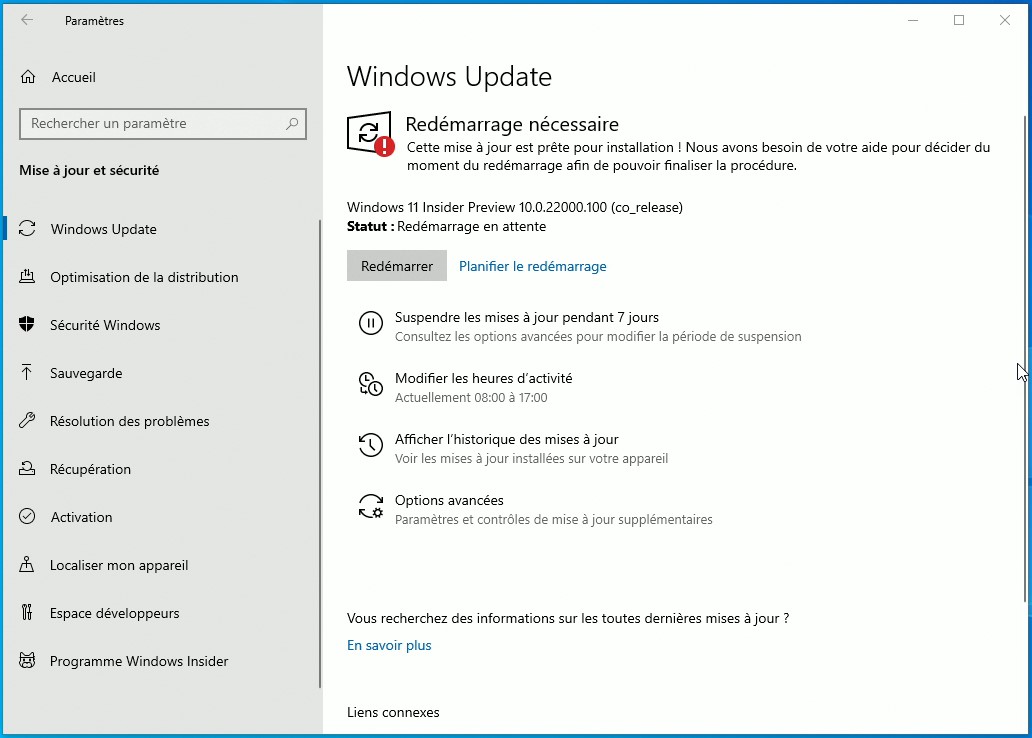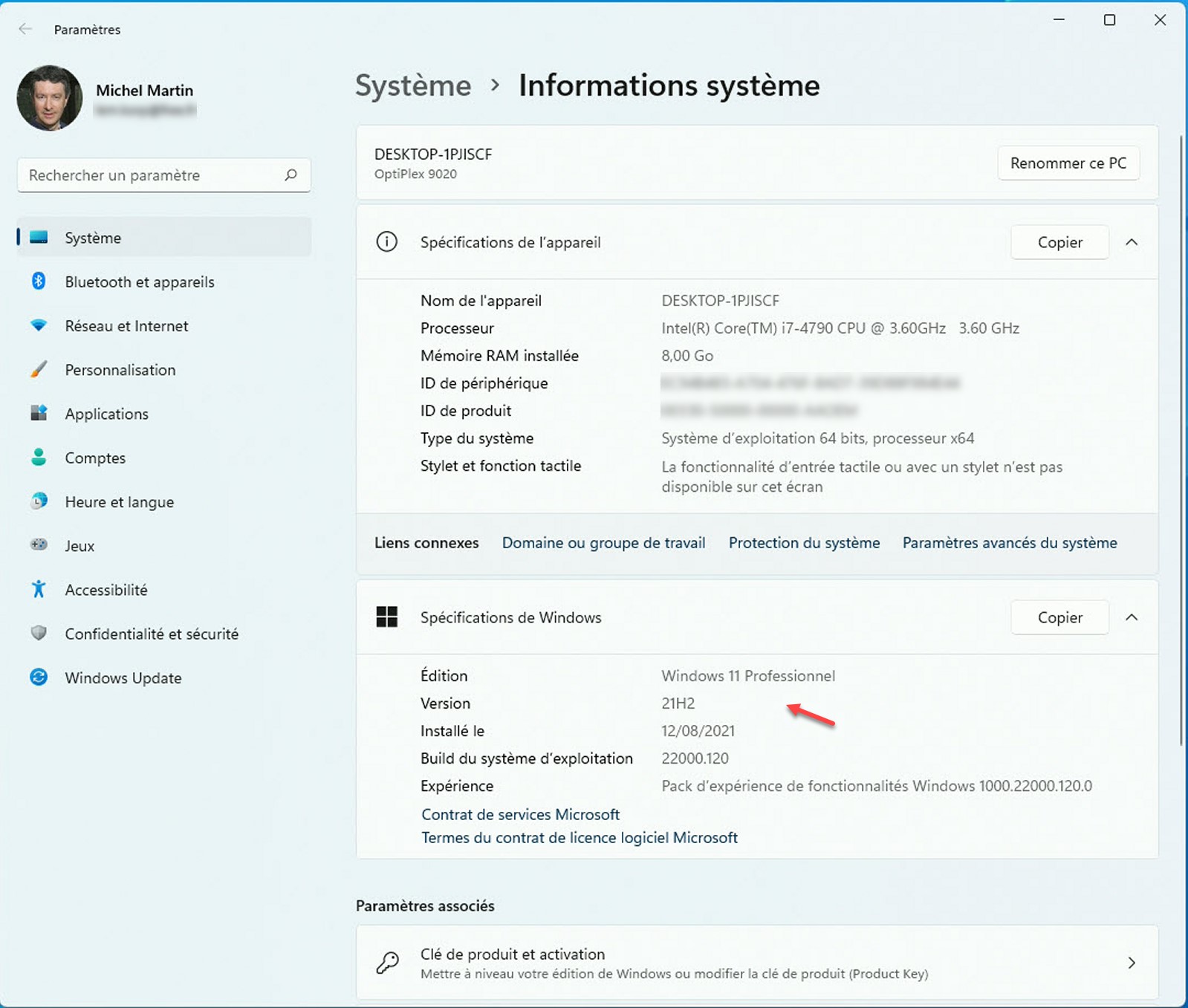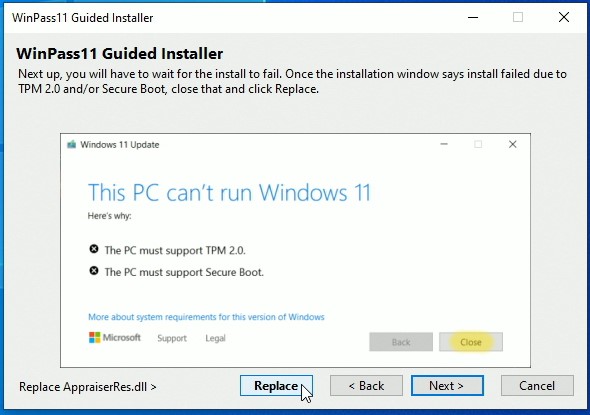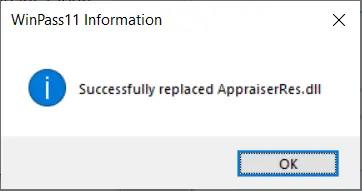Cet article regroupe des commandes directement utilisables dans le menu Démarrer de Windows 10. Elles facilitent l’accès à des outils embarqués dans le système. Pour les utiliser, appuyez puis relâchez la touche Windows du clavier, tapez la commande qui vous intéresse, puis appuyez sur la touche Entrée du clavier pour l’exécuter.
| Fonctionnalité | Commande à taper dans le menu Démarrer |
| Ajout/suppression de fonctionnalités facultatives | optionalfeatures |
| Ajout/suppression de programmes | appwiz.cpl |
| Calculatrice | calc |
| Étalonnage des couleurs de l’écran | dccw |
| Clavier visuel | osk |
| ClearType | cttune |
| Configuration du système | msconfig |
| Comptes d’utilisateur | netplwiz |
| Gestionnaire de périphériques | devmgmt.msc |
| Gestionnaire des tâches | taskmgr |
| Gestion des disques | deskmgmt.msc |
| Informations système | msinfo32 |
| Mixer de volume | sndvol |
| Moniteur de ressources | perfmon |
| Nettoyage de disque | cleanmgr |
| Observateur d’événements | evetvwr.msc |
| Options de démarrage | msconfig |
| Options d’alimentation | powercfg.cpl |
| Outil Diagnostic de mémoire | mdsched |
| Planificateur de tâches | taskschd.msc |
| Programmes par défaut | computerdefaults |
| Propriétés système | sysdm.cpl |
| Table des caractères | charmap |