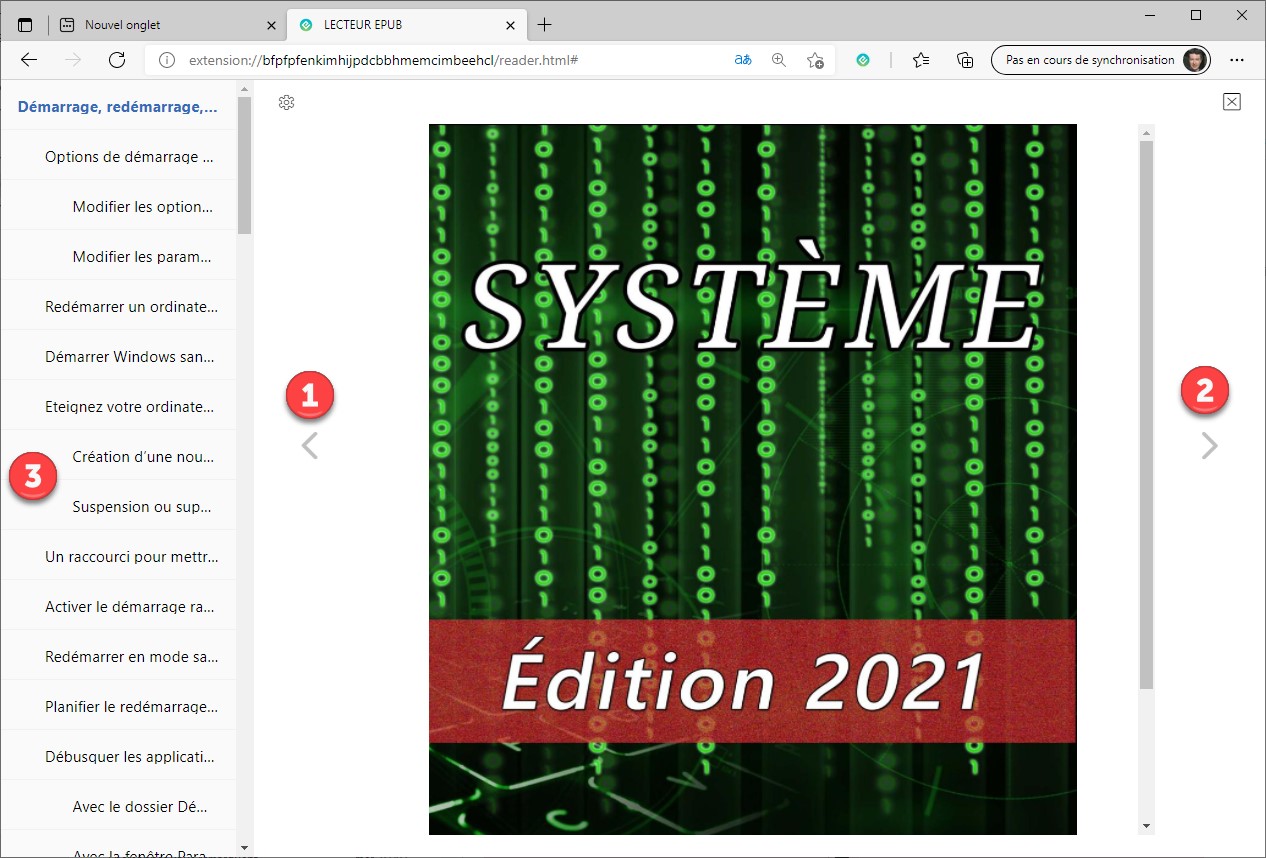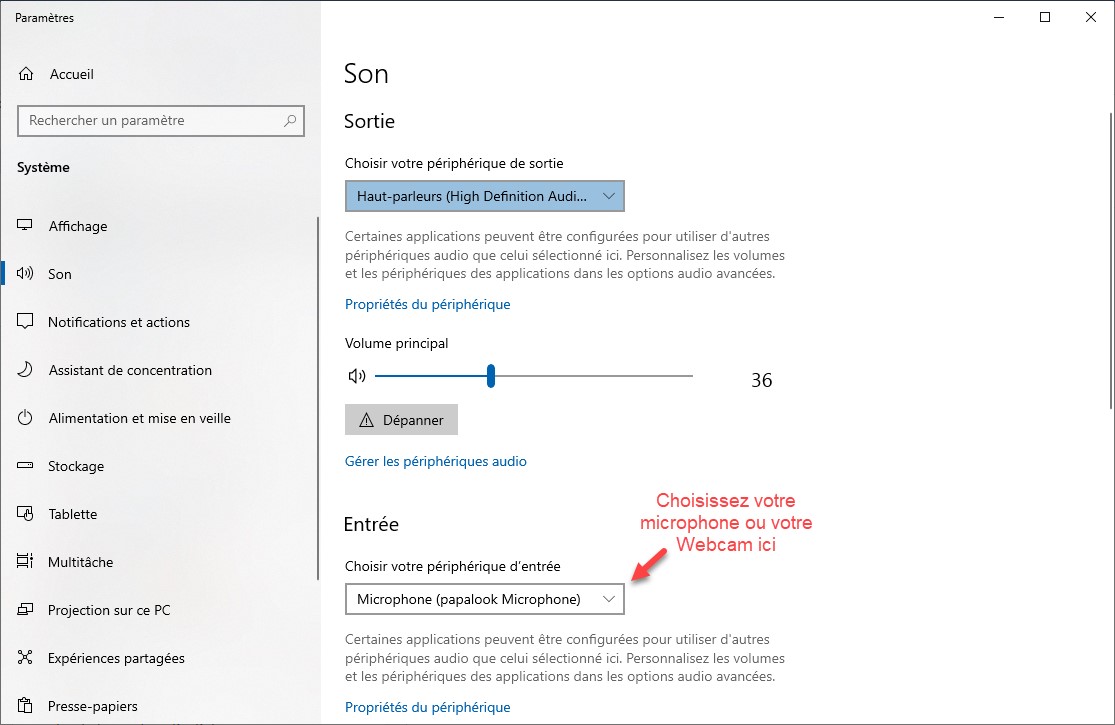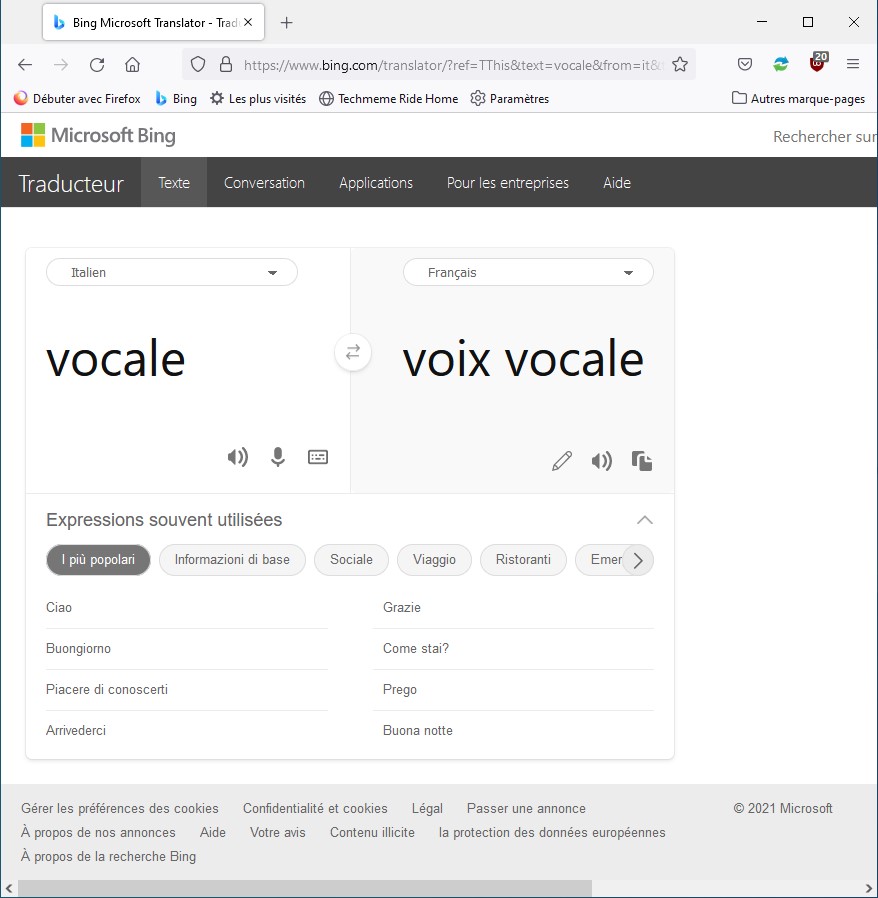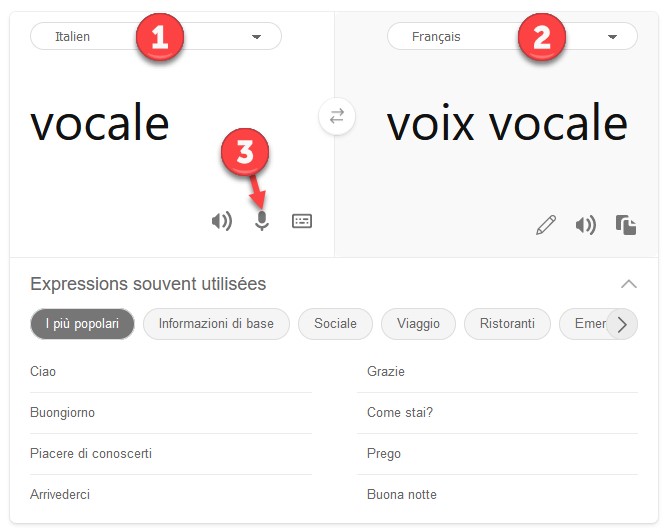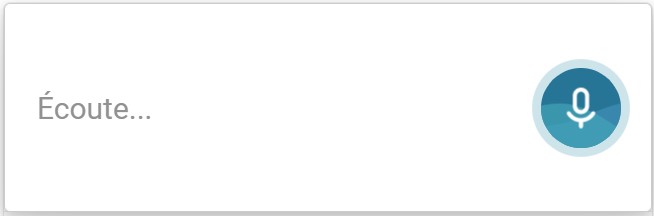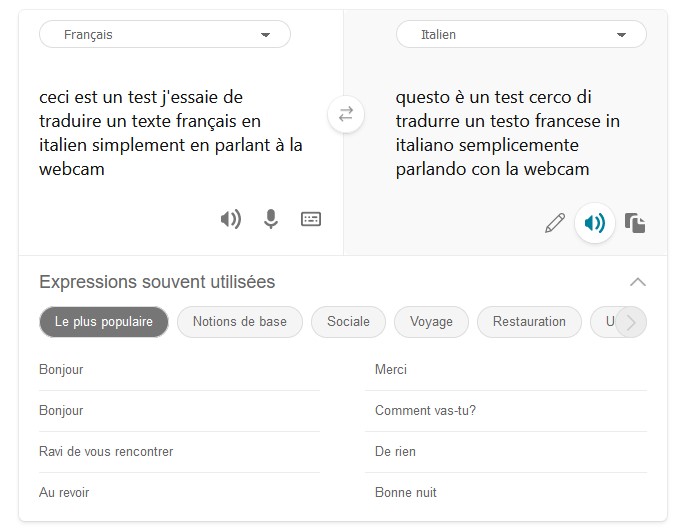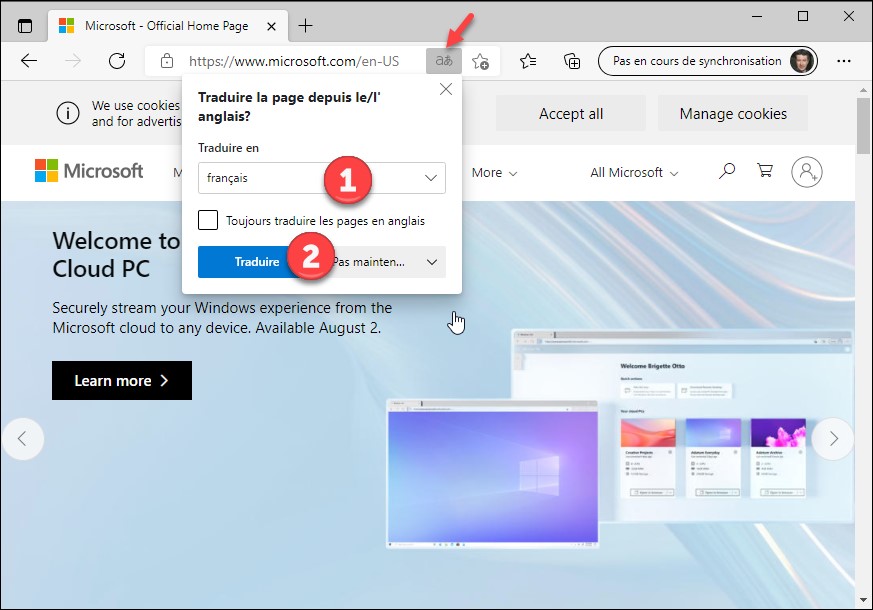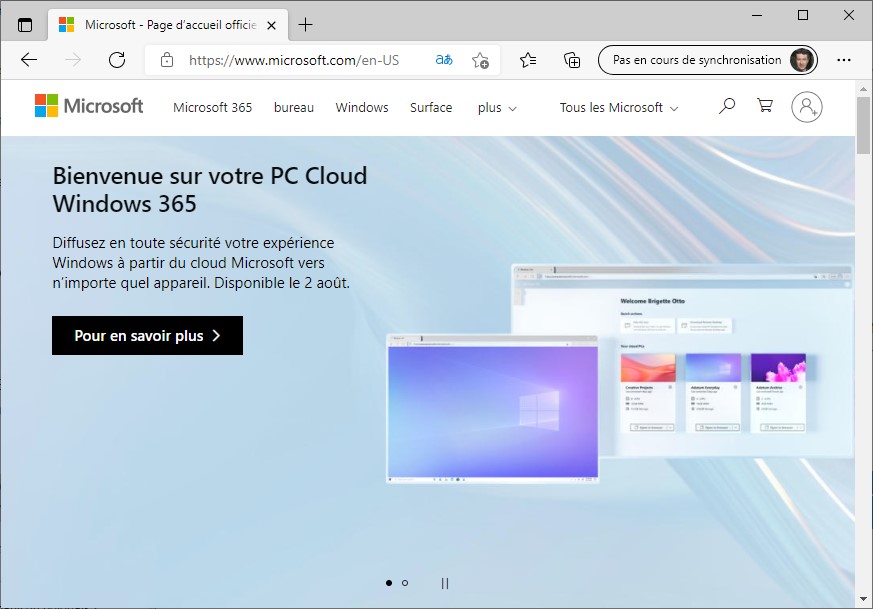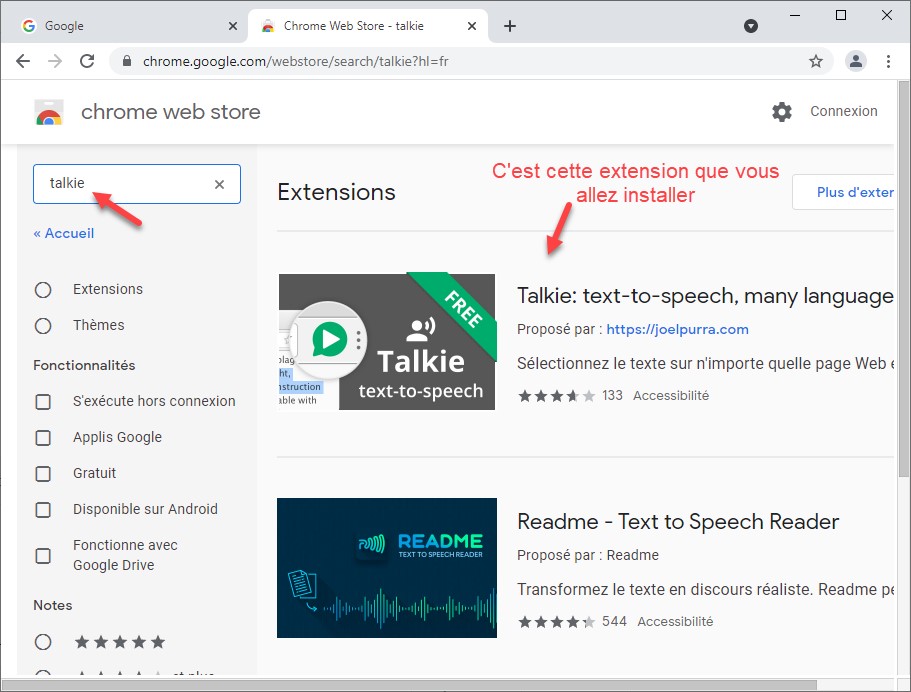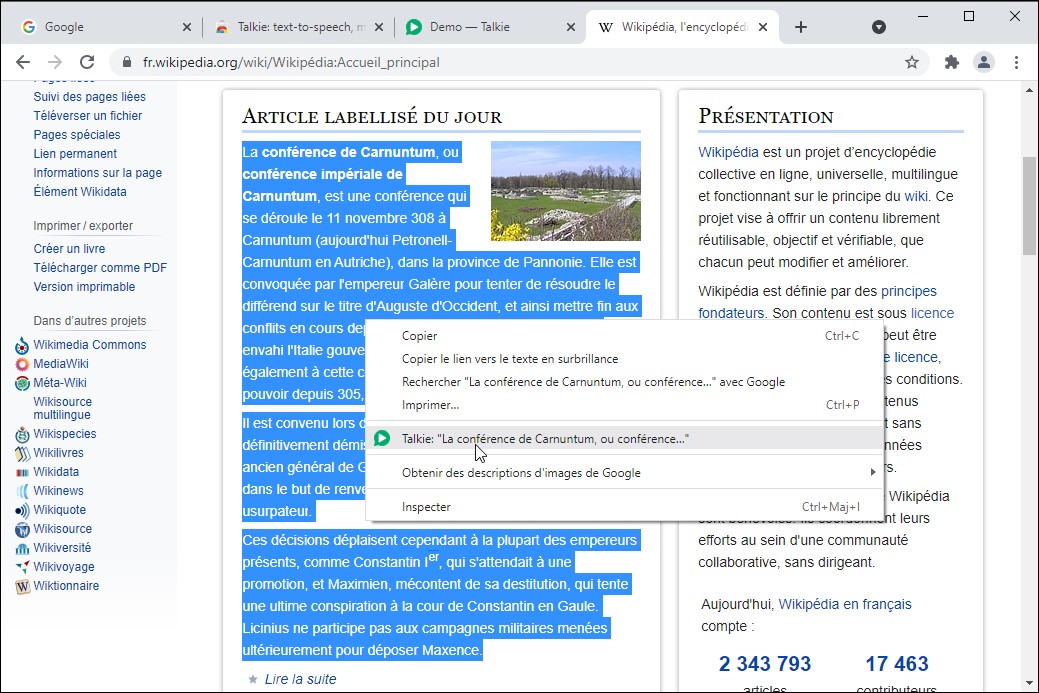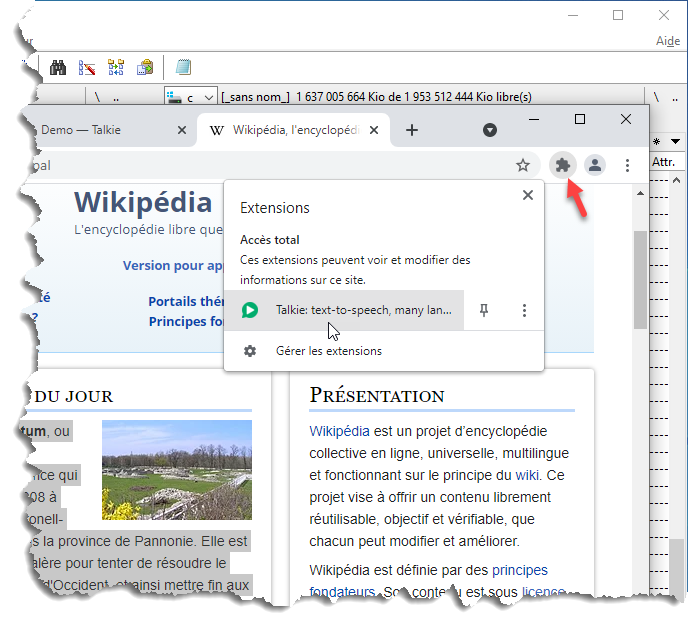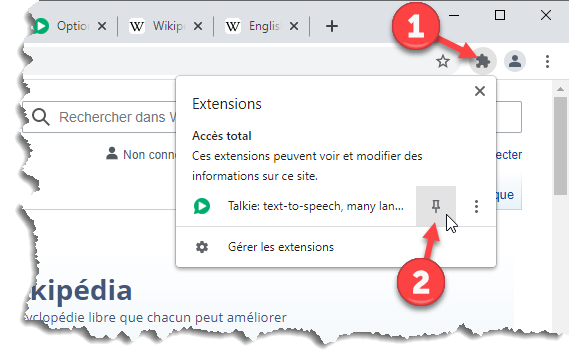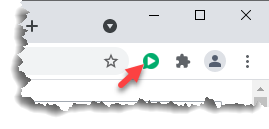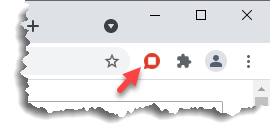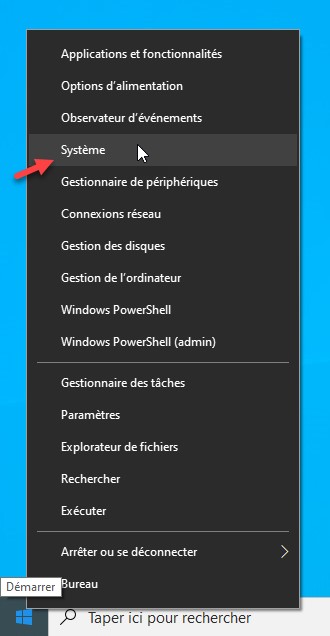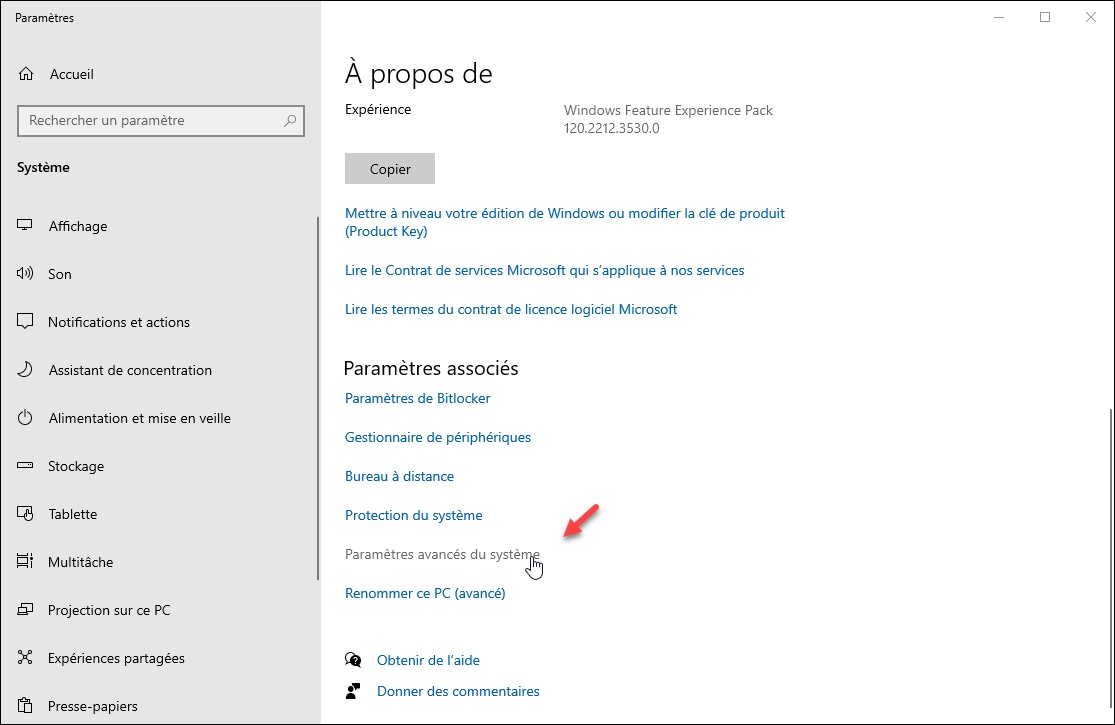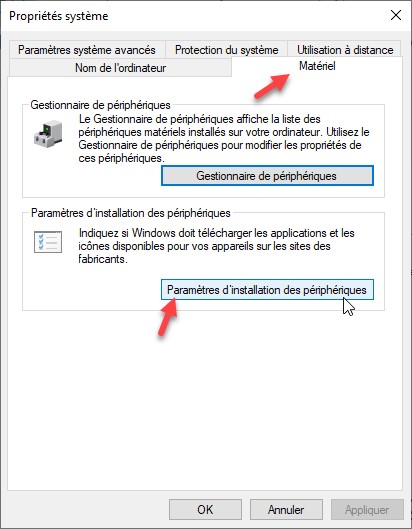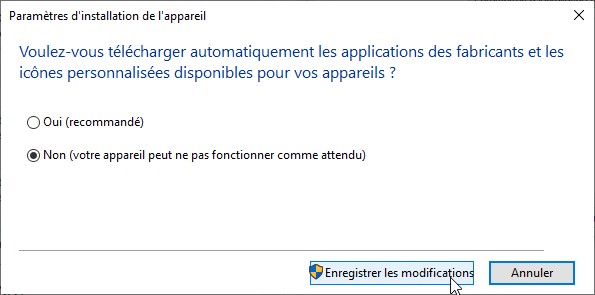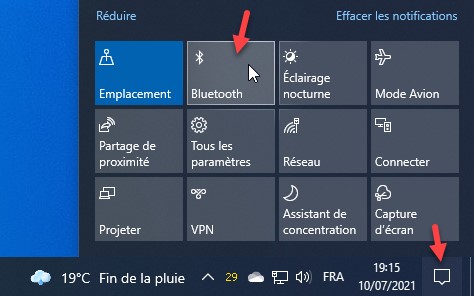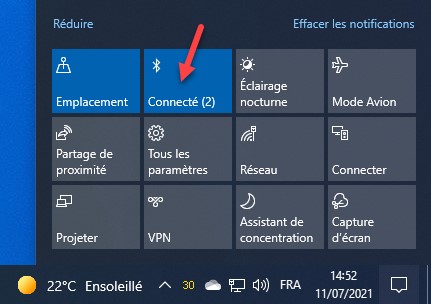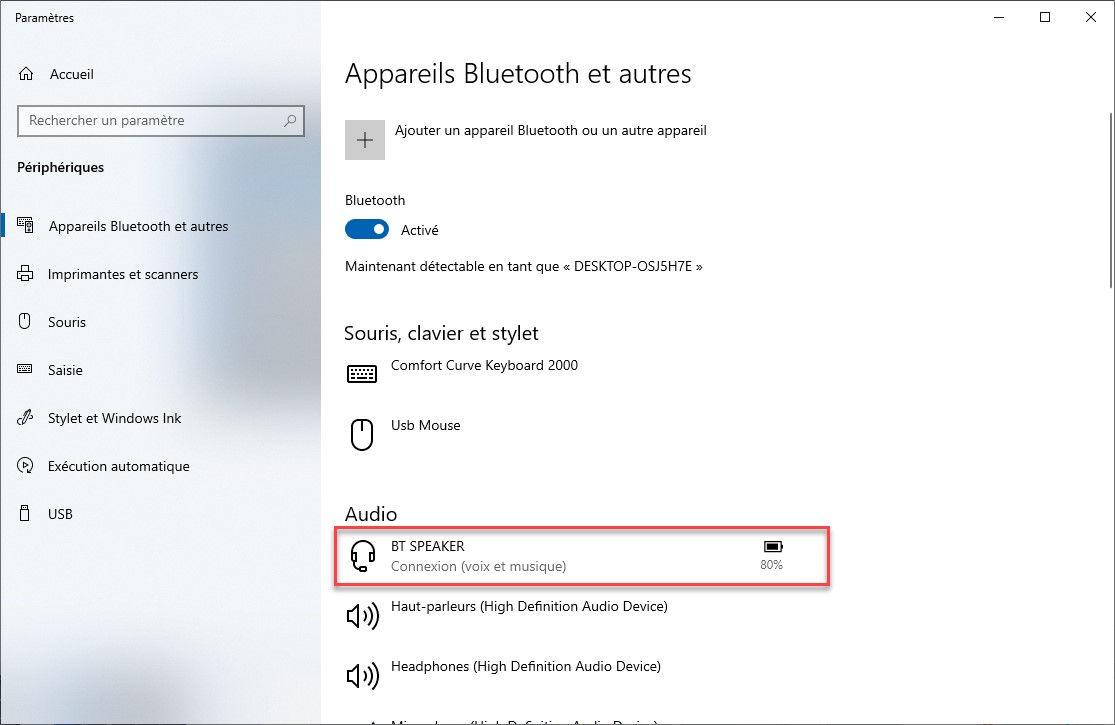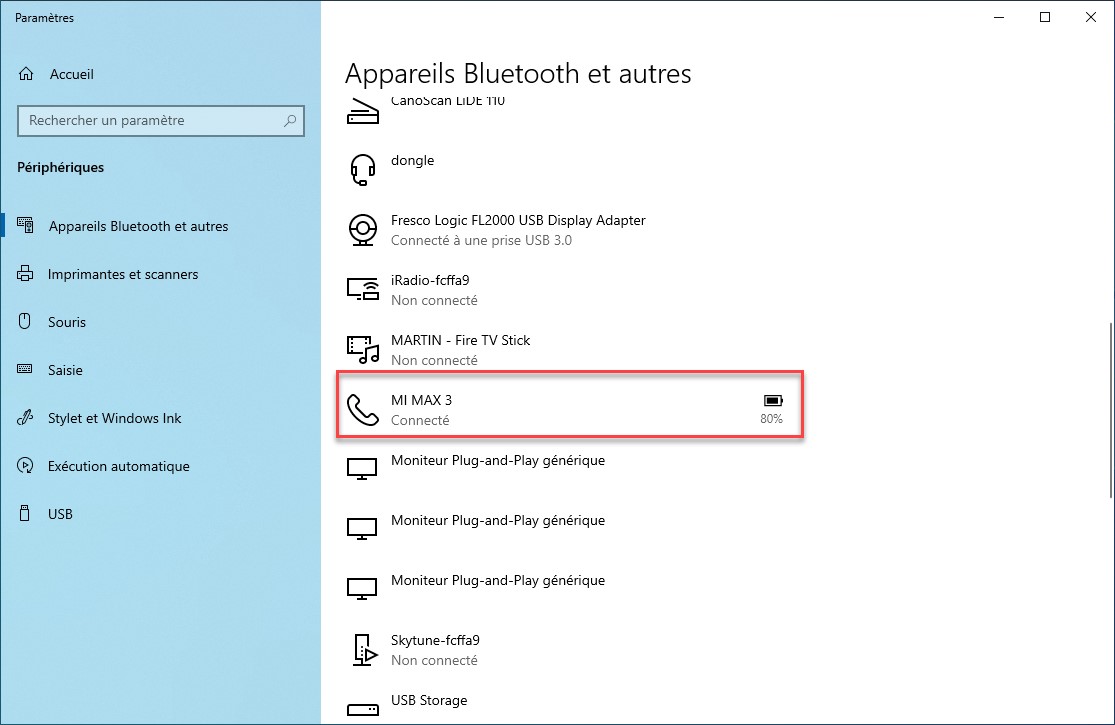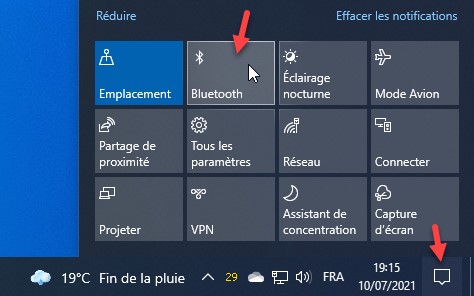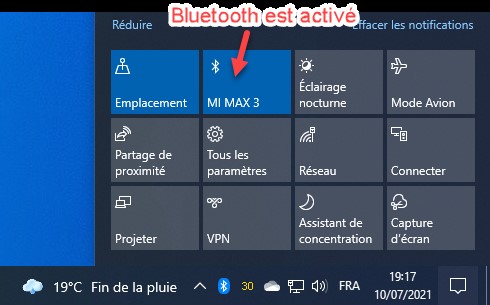S’il vous arrive de lire des fichiers EPUB, vous utilisez certainement une liseuse ou une tablette. Les versions précédentes de Microsoft Edge pouvaient faire office de liseuse pour ce format de fichiers, mais ce n’est plus le cas depuis que Microsoft a décidé de changer le moteur de rendu de son navigateur vedette. Qu’à cela ne tienne, nous allons installer une extension pour combler le vide !
Cliquez sur l’icône Paramètres et plus dans l’angle supérieur droit de la fenêtre de Microsoft Edge et cliquez sur Extensions dans le menu. La page edge://extensions/ s’affiche. Sous Extensions, cliquez sur le lien Obtenir des extensions pour Microsoft Edge :
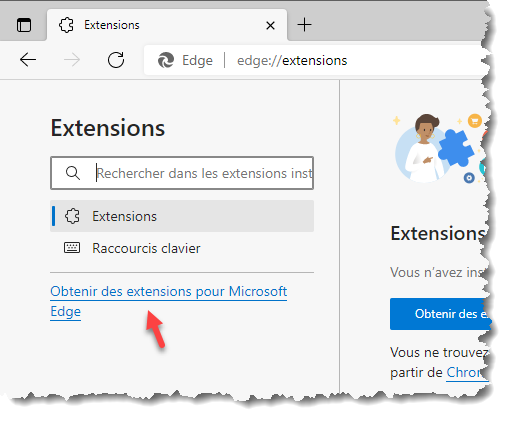
Une nouvelle page s’affiche. Tapez epub reader dans la zone de texte de recherche et appuyez sur la touche Entrée du clavier. Cliquez sur le bouton Obtenir en face de l’extension dont le logo correspond à celui de cette copie d’écran :
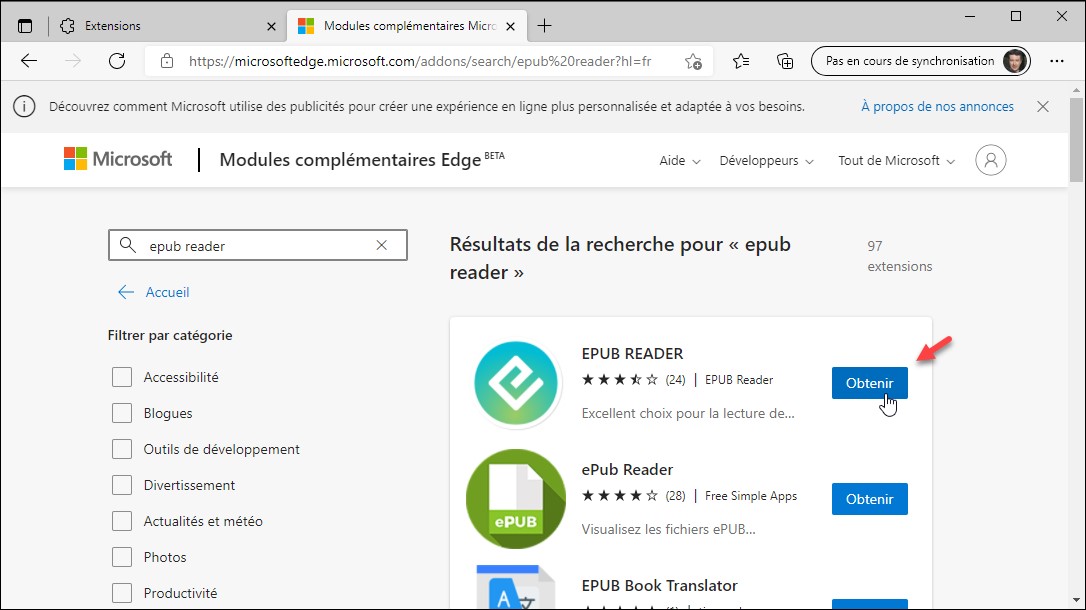
Une boîte de dialogue s’affiche. Cliquez sur Ajouter une extension :
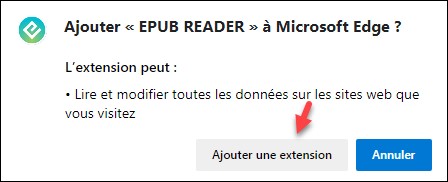
Quelques instants plus tard, une nouvelle icône apparaît à droite de la barre d’adresse :
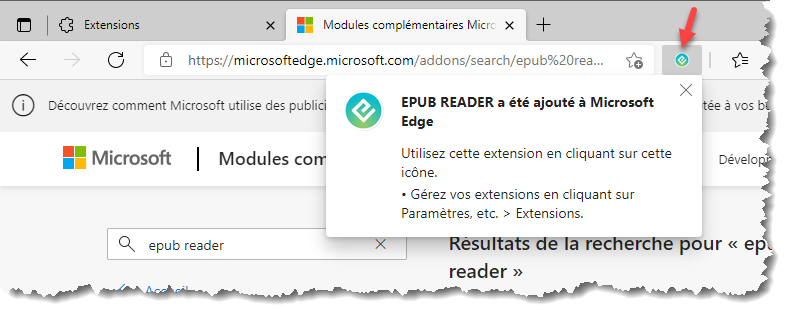
Pour lire un livre au format ePub dans Edge, cliquez sur l’icône EPUB READER, à droite de la barre d’adresse. La page extension://bfpfpfenkimhijpdcbbhmemcimbeehcl/reader.html s’affiche. Cliquez sur le bouton vert Ouvrir le livre EPUB et désignez le livre que vous voulez ouvrir :
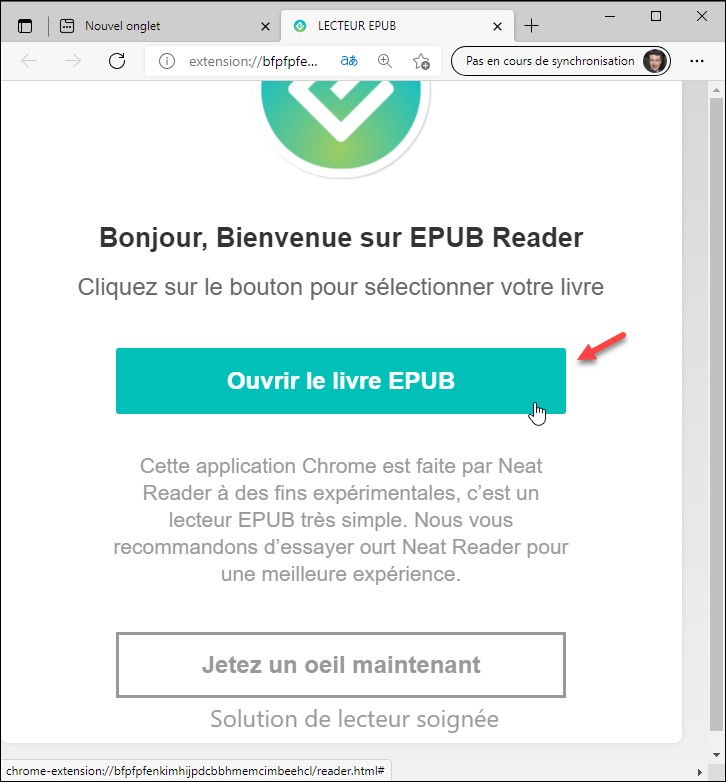
Le livre s’ouvre dans le navigateur. Pour vous déplacer dans les pages qui le composent, utilisez les icônes Page précédente (1), Page suivante (2) et les titres listés dans la table des matières (3) :