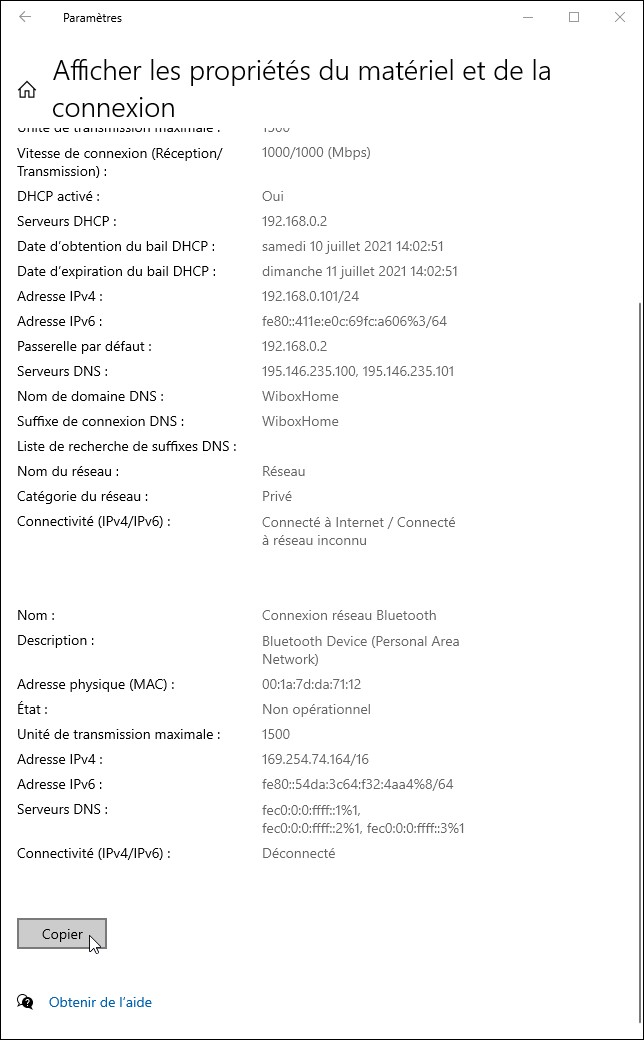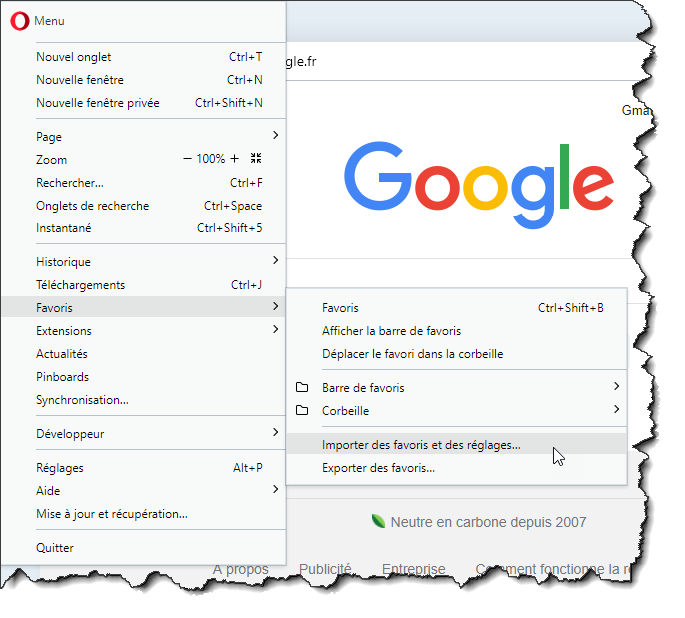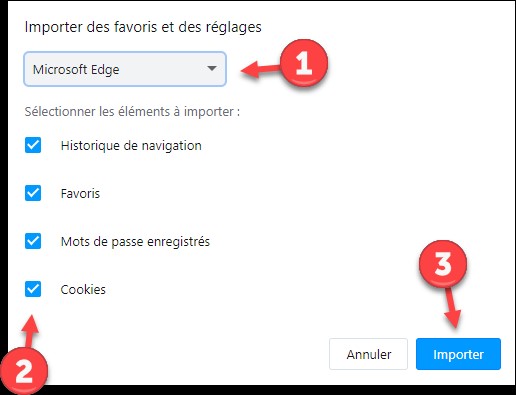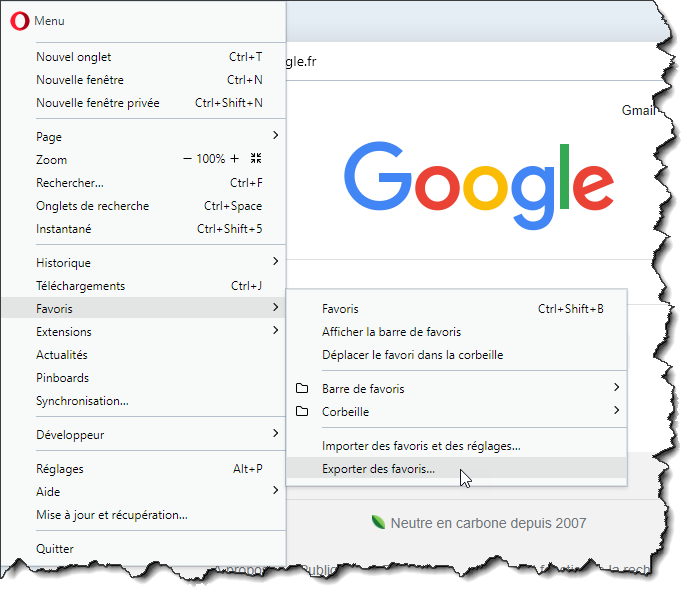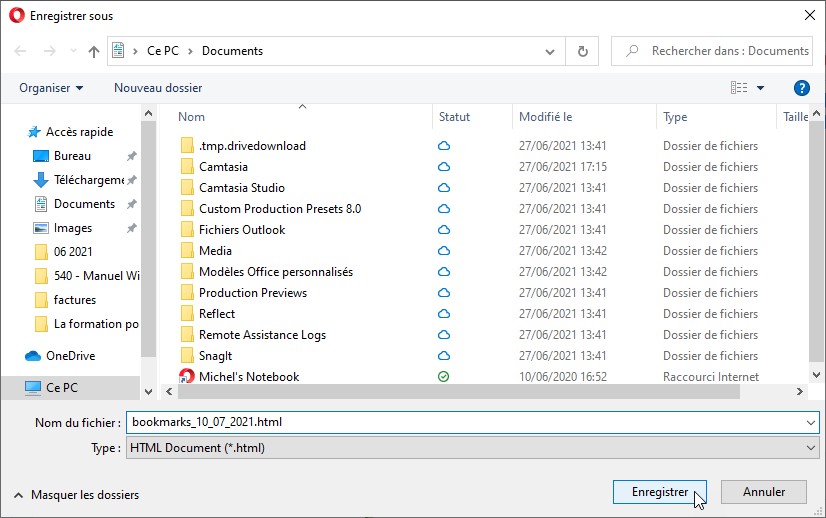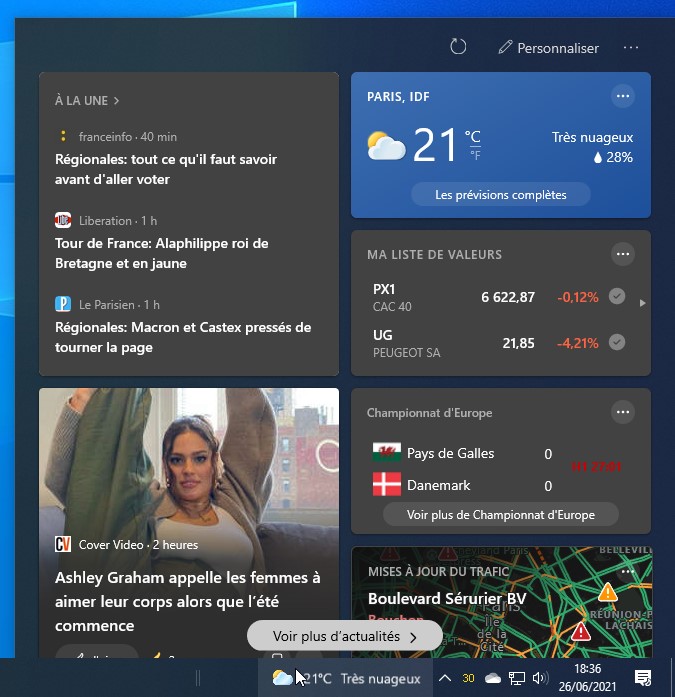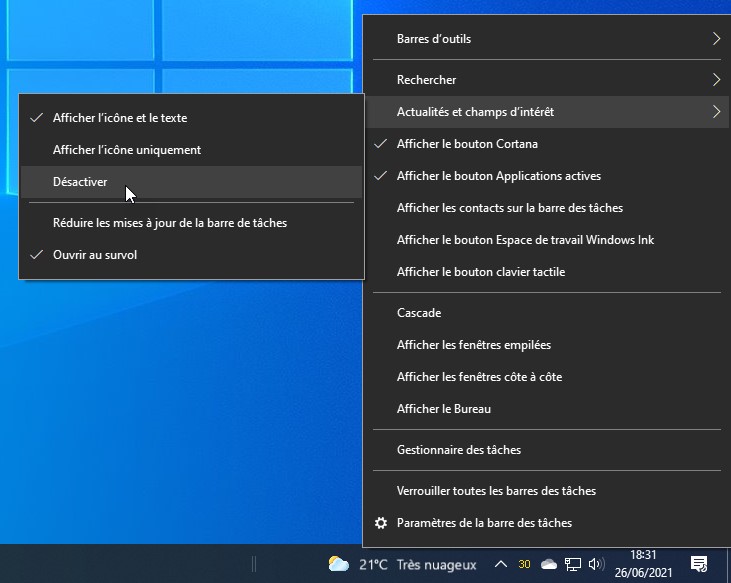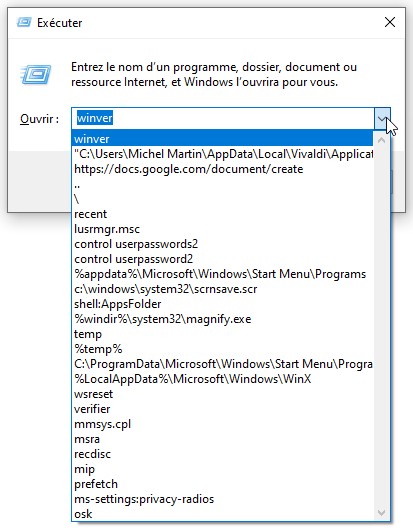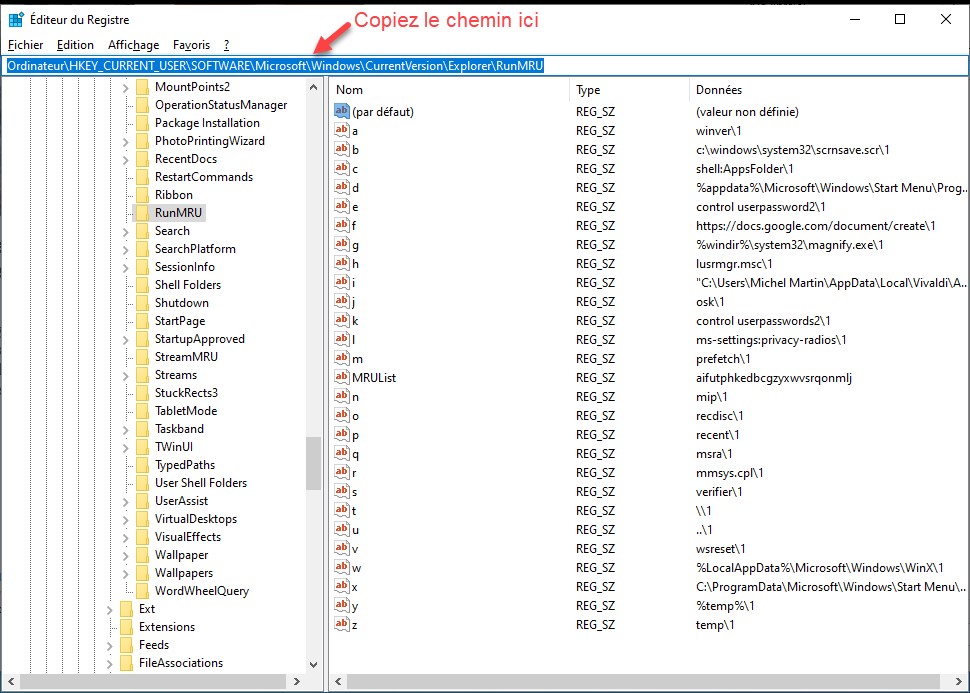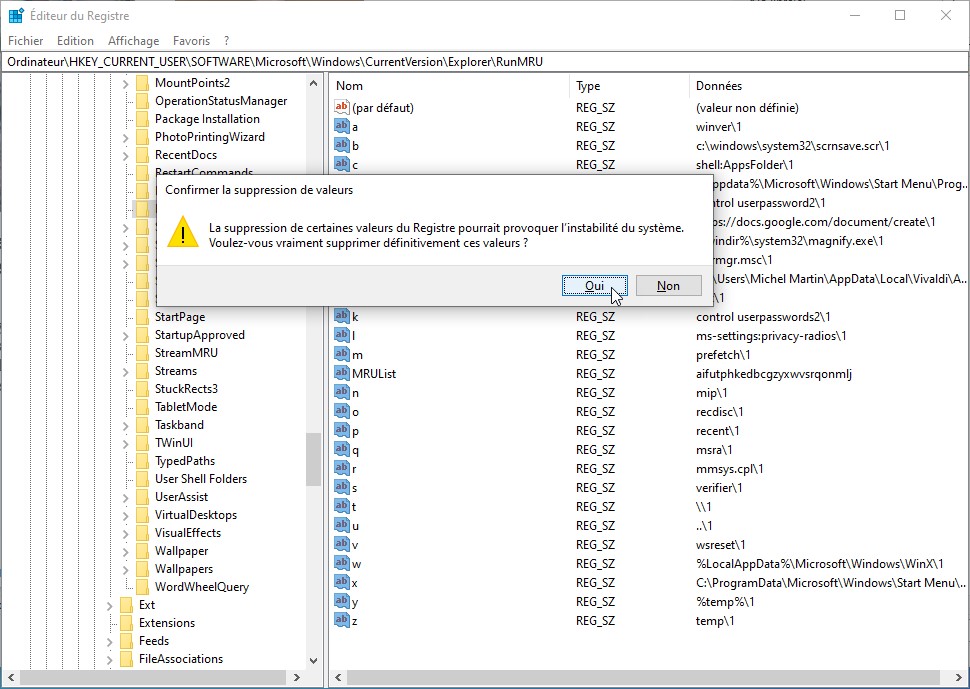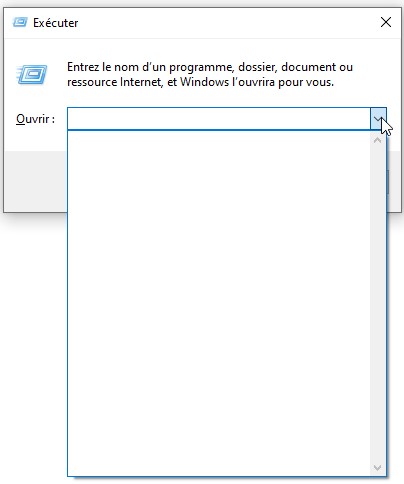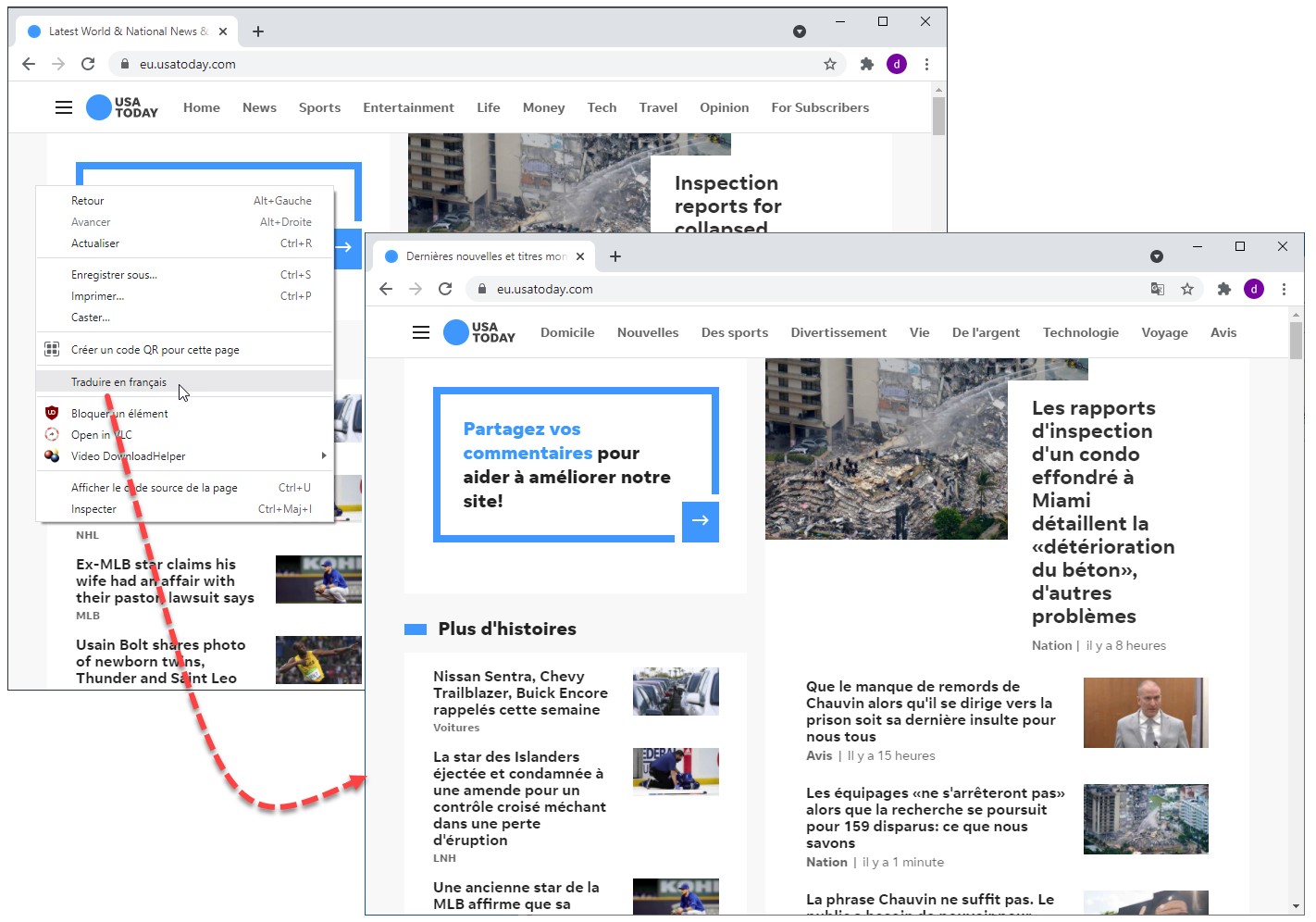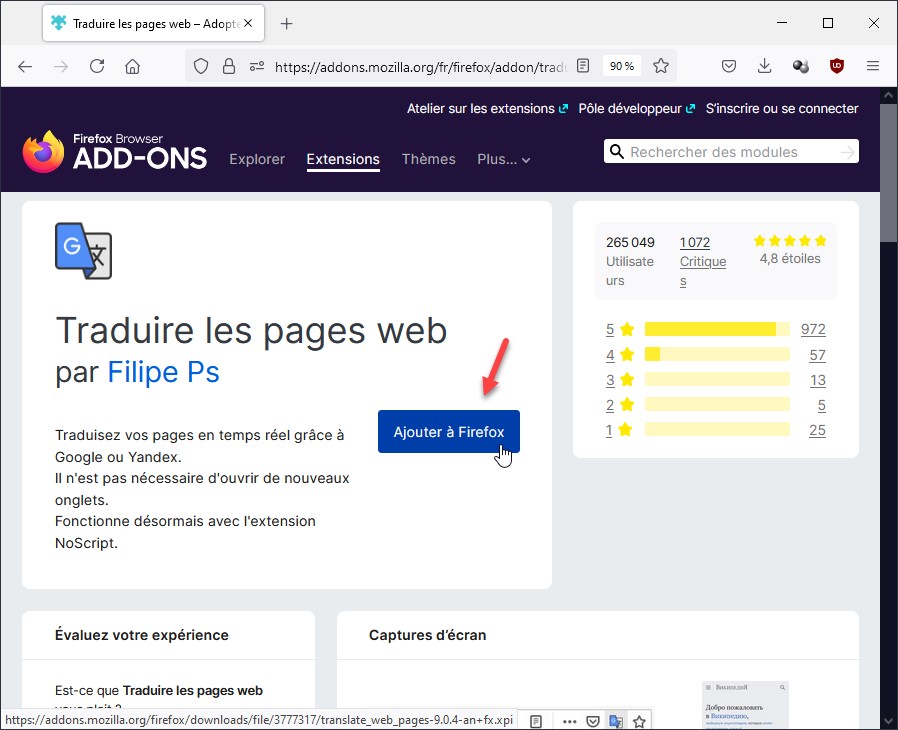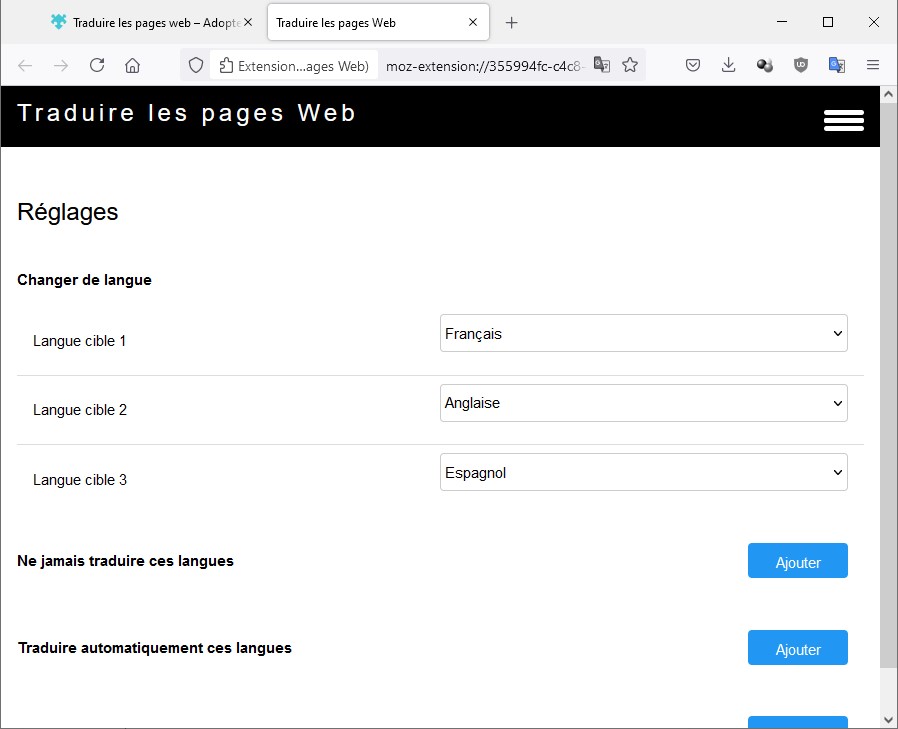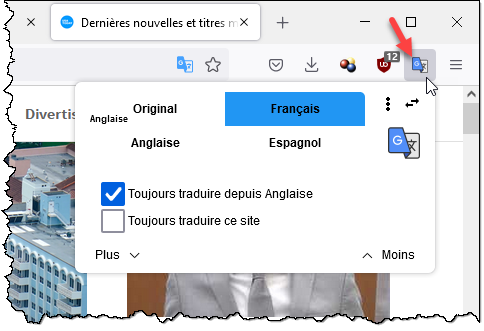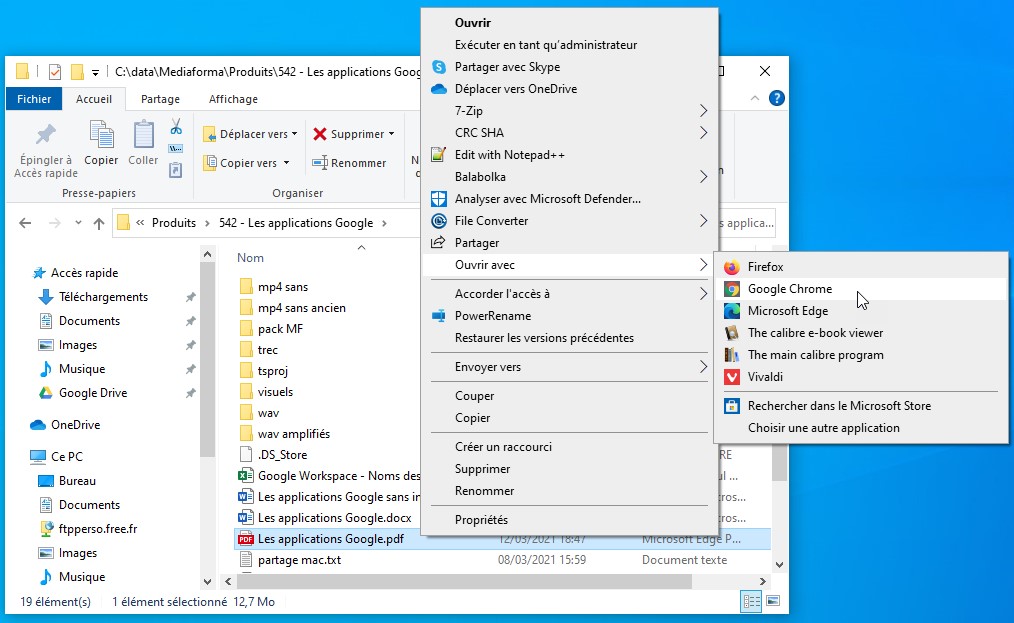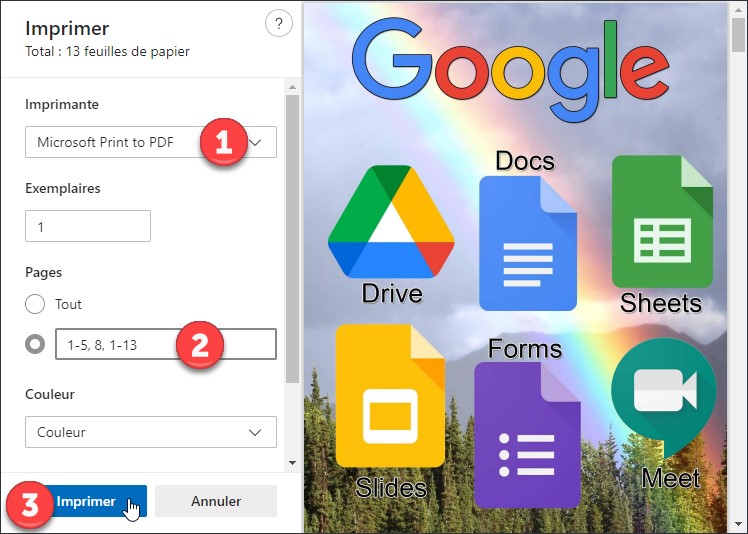Cet article va vous montrer comment obtenir rapidement les informations relatives à votre réseau local. Cliquez sur Démarrer, puis sur Paramètres (l’icône en forme de roue dentée). La boîte de dialogue Paramètres Windows s’affiche. Cliquez sur Réseau et Internet, puis sur Afficher les propriétés du matériel et de la connexion, sous Paramètres réseau avancés :
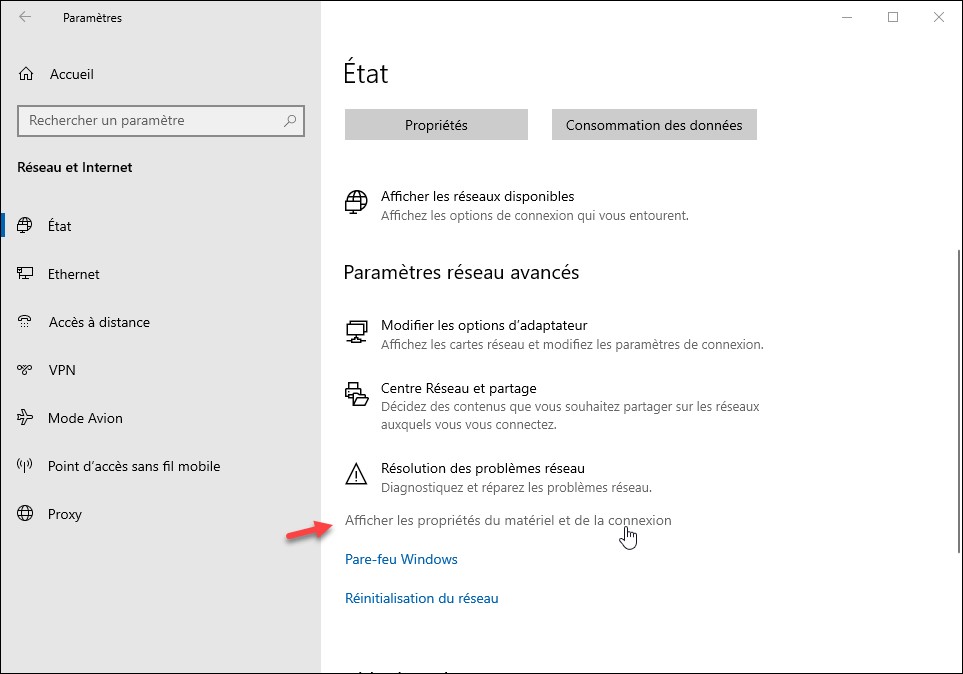
Les paramètres du réseau local s’affichent dans une nouvelle boîte de dialogue. Si nécessaire, cliquez sur le bouton Copier pour les copier dans le presse-papiers et les coller où bon vous semble :