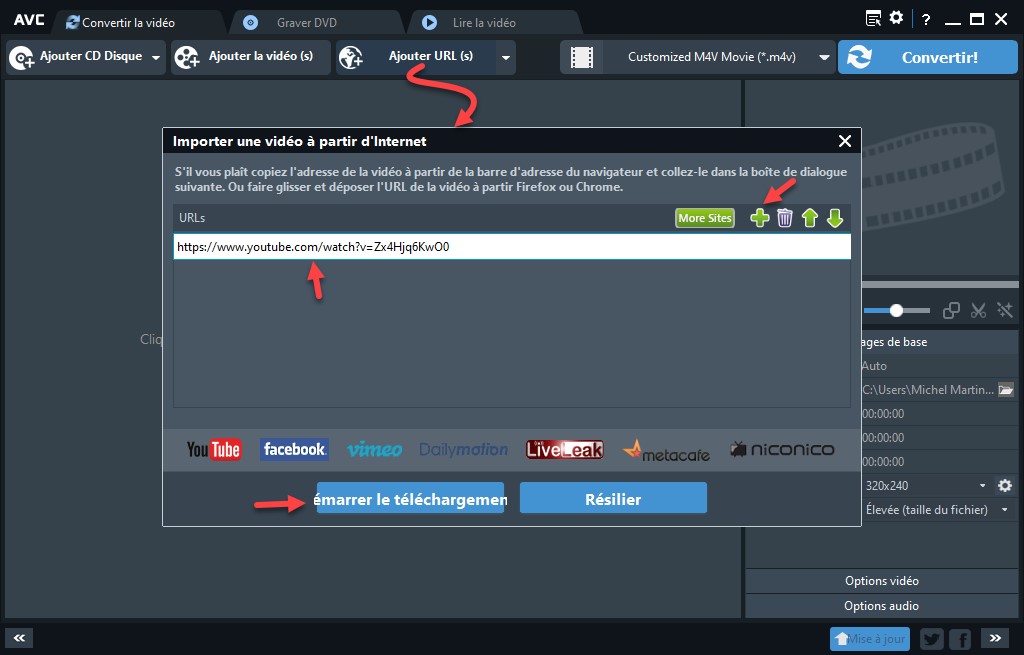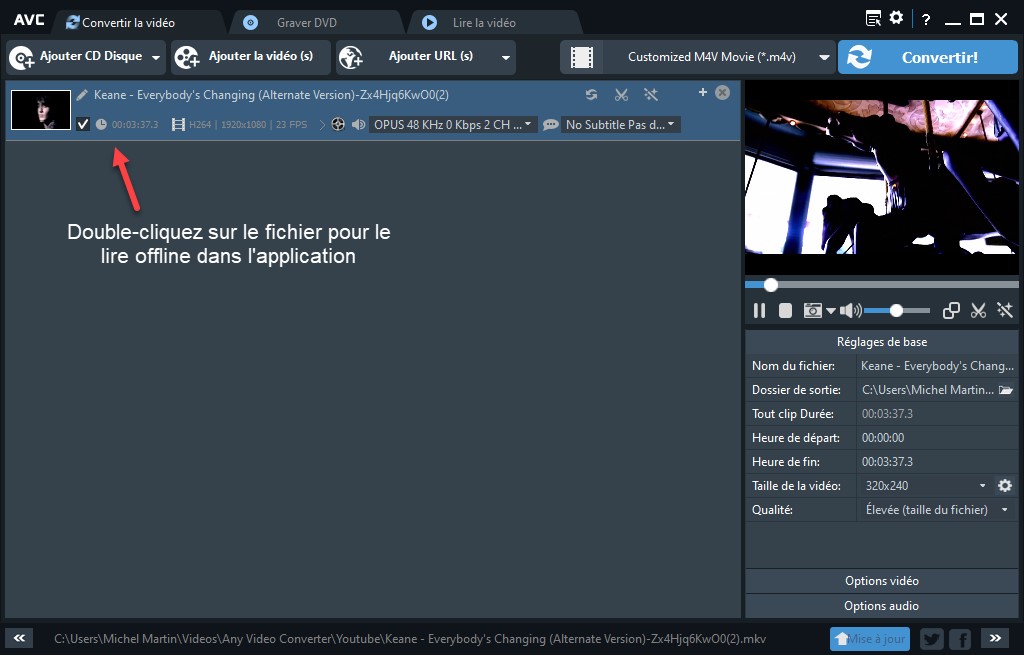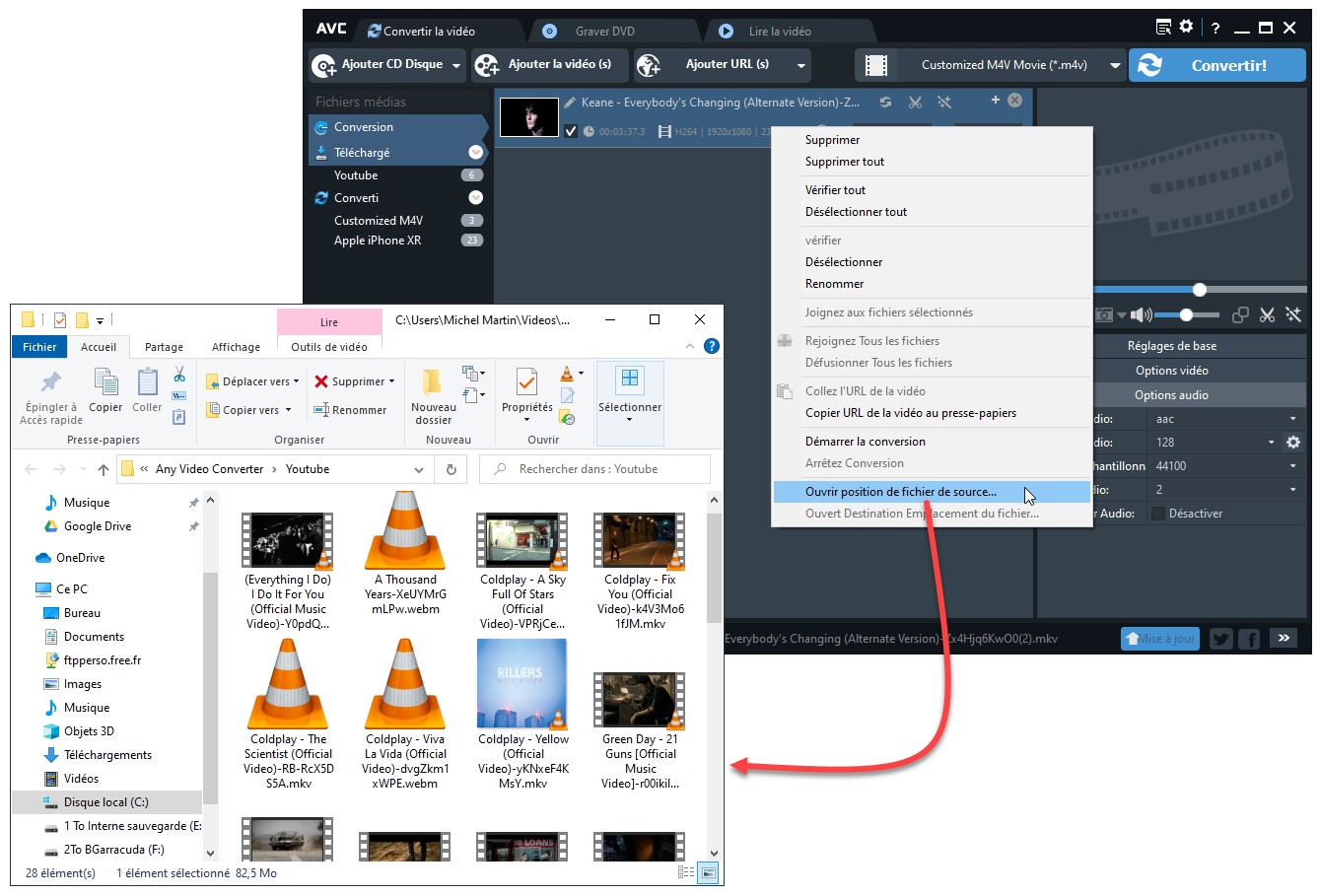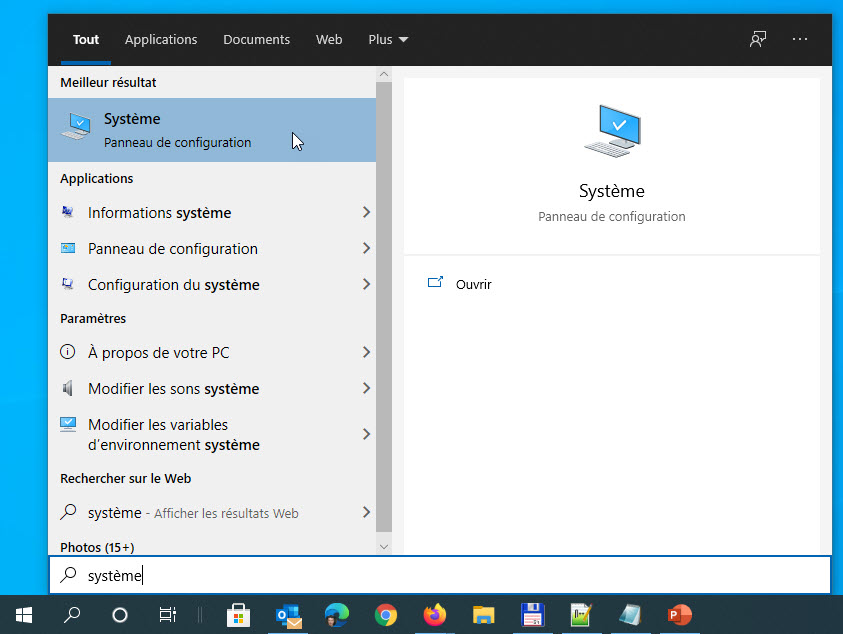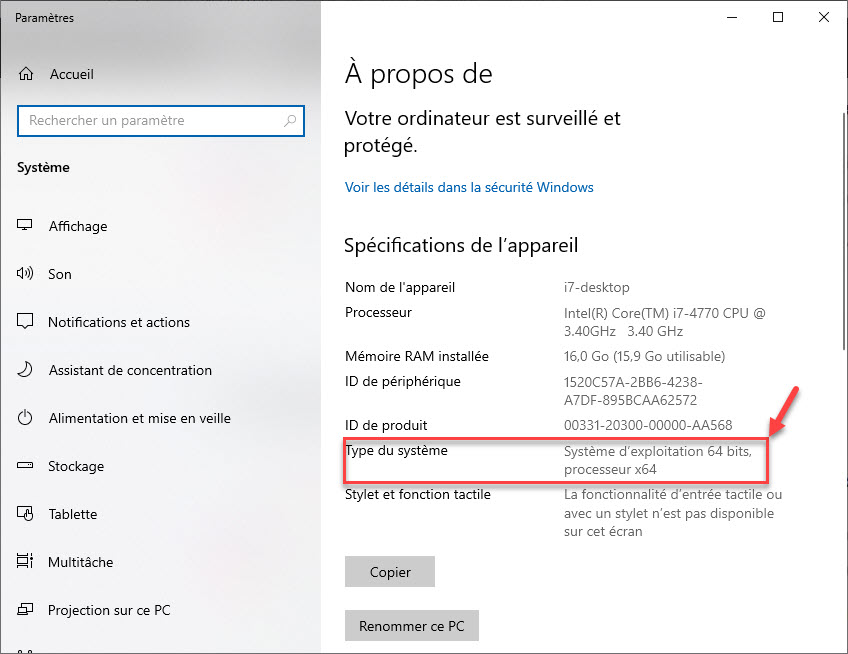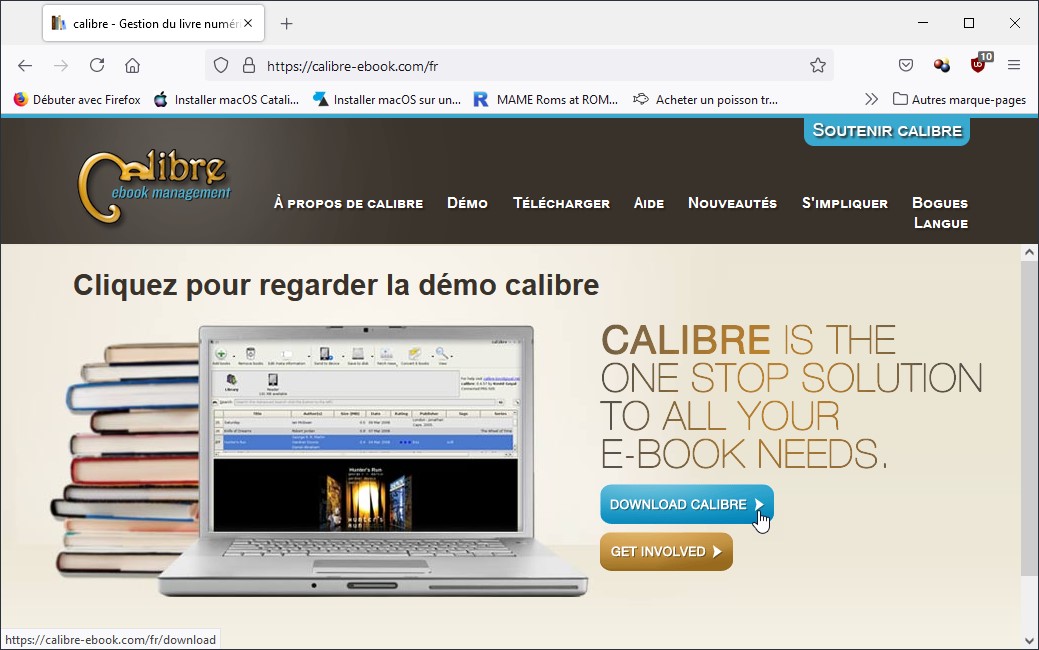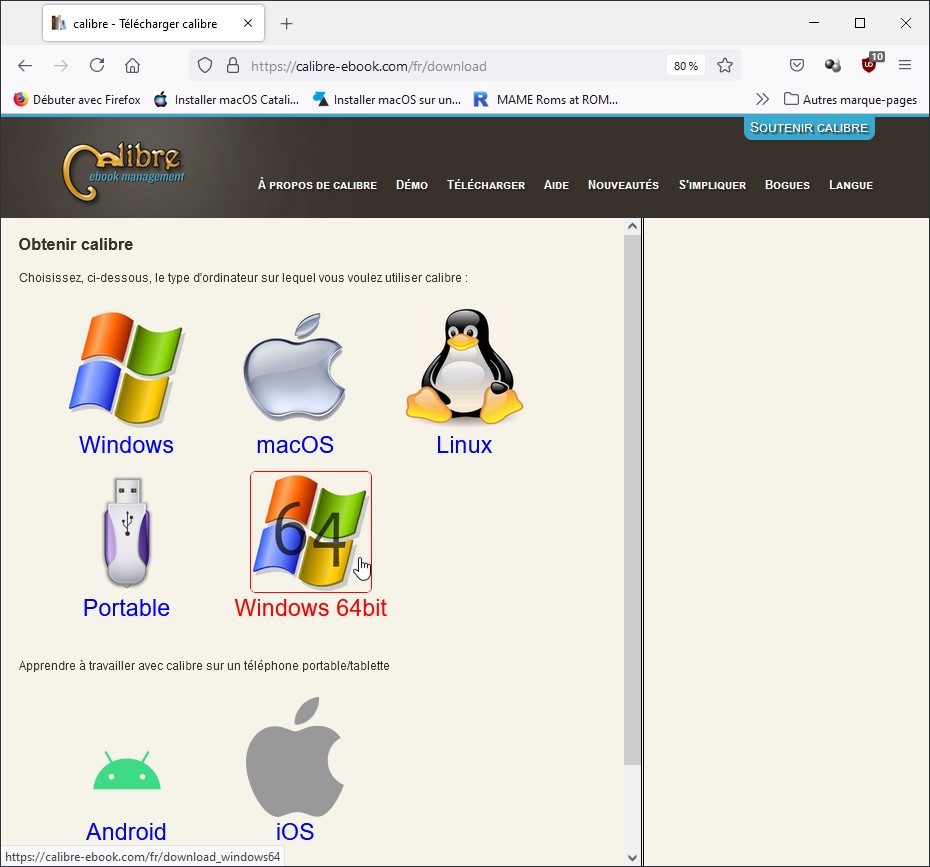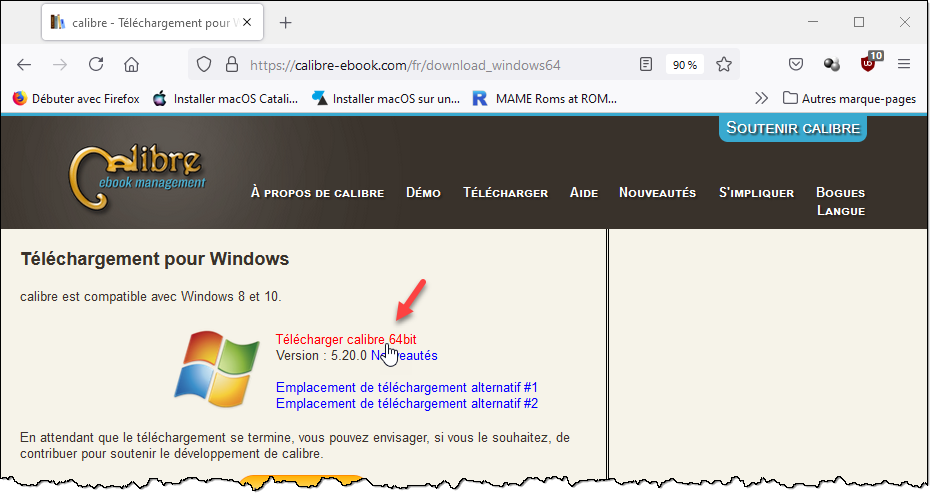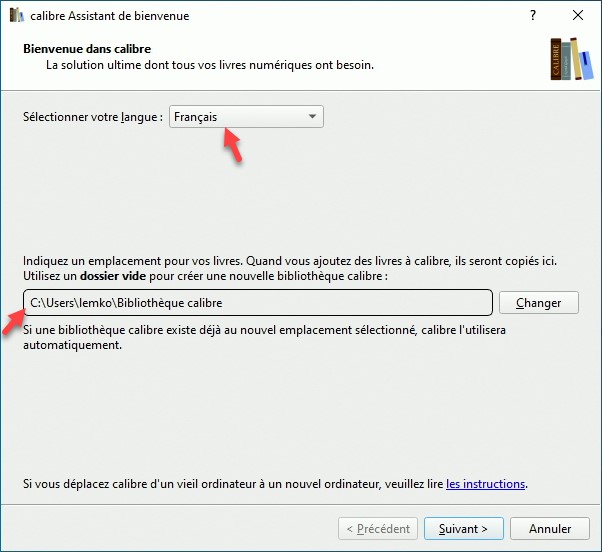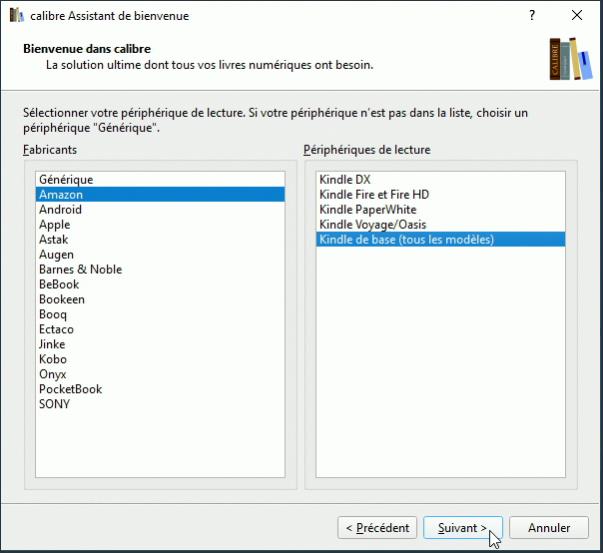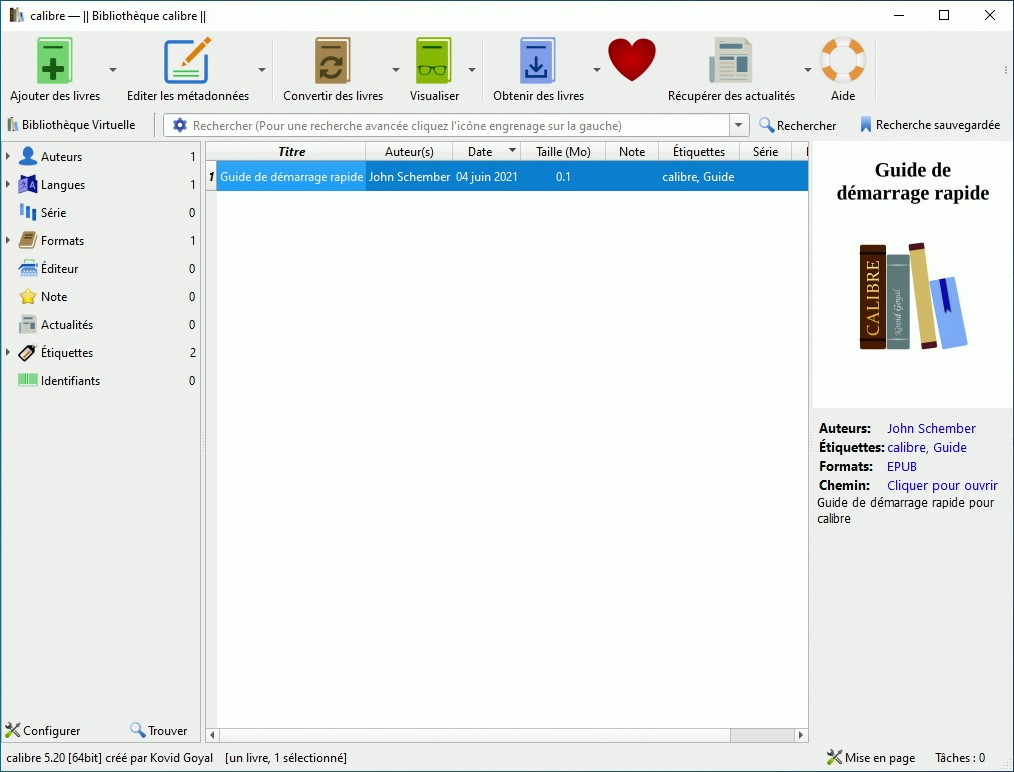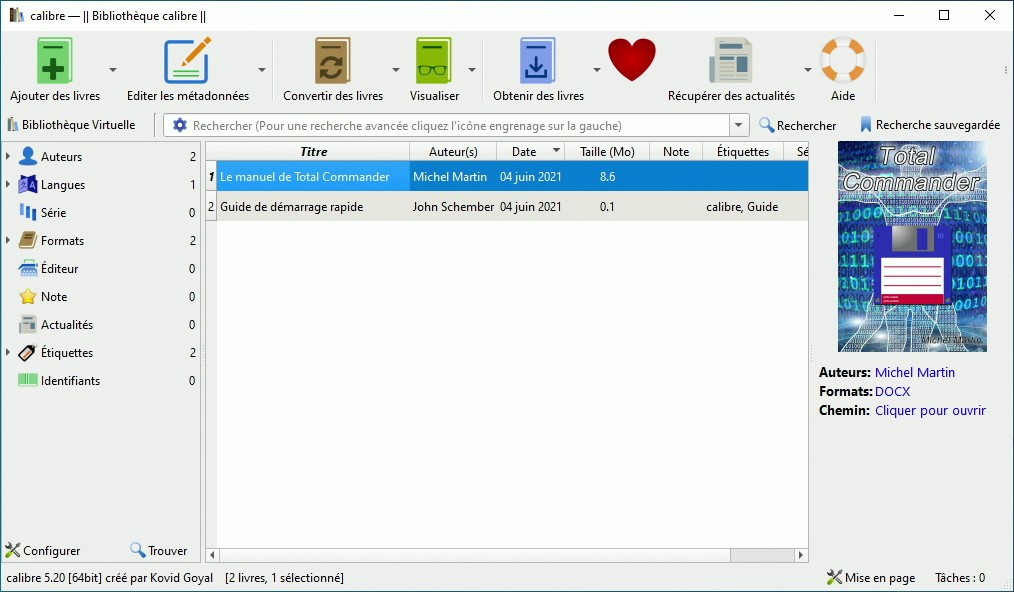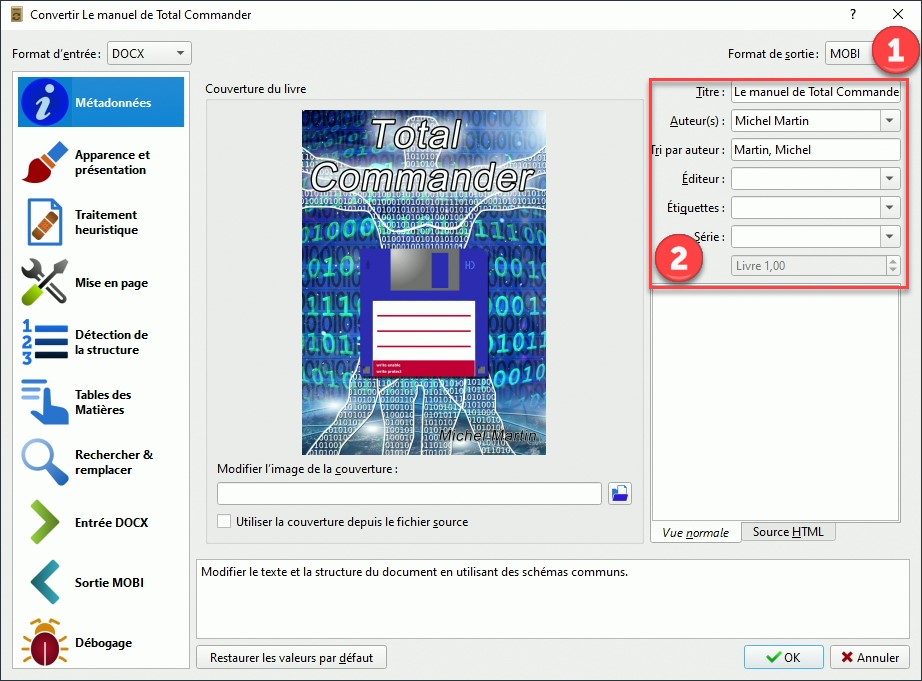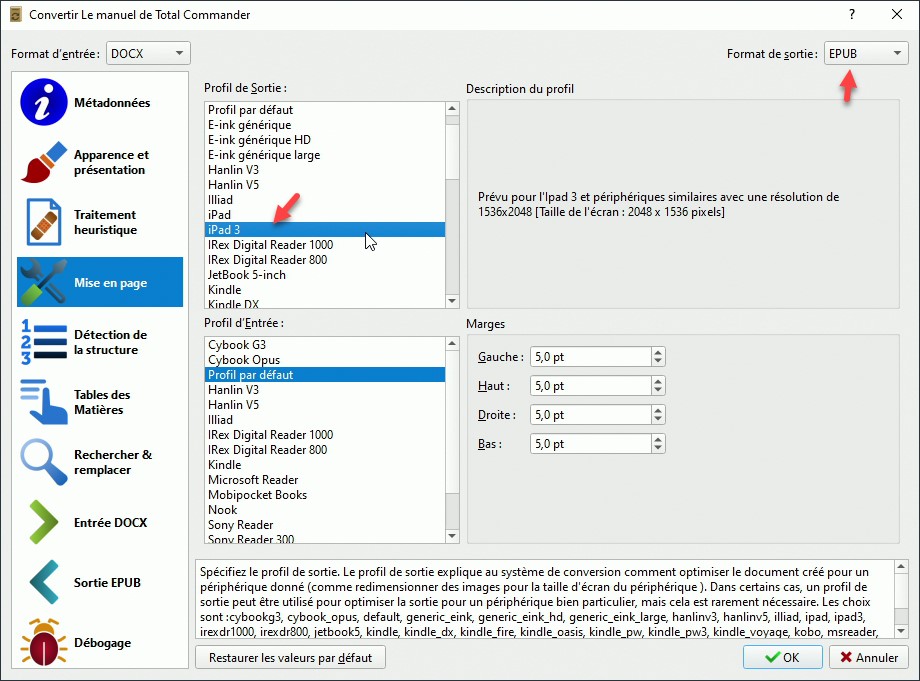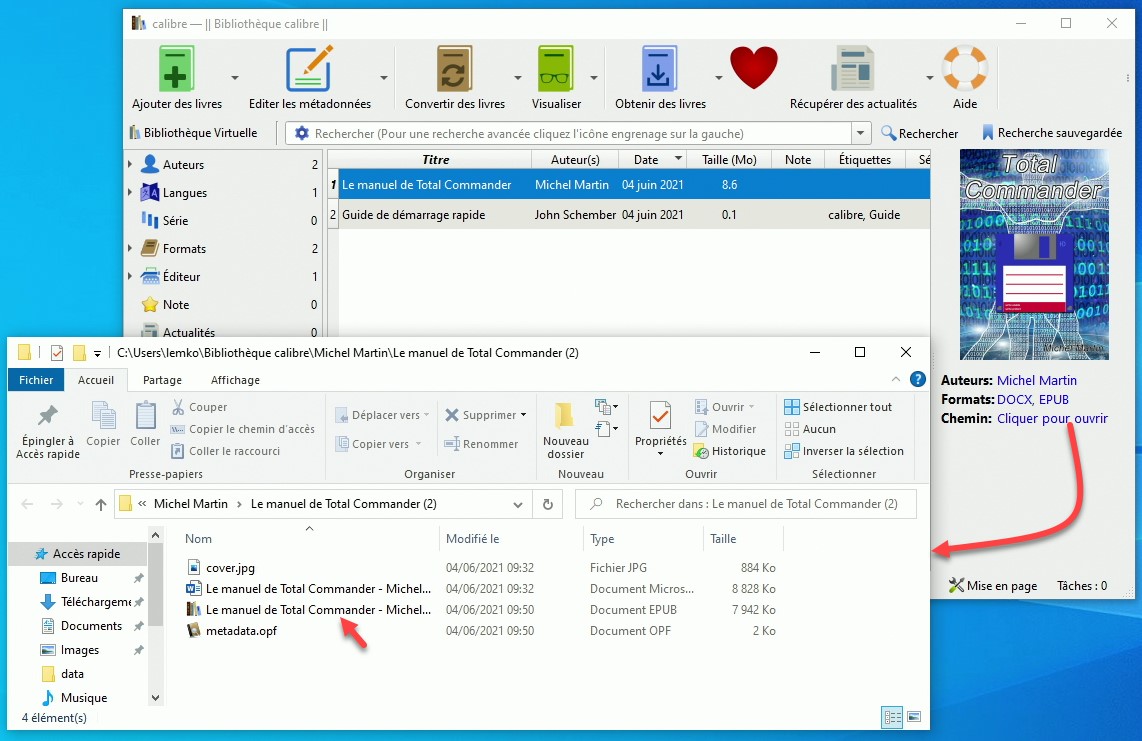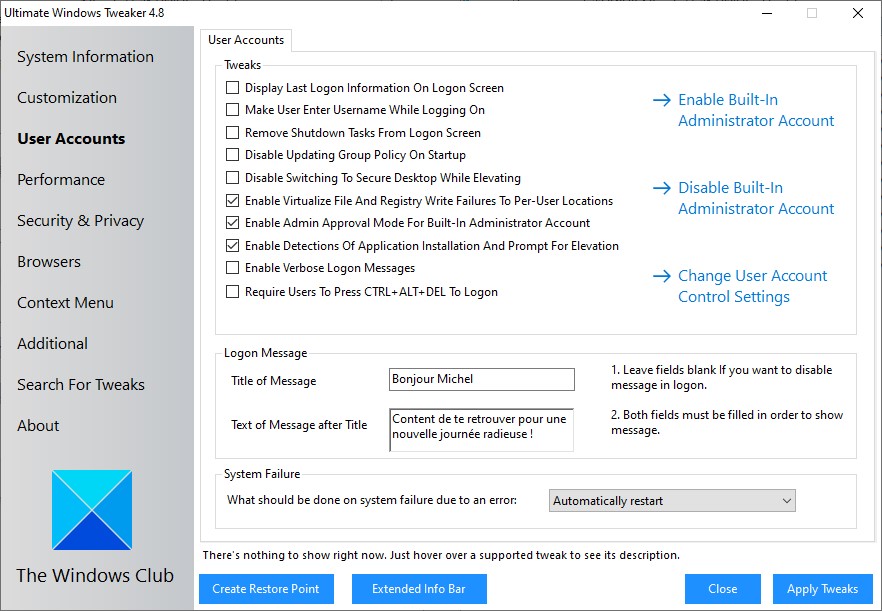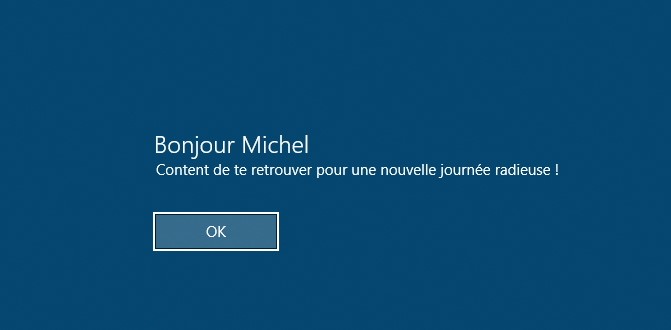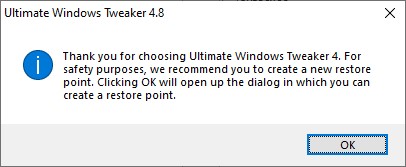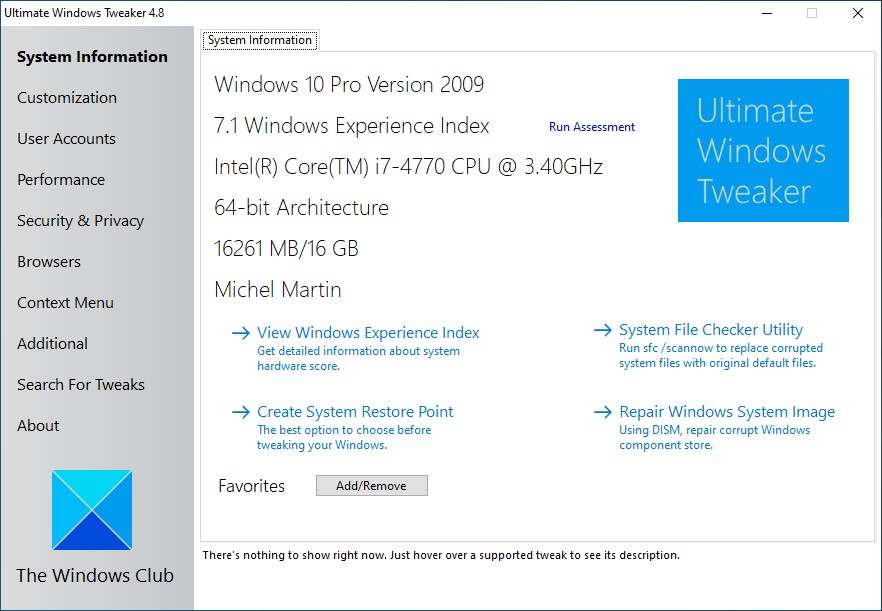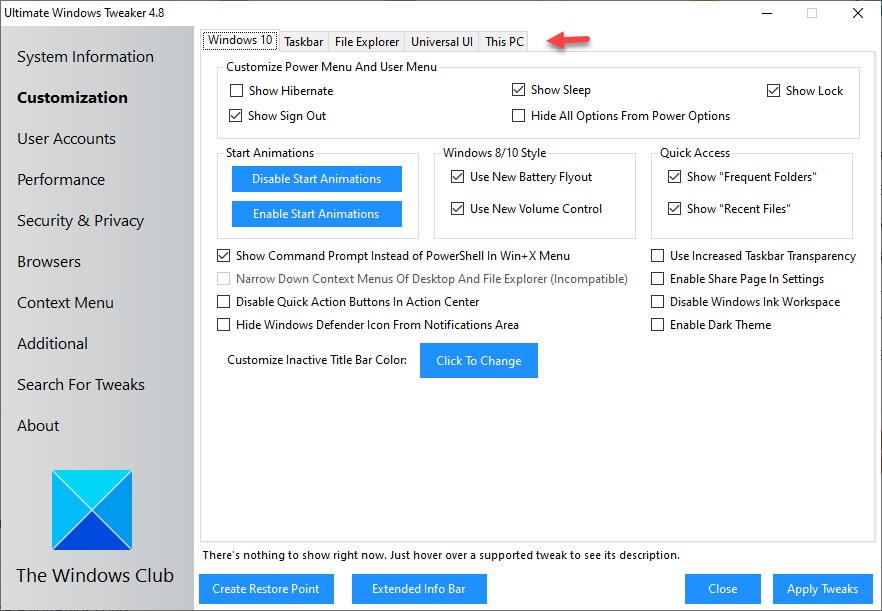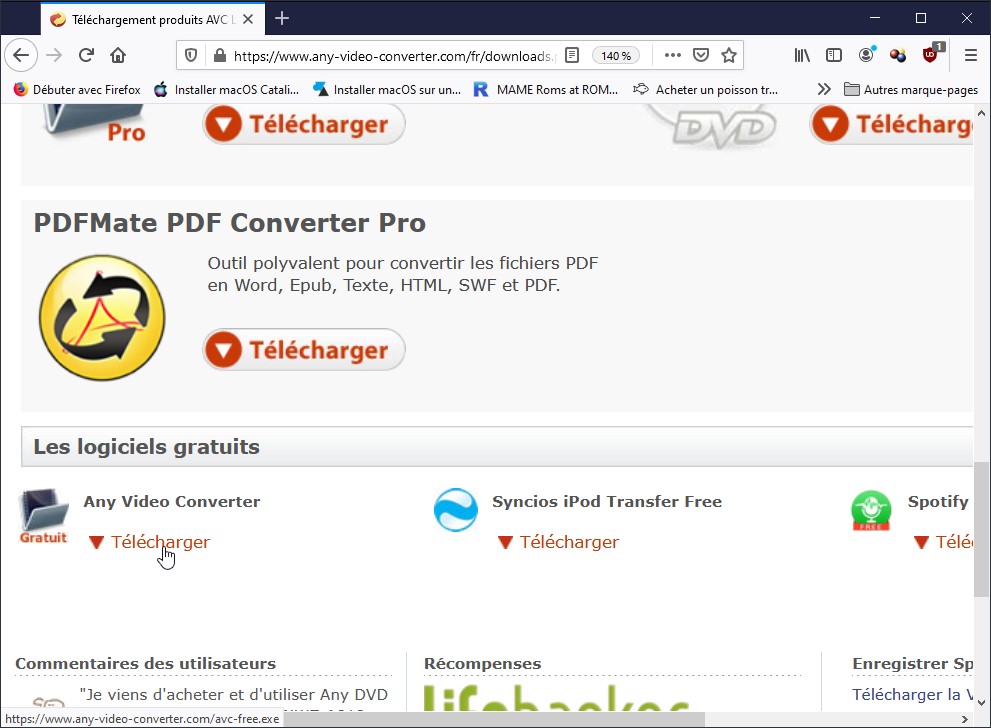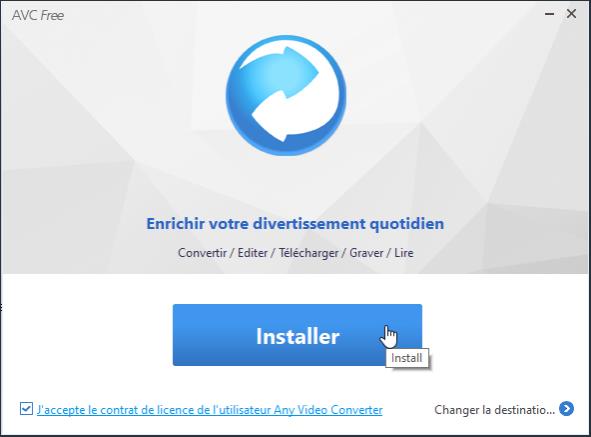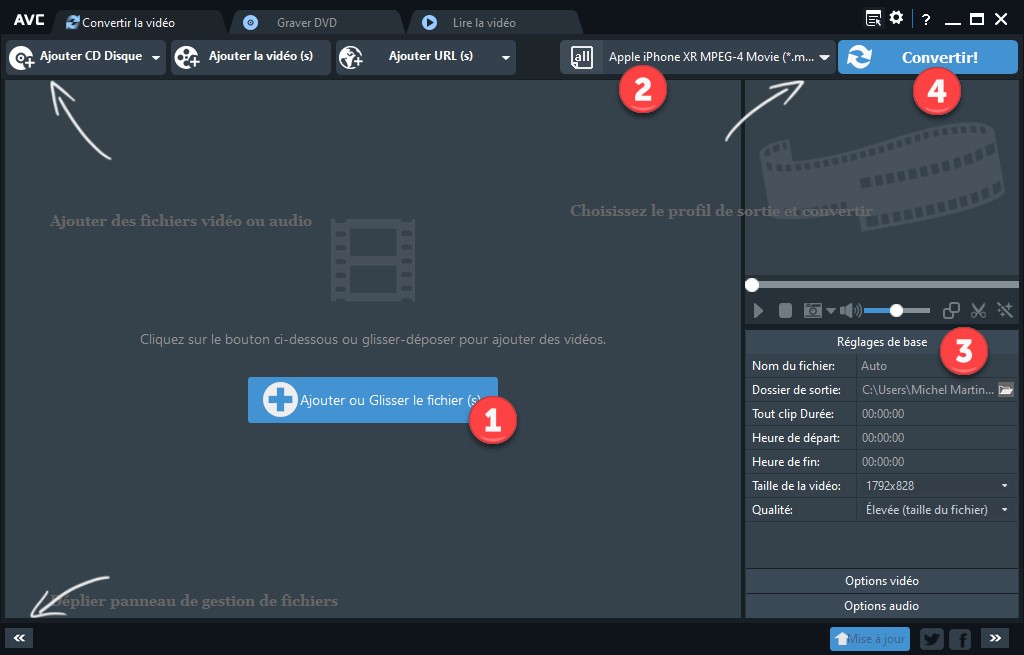Comme tout le monde, vous ouvrez certainement plusieurs onglets dans votre navigateur. Ce petit article rassemble les principaux raccourcis clavier pour être plus efficace dans la gestion des onglets ouverts. Ils concernent les navigateurs Google Chrome, Mozilla Firefox et Microsoft Edge dernière version.
Raccourcis clavier pour Google Chrome
| Raccourci clavier | Effet |
| Contrôle + T | Ouvrir un nouvel onglet vierge |
| Contrôle + Maj + T | Ouvrir un onglet fermé par erreur (les 10 derniers onglets fermés sont mémorisés par Chrome) |
| Contrôle + W ou Contrôle + F4 | Fermer l’onglet courant |
| Contrôle + 1 à Contrôle + 9 | Affiche l’onglet 1 à 9 |
| Contrôle + Clic | Ouvre le lien dans un nouvel onglet |
| Contrôle + Tabulation | Onglet suivant |
| Contrôle + Majuscule + Tabulation | Onglet précédent |
| Alt + Origine | Ouvre la page d’accueil dans l’onglet courant |
| Contrôle + R | Actualise l’onglet courant |
Raccourcis clavier pour Mozilla Firefox
| Raccourci clavier | Effet |
| Contrôle + T | Ouvrir un nouvel onglet vierge |
| Contrôle + Maj + T | Ouvrir un onglet fermé par erreur (les 10 derniers onglets fermés sont mémorisés par Firefox) |
| Contrôle + W ou Contrôle + F4 | Fermer l’onglet courant |
| Contrôle + 1 à Contrôle + 9 | Affiche l’onglet 1 à 9 |
| Contrôle + Clic | Ouvre le lien dans un nouvel onglet |
| Contrôle + Majuscule + Clic | Ouvre le lien dans un nouvel onglet et bascule vers cet onglet |
| Contrôle + Page suivante | Onglet suivant |
| Contrôle + Page précédente | Onglet précédent |
| Contrôle + R | Actualise l’onglet courant |
| Alt + Origine | Ouvre la page d’accueil dans l’onglet courant |
Raccourcis clavier pour Microsoft Edge
| Raccourci clavier | Effet |
| Contrôle + T | Ouvrir un nouvel onglet vierge |
| Contrôle + Maj + T | Ouvrir un onglet fermé par erreur (les 10 derniers onglets fermés sont mémorisés par Edge) |
| Contrôle + W ou Contrôle + F4 | Fermer l’onglet courant |
| Contrôle + 1 à Contrôle + 9 | Affiche l’onglet 1 à 9 |
| Contrôle + Clic | Ouvre le lien dans un nouvel onglet |
| Contrôle + Majuscule + Clic | Ouvre le lien dans un nouvel onglet et bascule vers cet onglet |
| Contrôle + Tabulation | Onglet suivant |
| Contrôle + Majuscule + Tabulation | Onglet précédent |
| Alt + Origine | Ouvre la page d’accueil dans l’onglet courant |