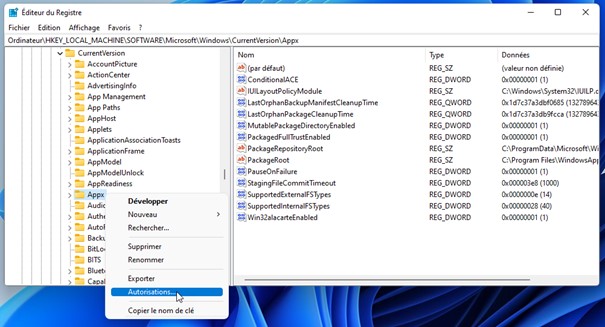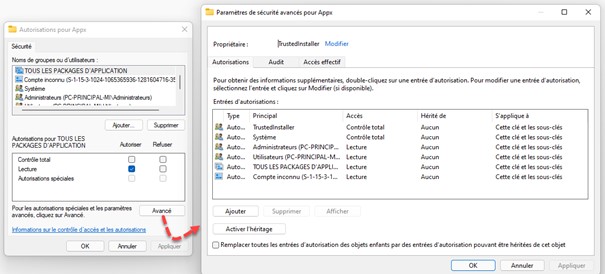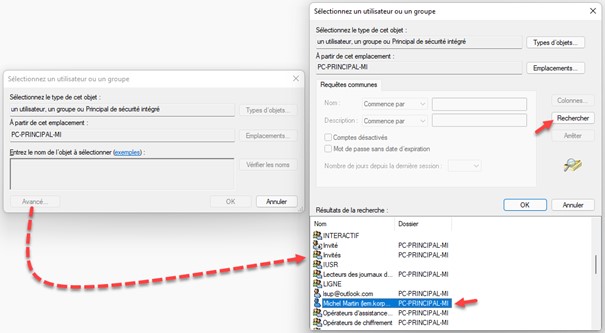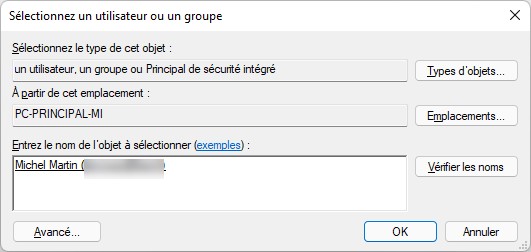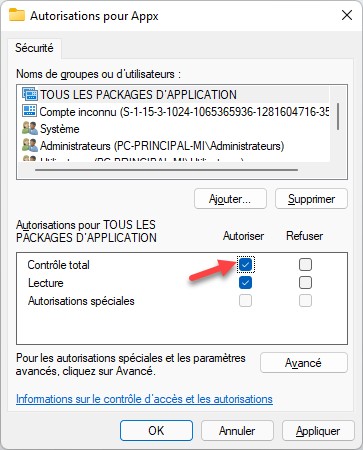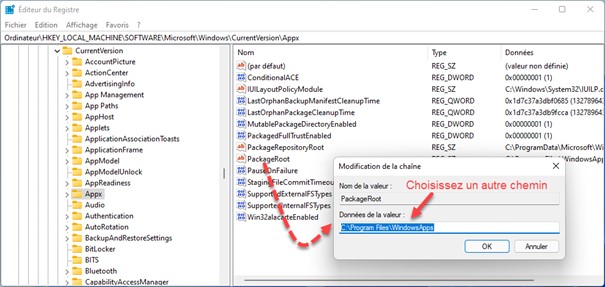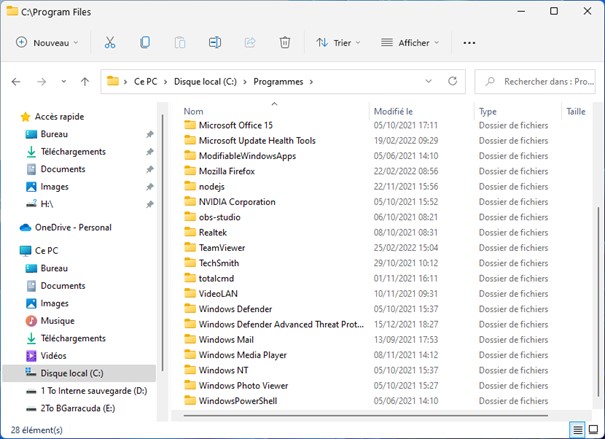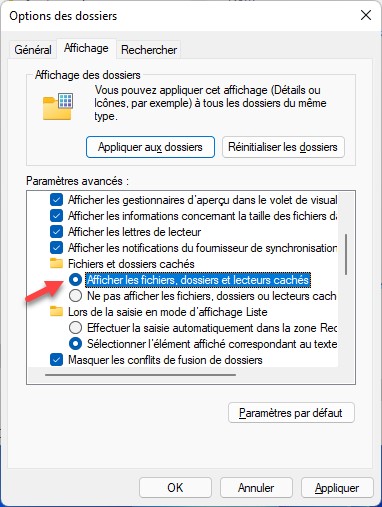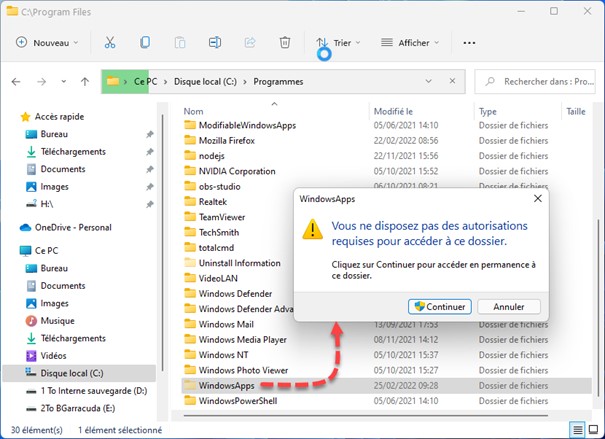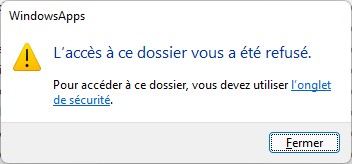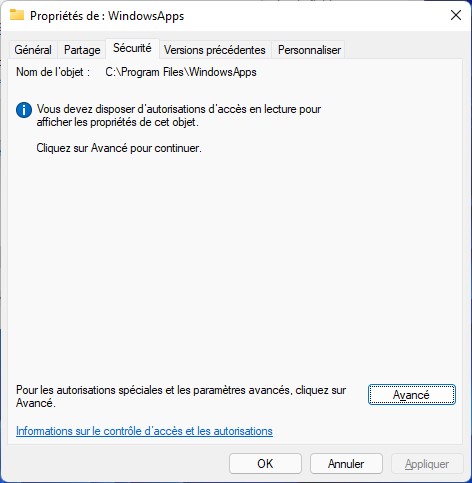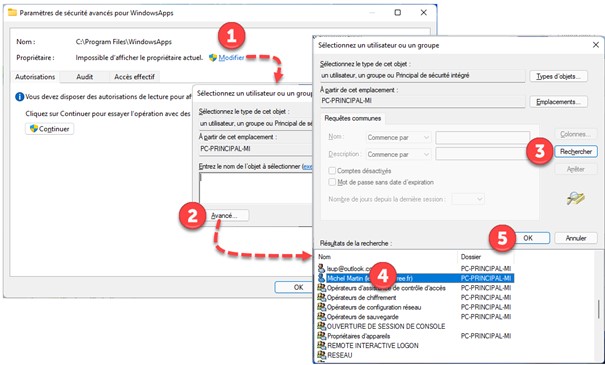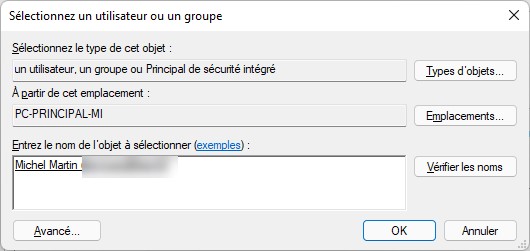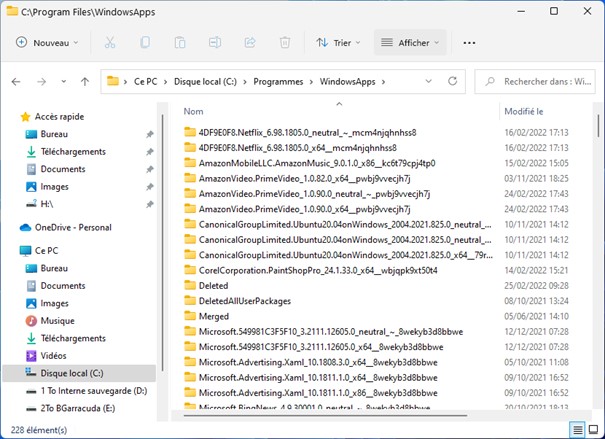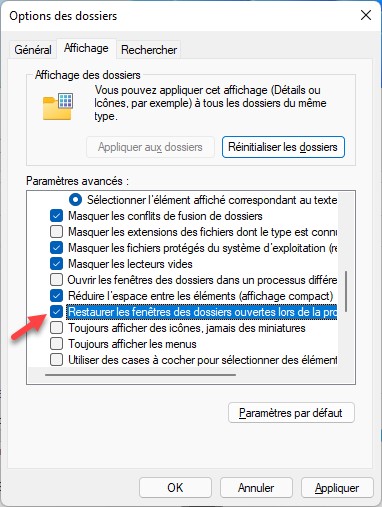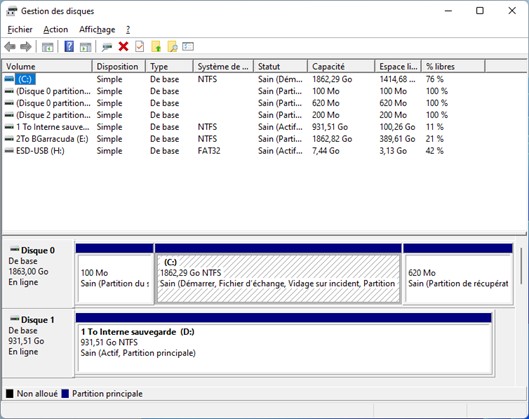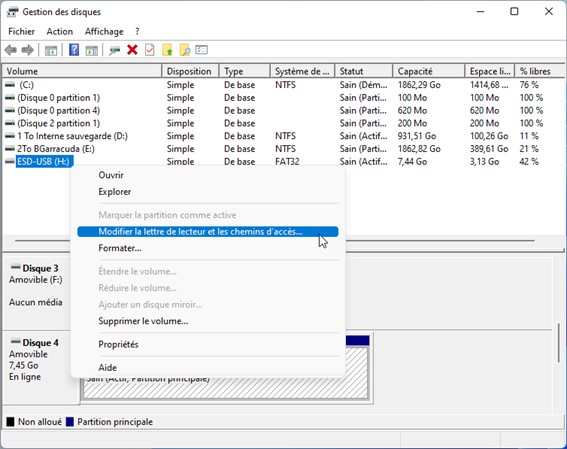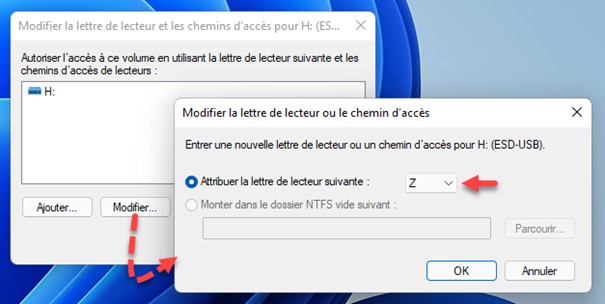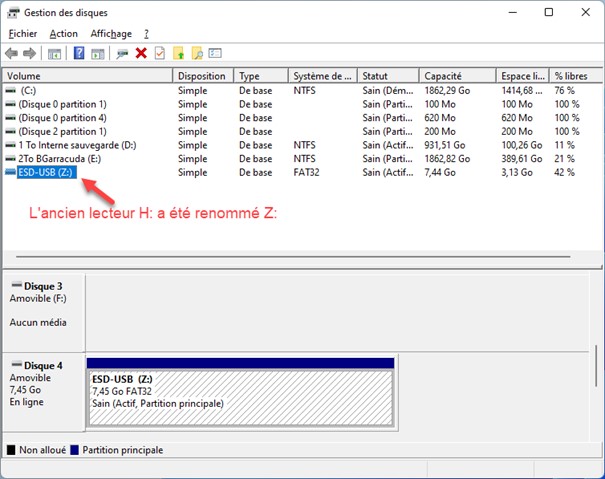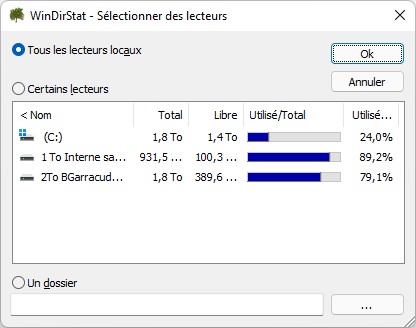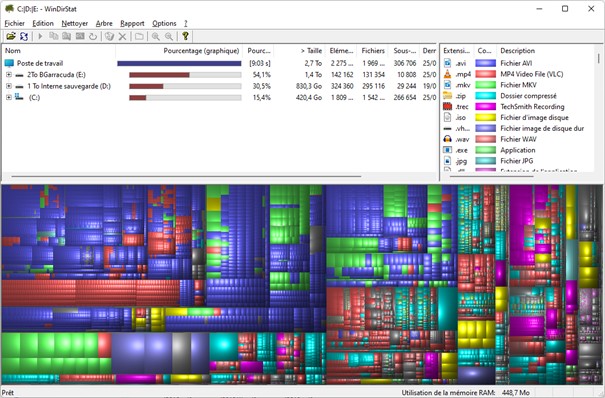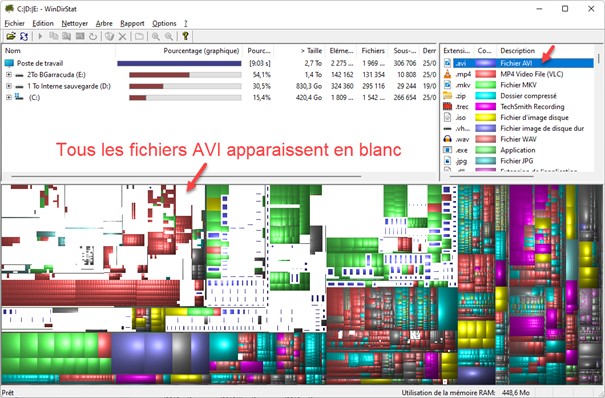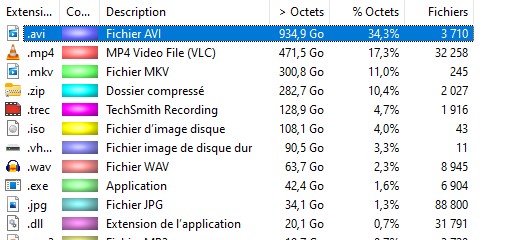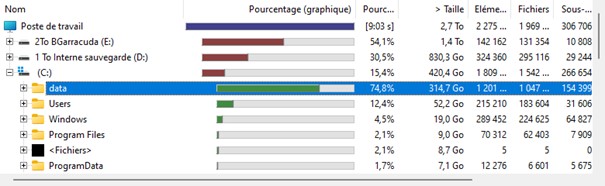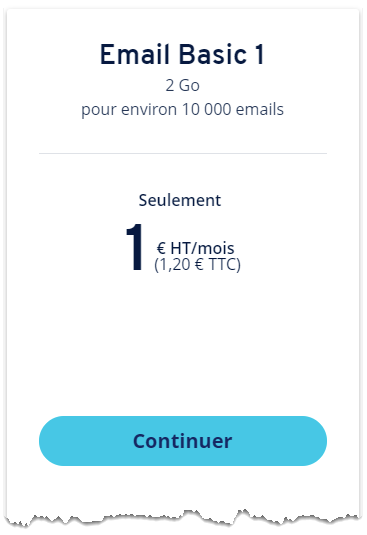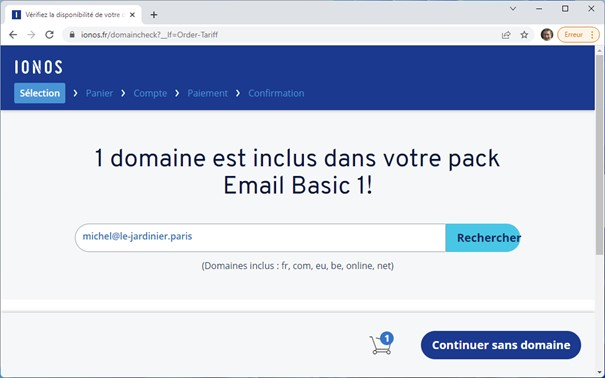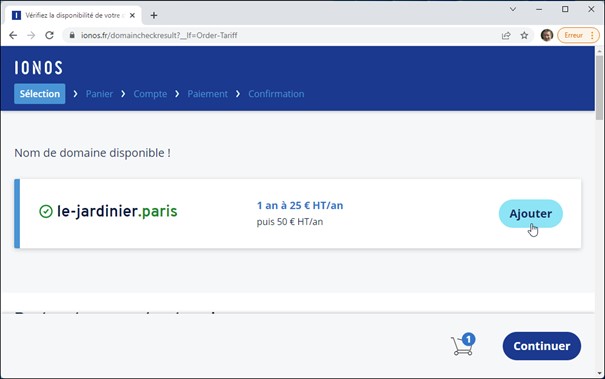Lorsque vous cliquez sur l’icône de l’Explorateur de fichiers dans la barre des tâches, le dossier ouvert par défaut est Accès rapide. Si vous le souhaitez, il est possible de choisir un autre dossier.
Ouvrez l’explorateur de fichiers. Cliquez sur l’icône qui représente des points de suspension dans la barre d’outils, puis cliquez sur Options dans le menu. Cette action déclenche l’affichage de la boîte de dialogue Options des dossiers. Sous l’onglet Général, la liste déroulante Ouvrir l’Explorateur de fichiers dans vous permet de choisir deux dossiers de démarrage : Accès rapide ou Ce PC :
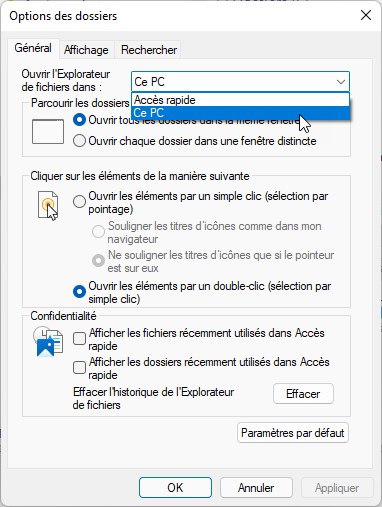
Choisissez un de ces deux emplacements et validez en cliquant sur OK. À la prochaine ouverture de l’explorateur, le dossier choisi sera accessible par défaut.