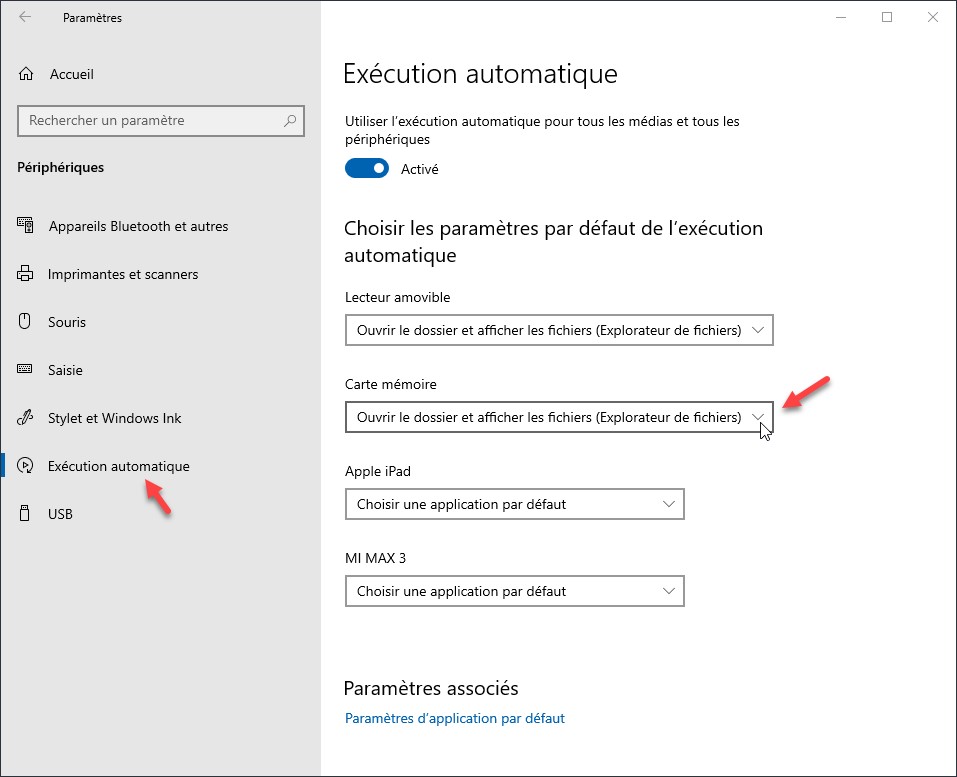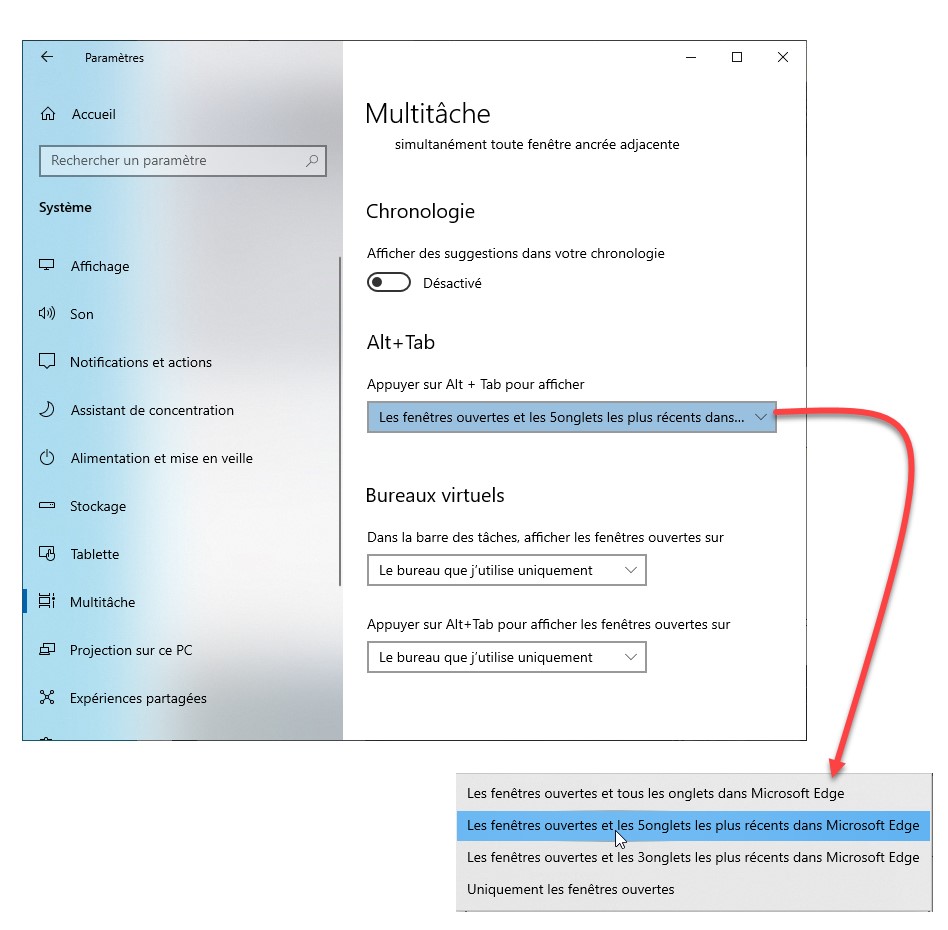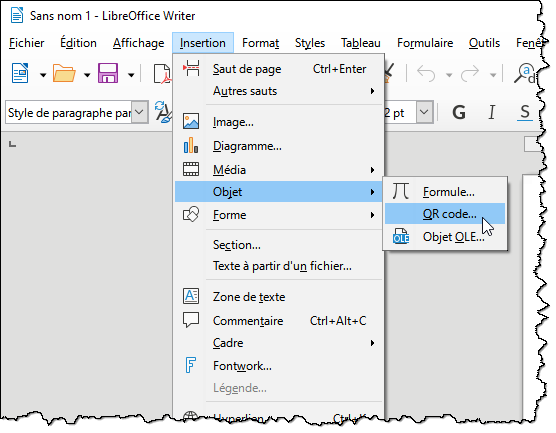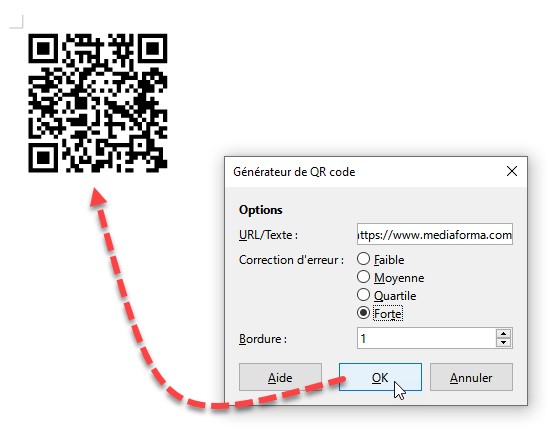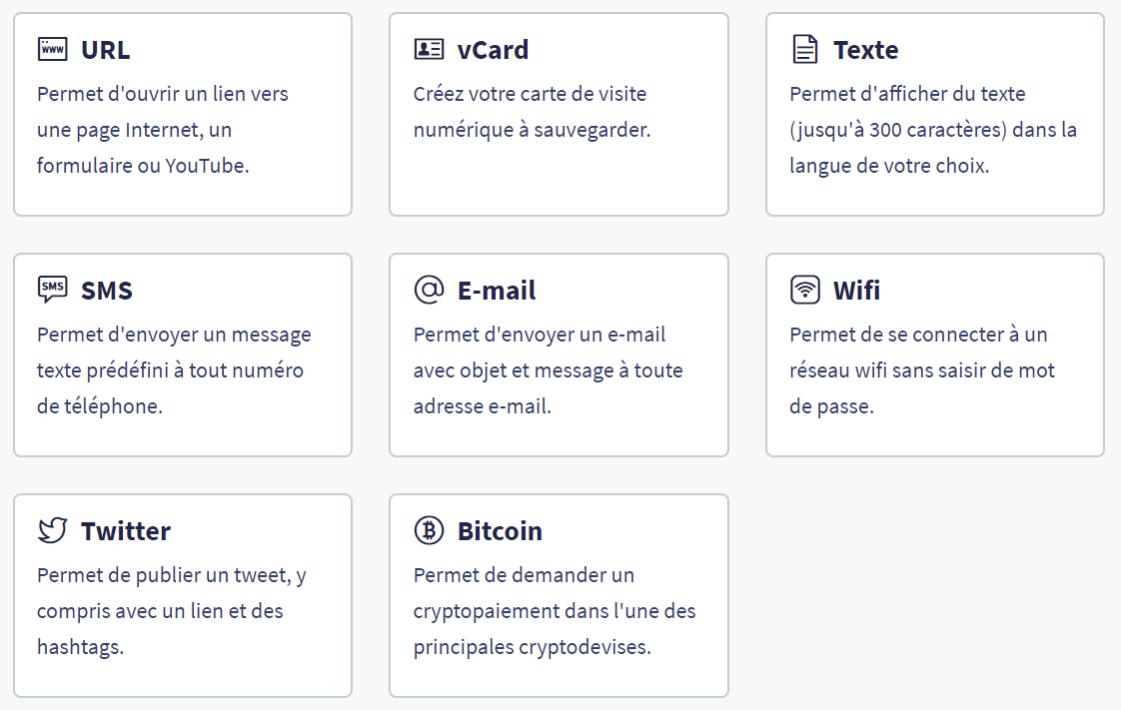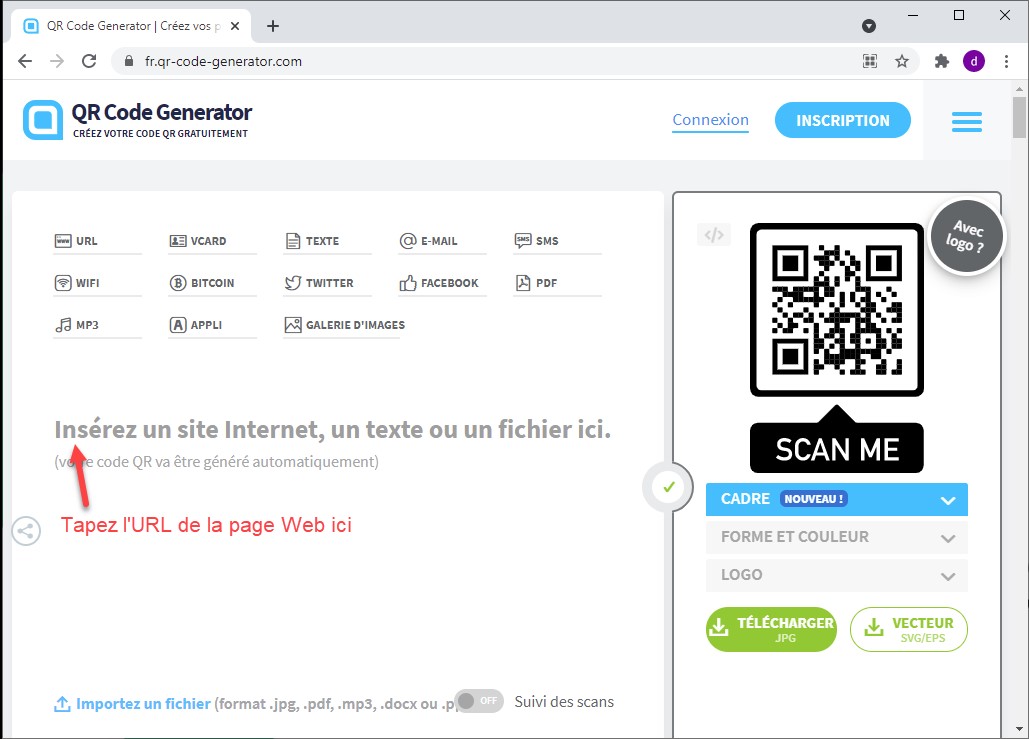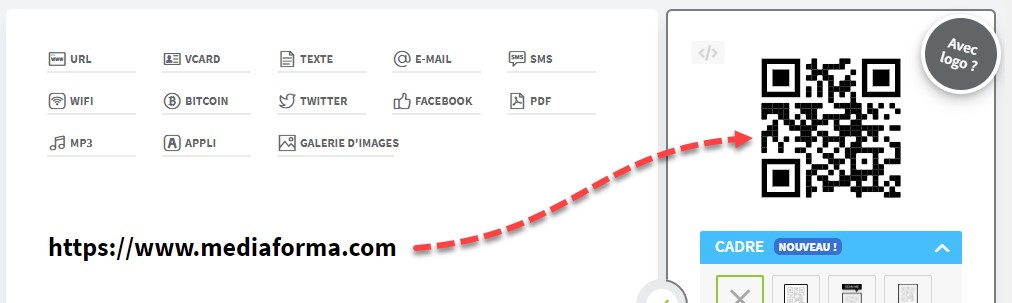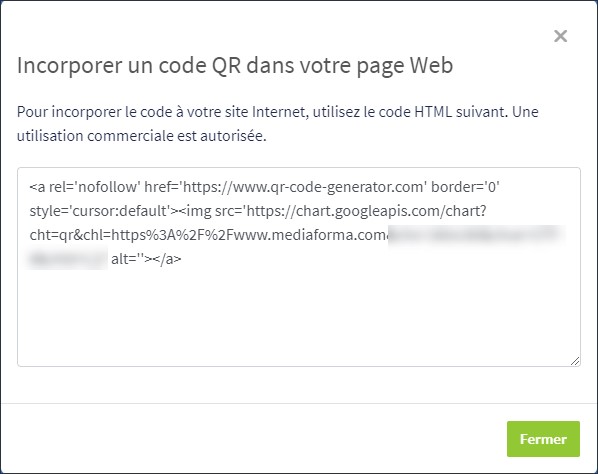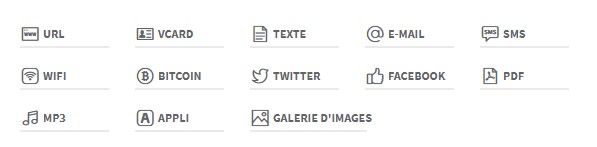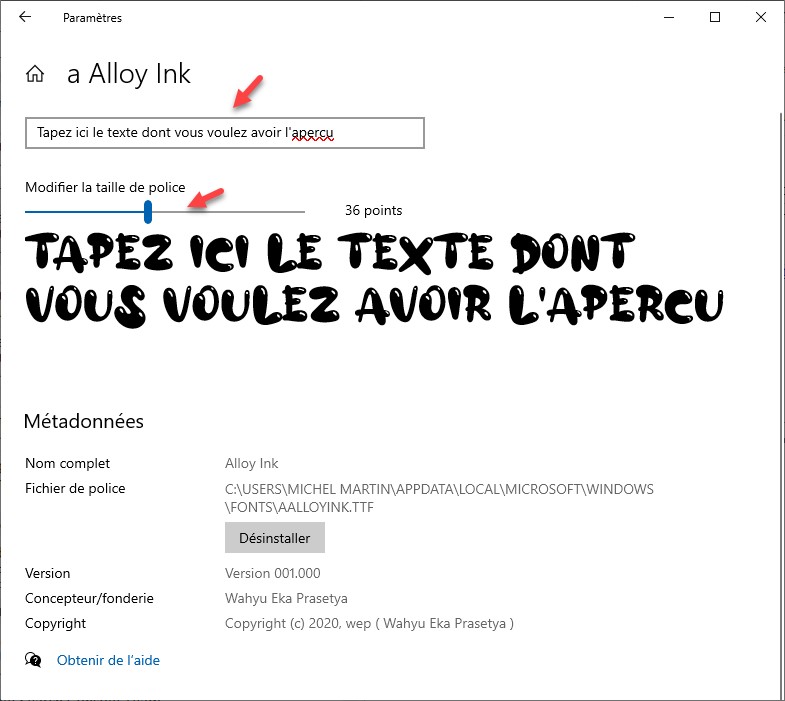Certains claviers sont équipés d’une touche sur laquelle il suffit d’appuyer pour ouvrir la calculatrice. Très pratique ! Mais voilà, votre clavier ne dispose pas de cette touche magique ! Cet article va vous montrer comment affecter l’ouverture de la calculatrice à une touche du clavier.
Pour cela, vous allez installer l’application AutoHotkey. Rendez-vous sur la page https://www.autohotkey.com/download/, cliquez sur Download AutoHotkey Installer et exécutez l’assistant d’installation que vous venez de télécharger. Cliquez sur Express Installation pour installer AutoHotkey avec les paramètres par défaut :
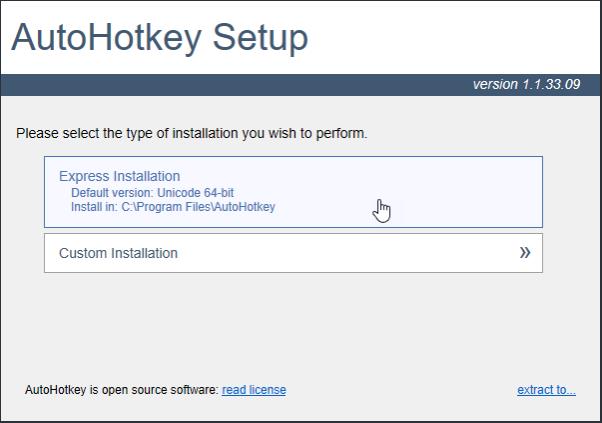
Une fois l’installation terminée, cliquez sur Exit pour fermer l’assistant d’installation.
Supposons par exemple que vous vouliez affecter la calculatrice à la touche de fonction F11.
Ouvrez le bloc-notes de Windows. Pour cela, cliquez sur Démarrer, tapez bloc et cliquez sur Bloc-Notes, dans la partie supérieure du menu Démarrer. Tapez la commande F11::run calc.exe dans le bloc-notes :
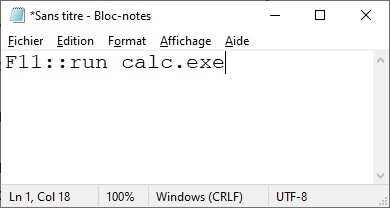
Lancez la commande Enregistrer dans le menu Fichier et enregistrez ce fichier sous le nom calculatrice.ahk dans un emplacement quelconque. Su le bureau de Windows ou dans la bibliothèque Documents par exemple (le nom du fichier peut être différent, mais l’extension doit être ahk).
Pour que l’appui sur la touche F11 provoque l’exécution de la calculatrice, il vous suffit d’exécuter le fichier calculatrice.ahk en double-cliquant dessus. L’icône de AutoHotkey s’affiche dans la zone de notification pour indiquer que AutoHotkey est actif. Appuyez sur F11. Roulement de tambour … La calculatrice s’ouvre ! Yippie-Kai !
Si vous voulez que conserver ce comportement à chaque session de Windows, je vous suggère d’automatiser l’exécution du fichier calculatrice.ahk à chaque fois que vous lancez Windows. Lisez l’article Démarrer automatiquement une application à chaque session de Windows pour en savoir plus.