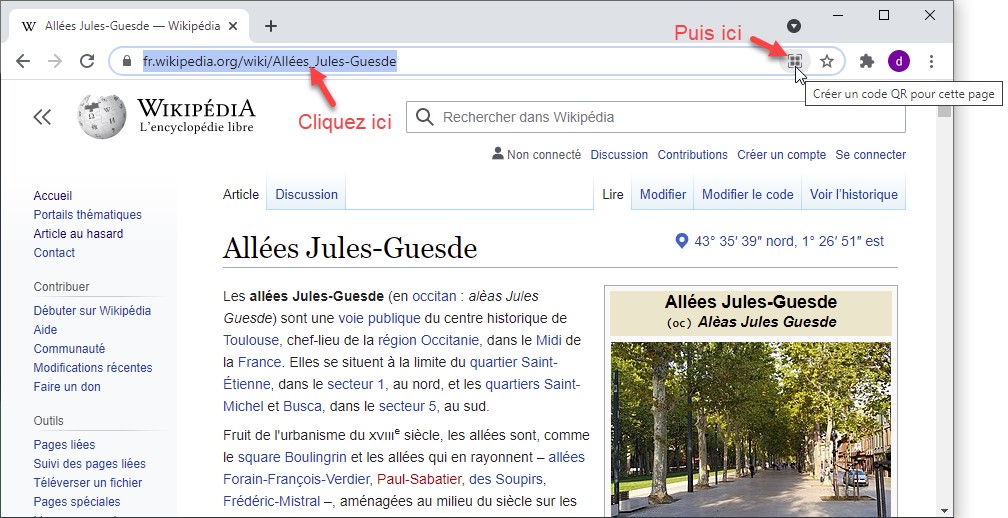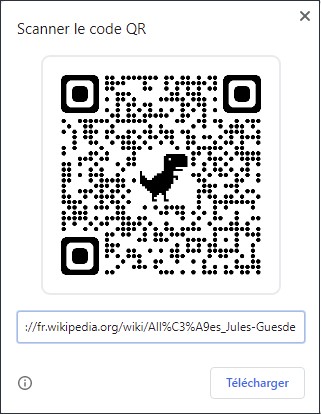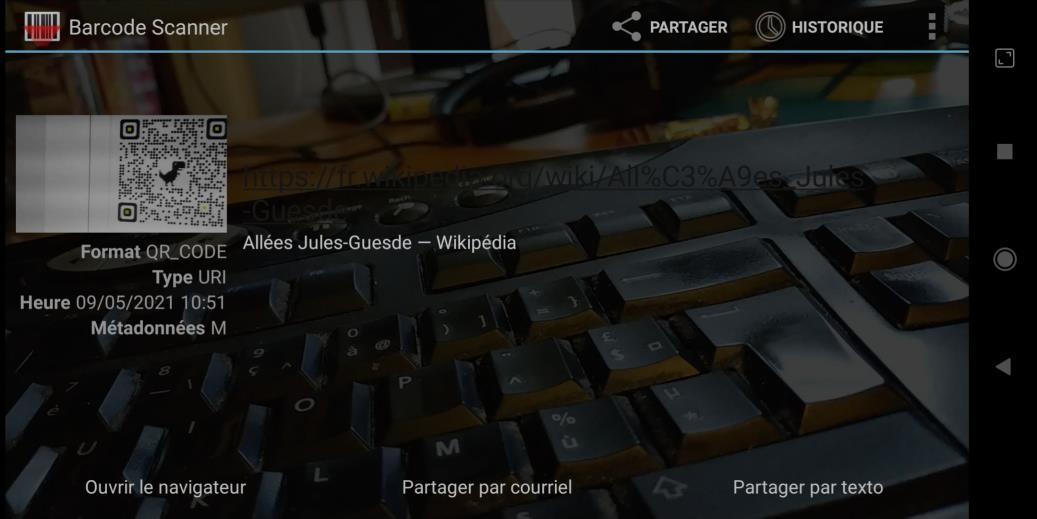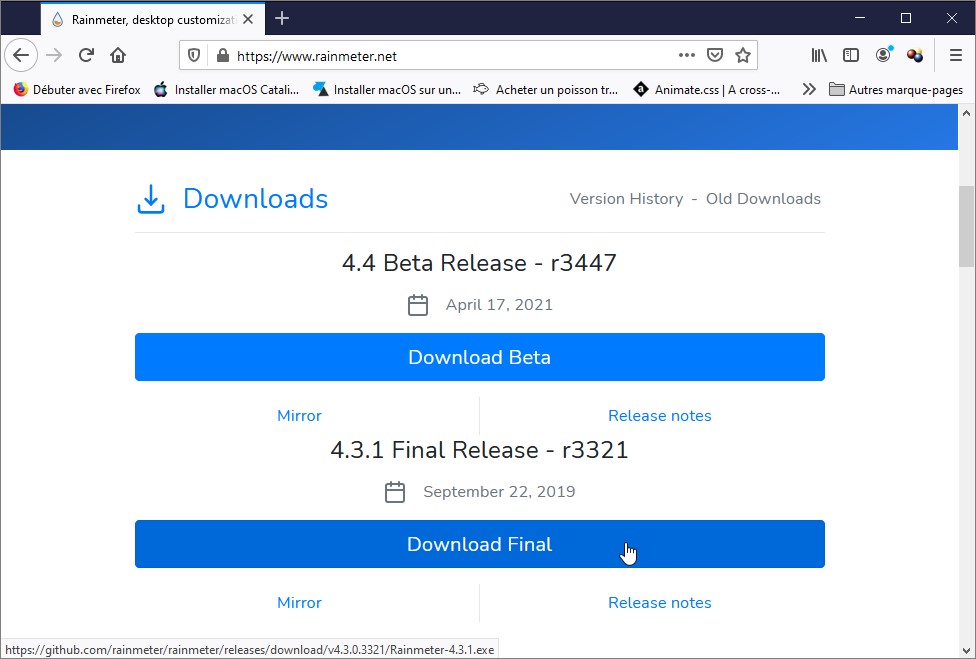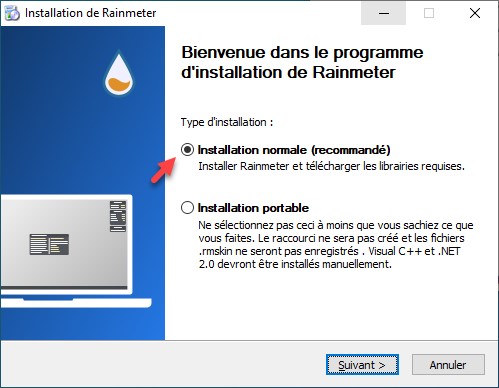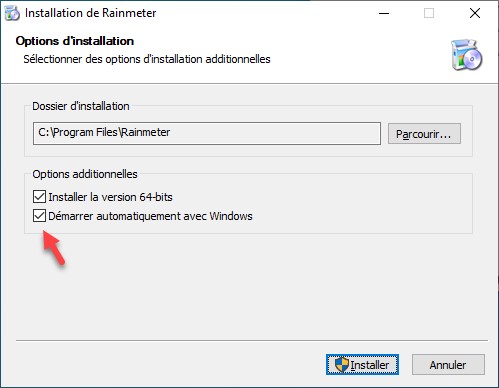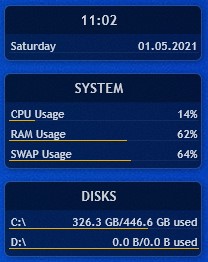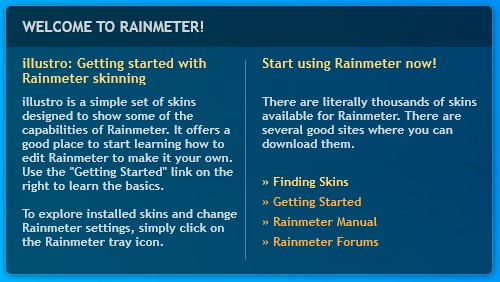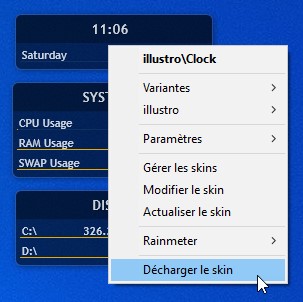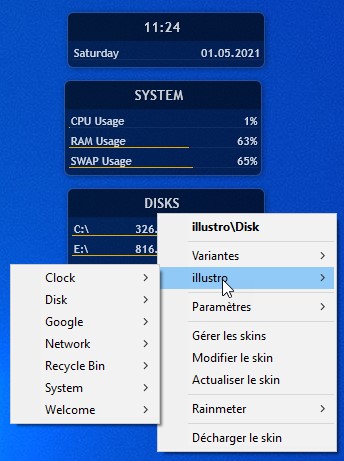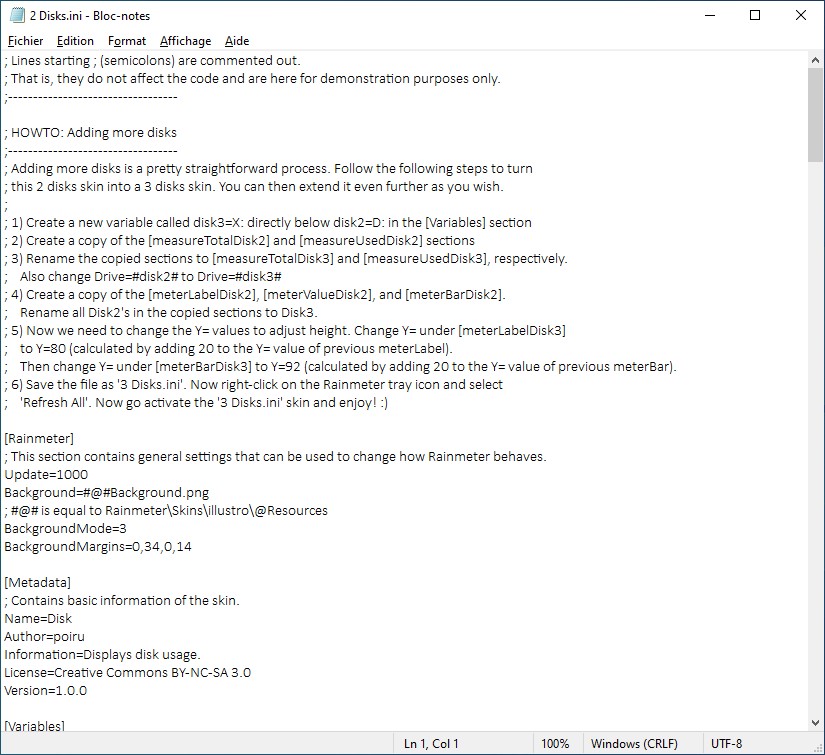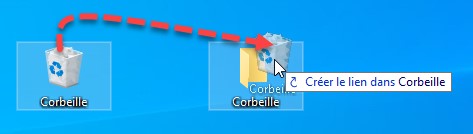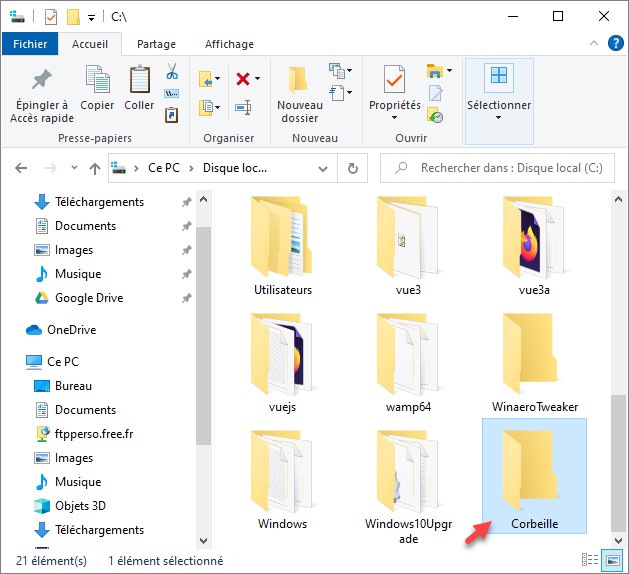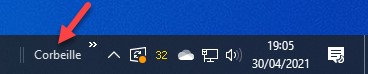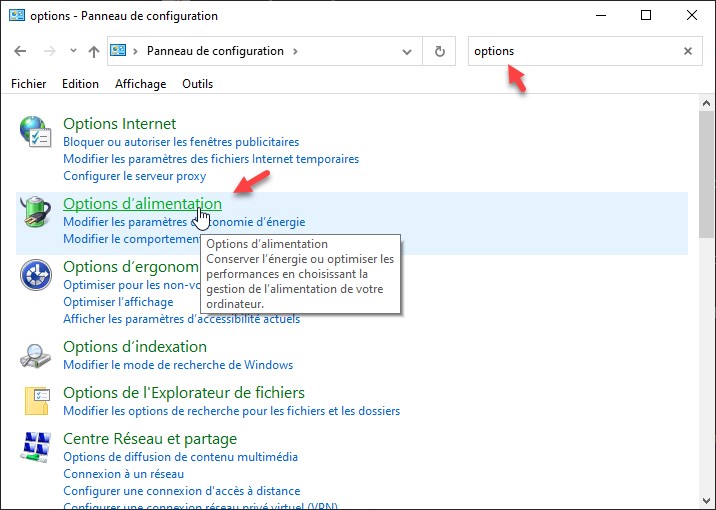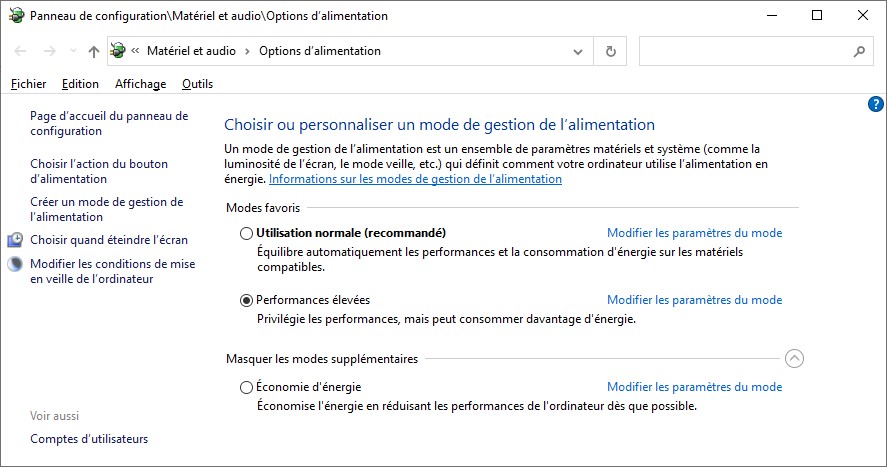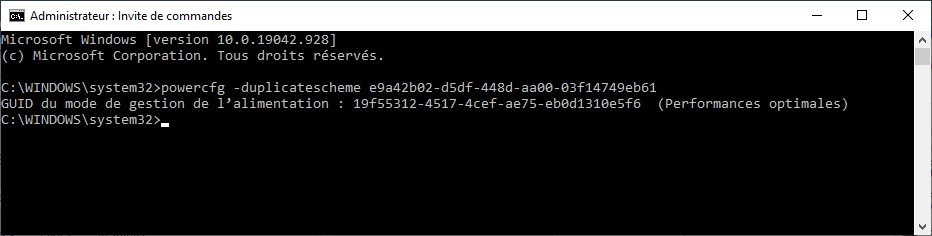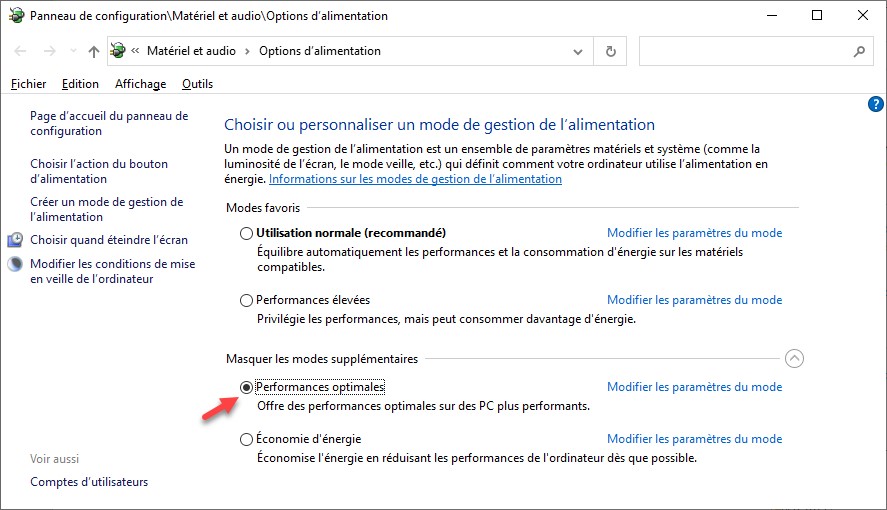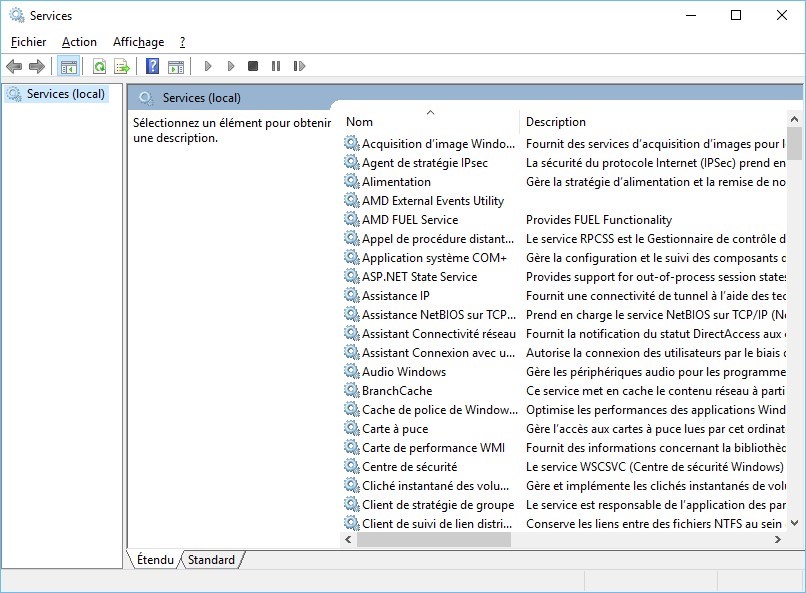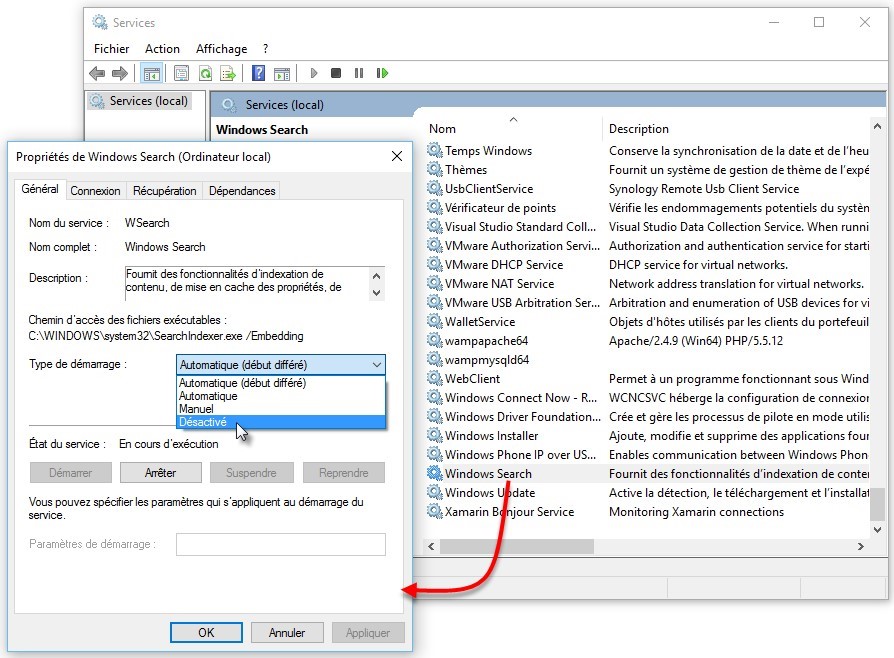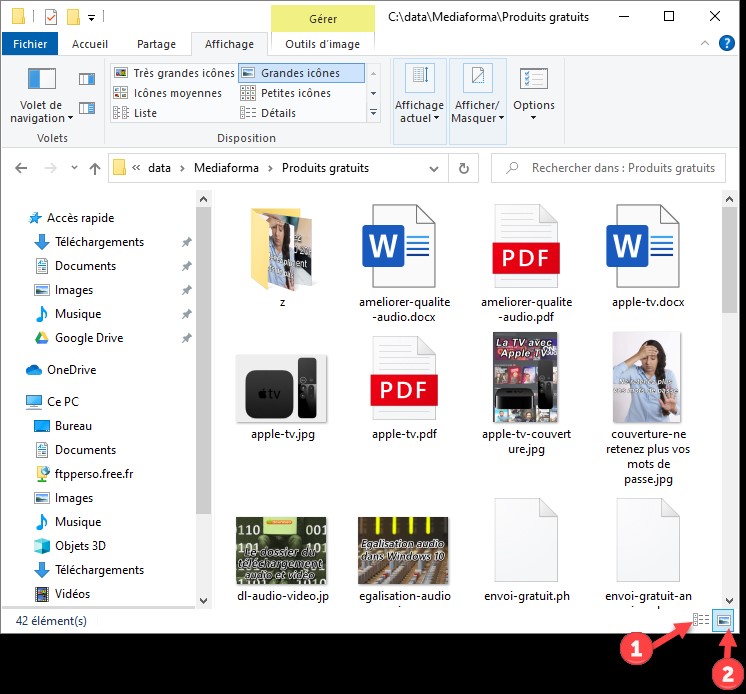Vous voulez changer le code PIN qui vous permet d’ouvrir vos sessions Windows 10 ? Voici comment procéder :
- Cliquez sur Démarrer puis sur Paramètres, l’icône en forme de roue dentée.
- La fenêtre Paramètres Windows s’affiche. Cliquez sur l’icône Comptes.
- Dans la fenêtre qui s’affiche, sélectionnez l’onglet Options de connexion.
- Cliquez sur Code PIN de Windows Hello, puis sur Modifier :
- Tapez votre ancien code PIN et le nouveau à deux reprises, puis cliquez sur OK.
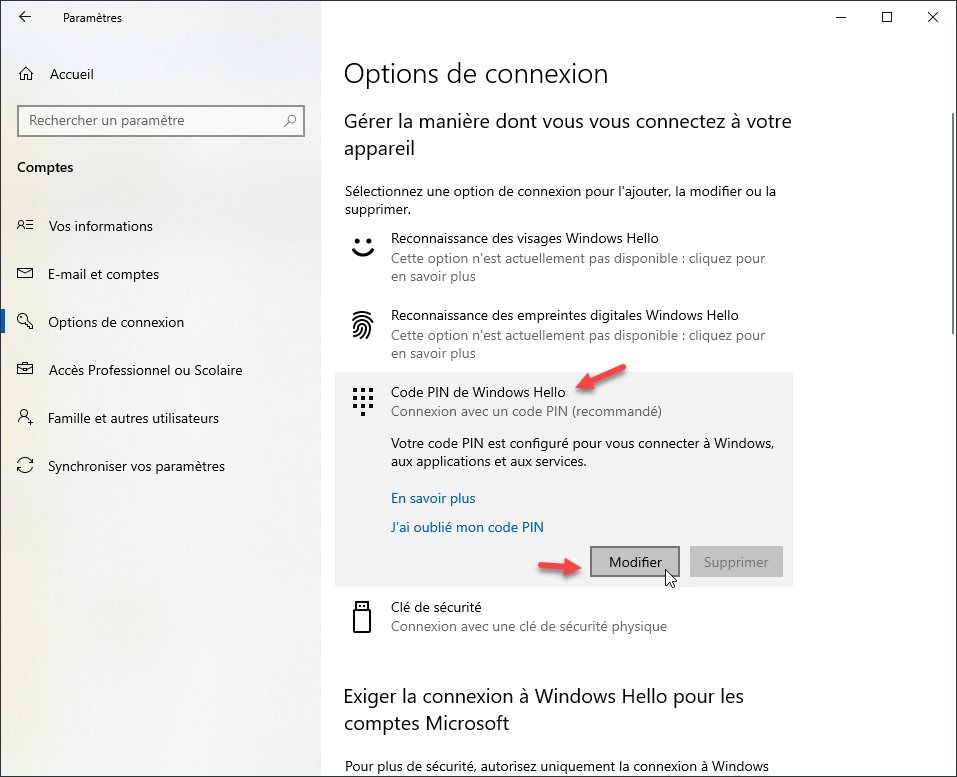
Votre nouveau code PIN est immédiatement pris en compte. Vous pourrez l’utiliser lors de votre prochaine session Windows.