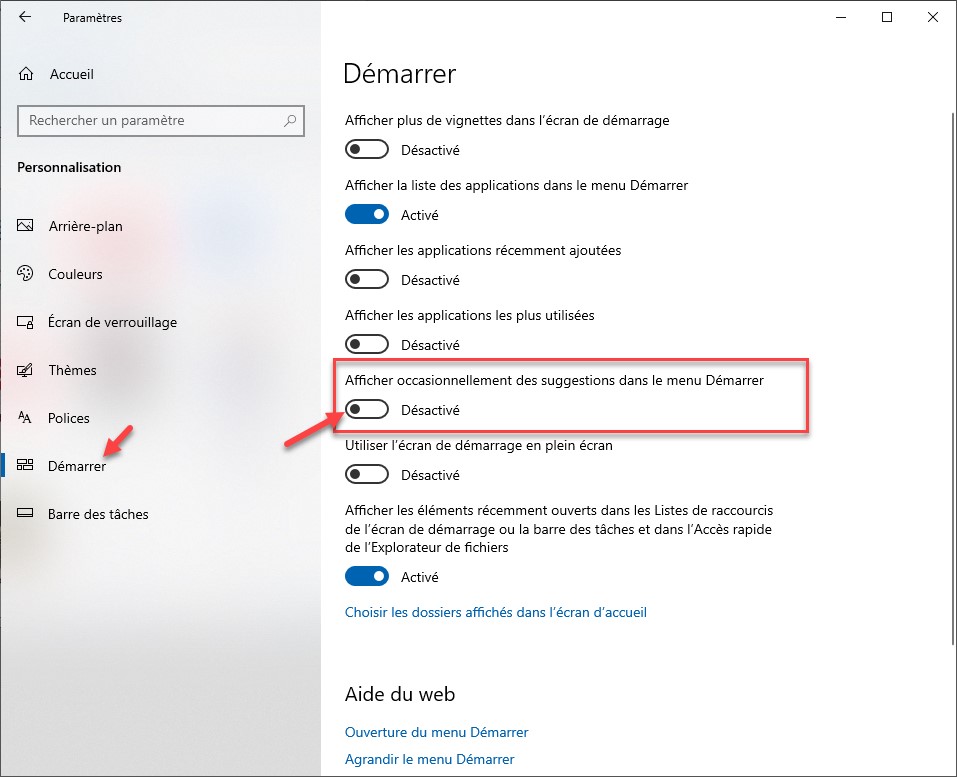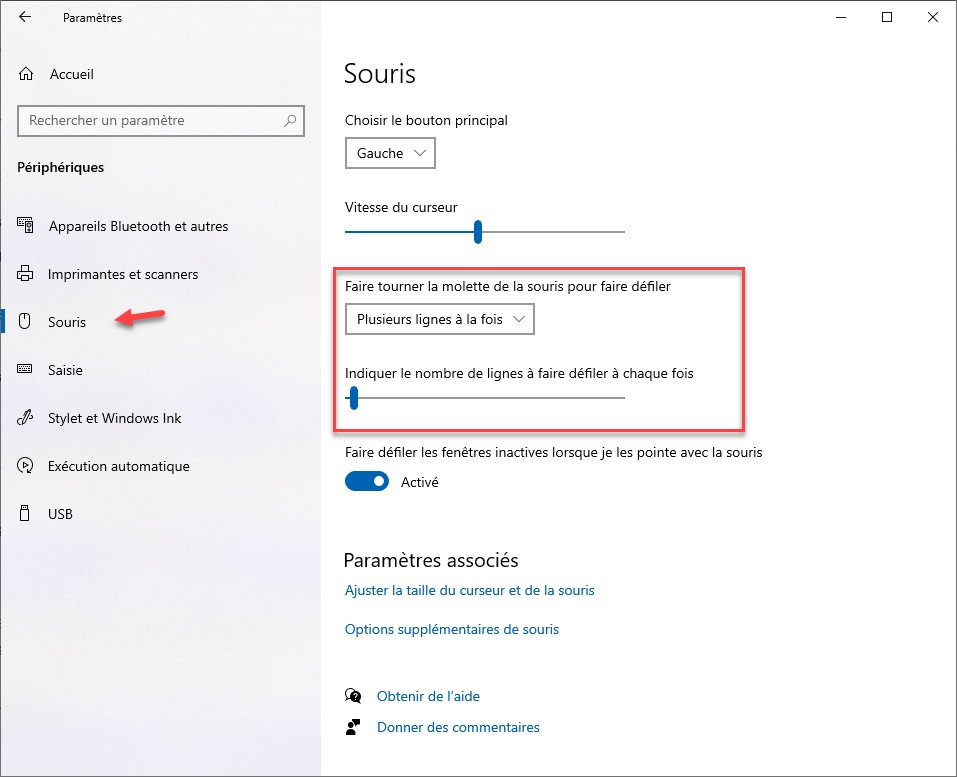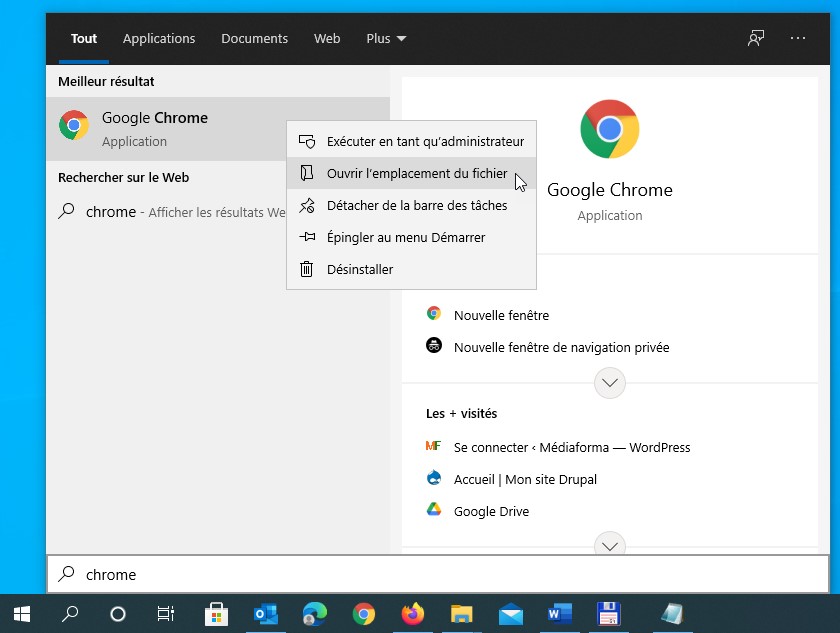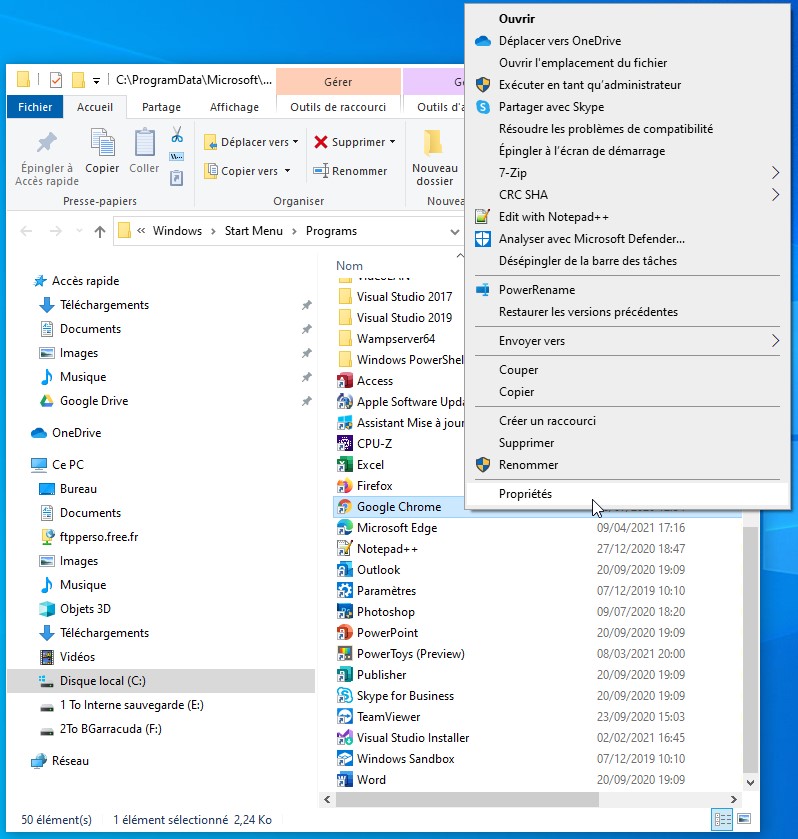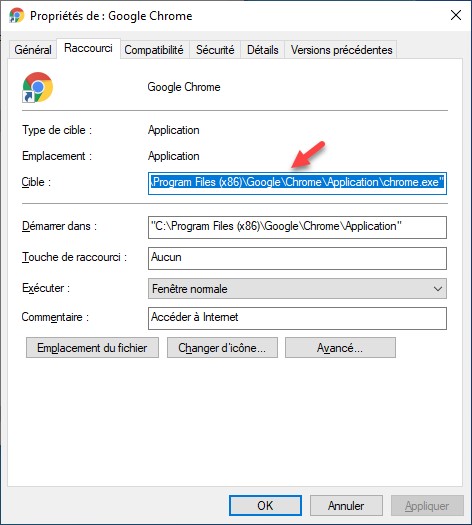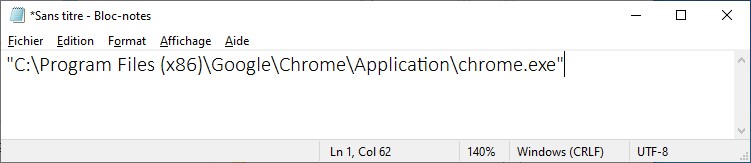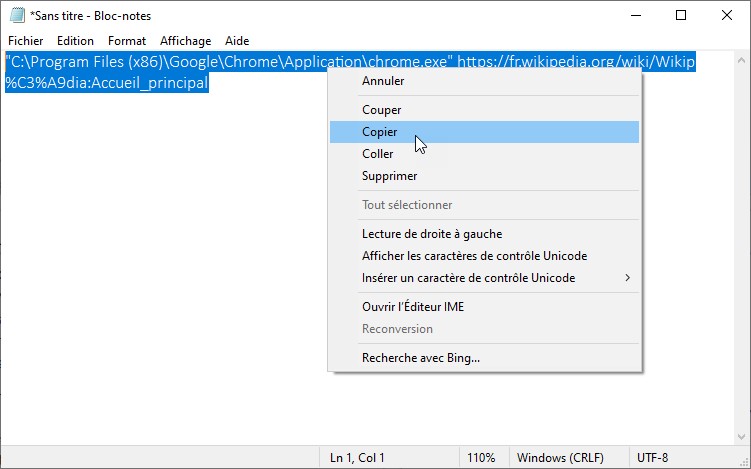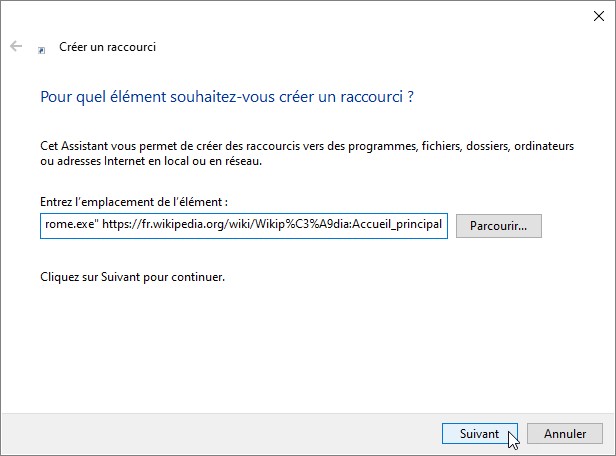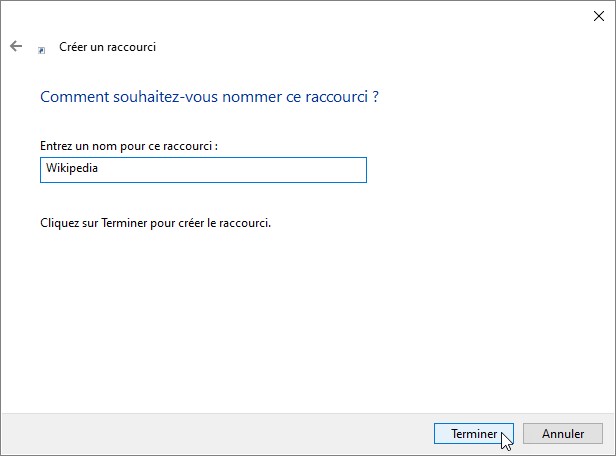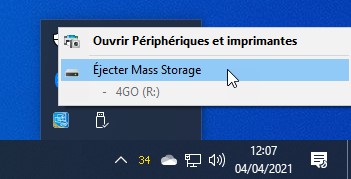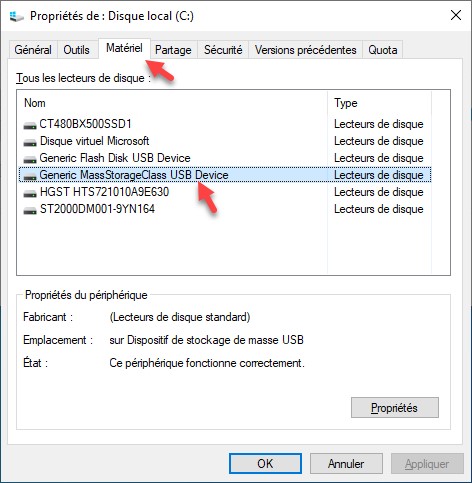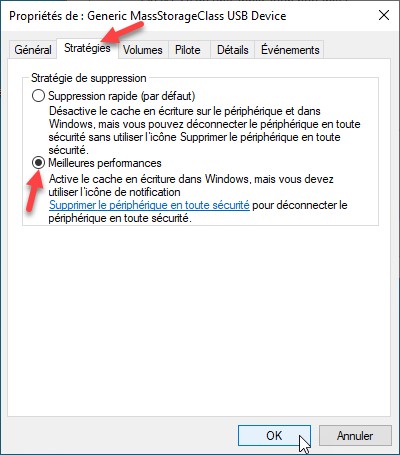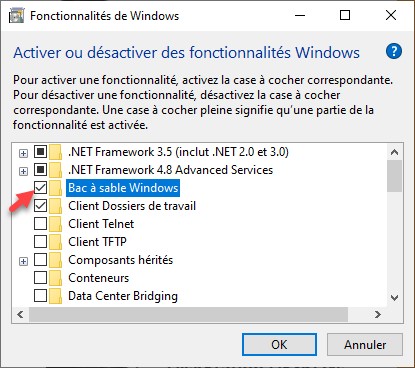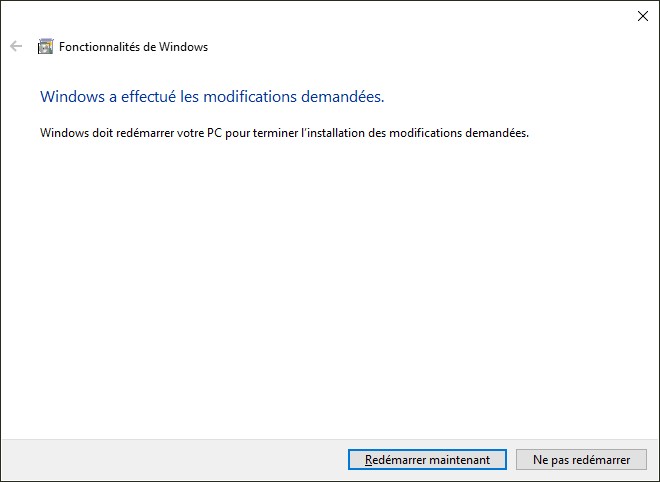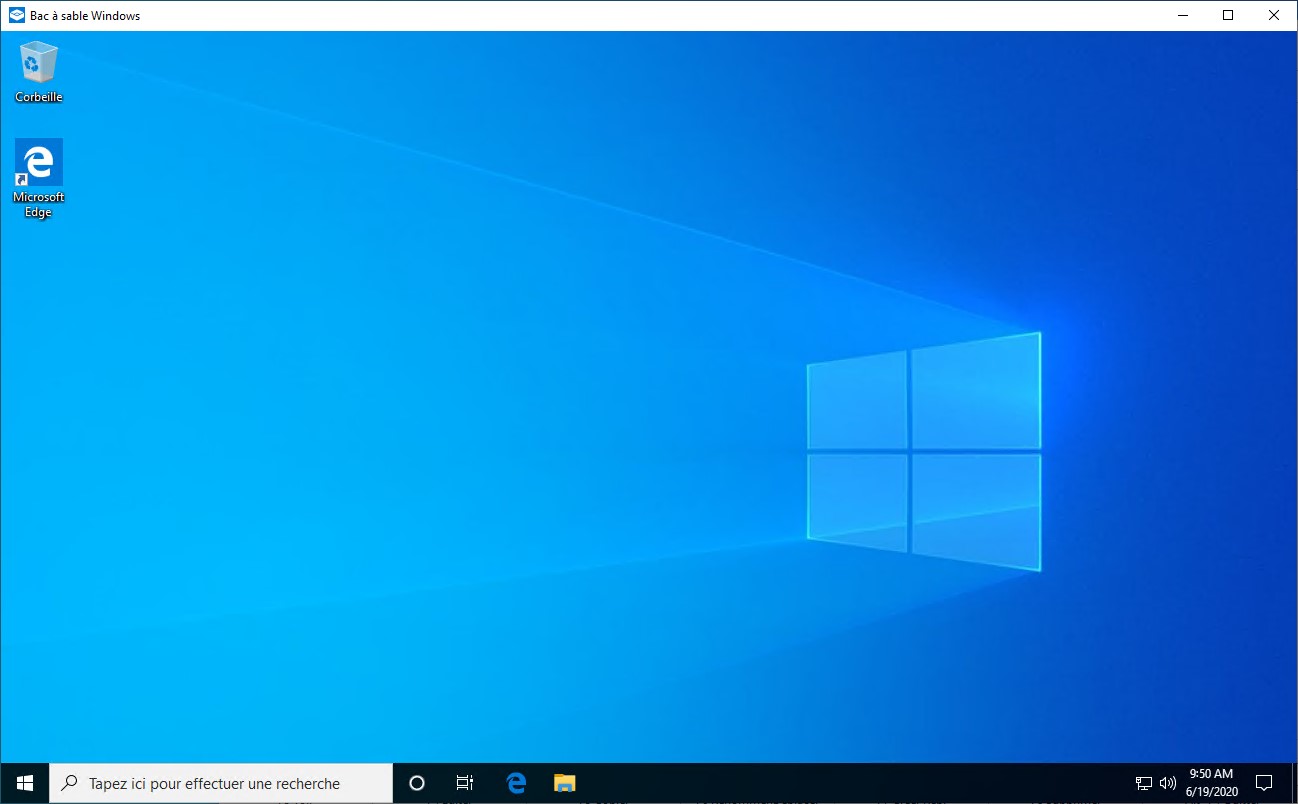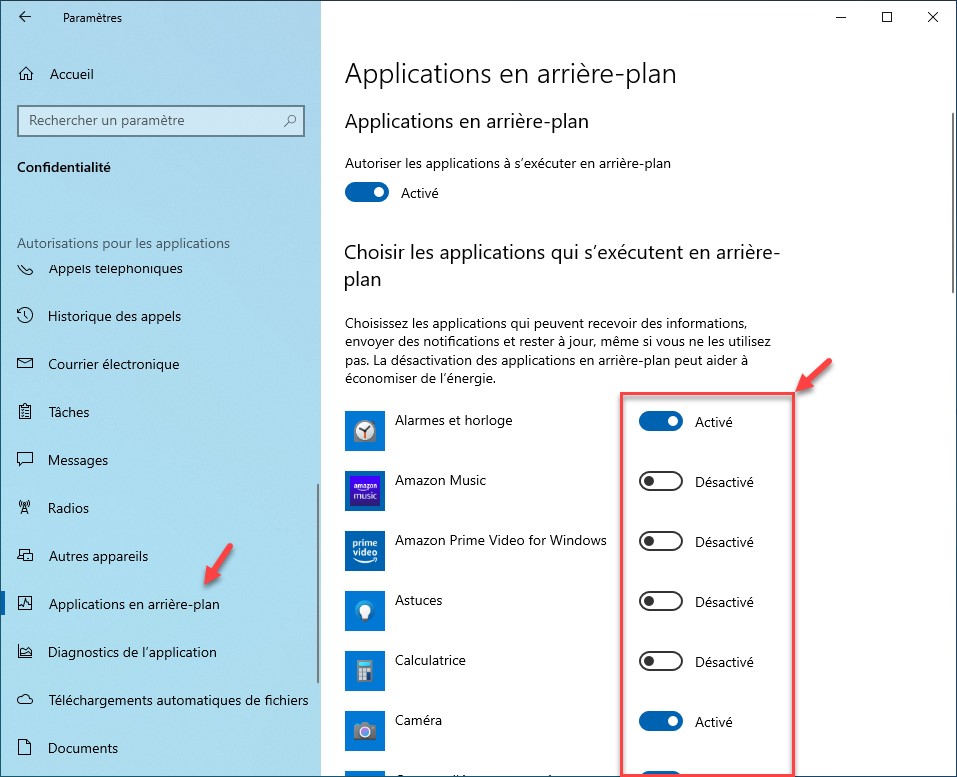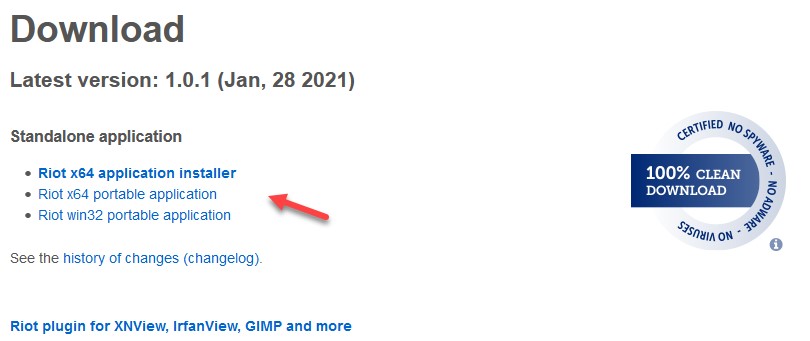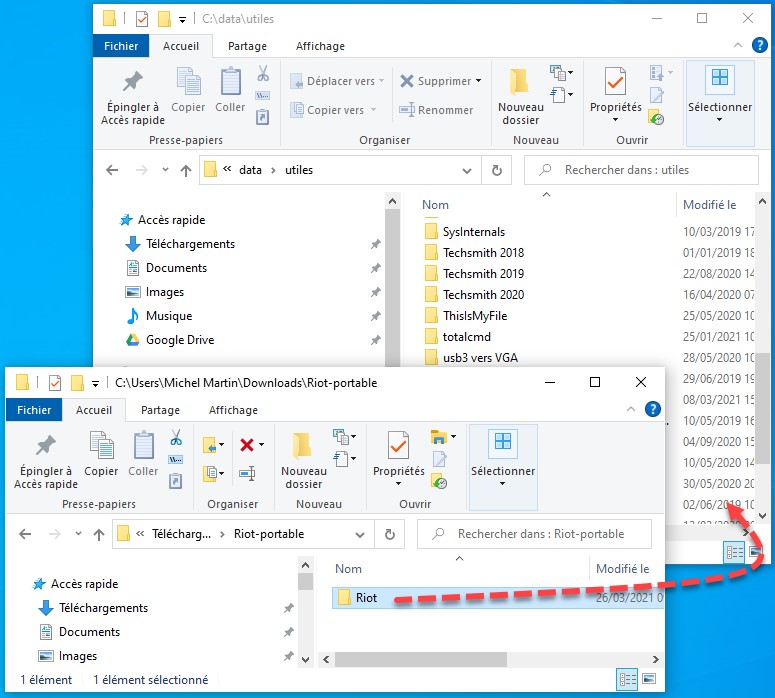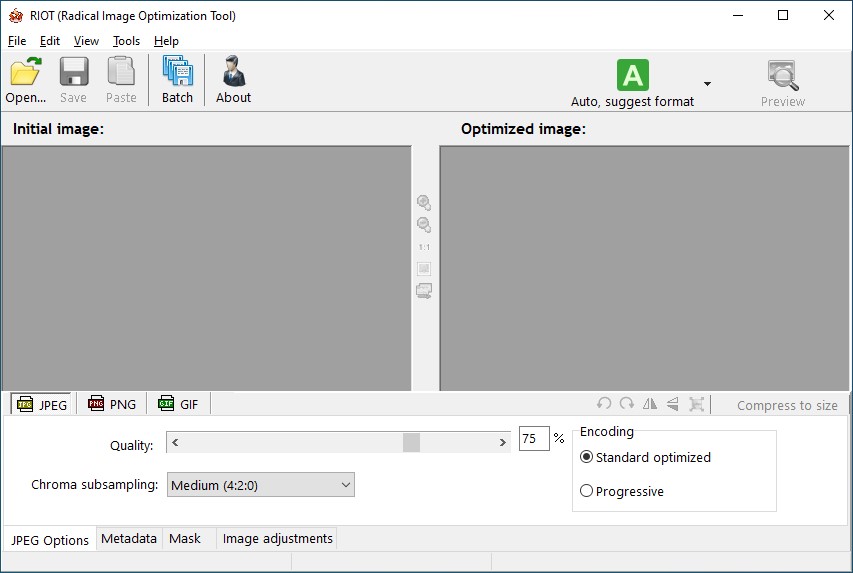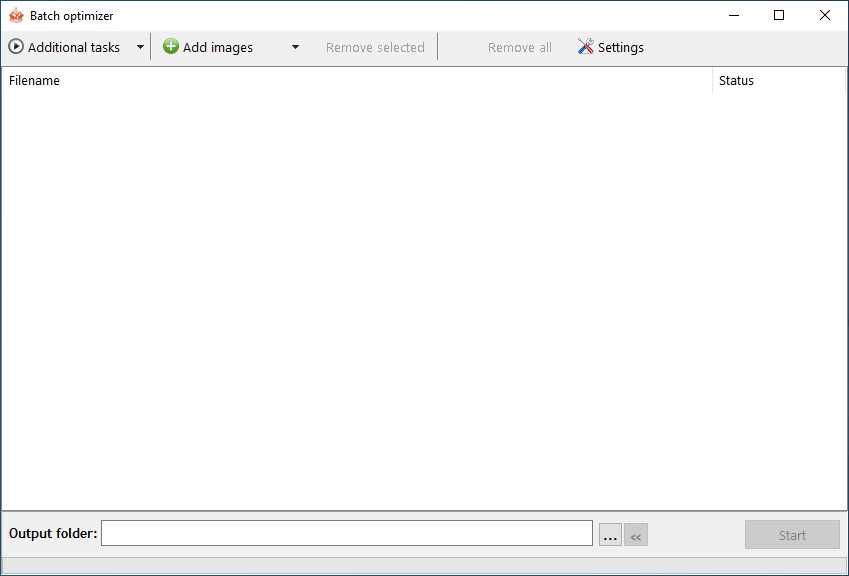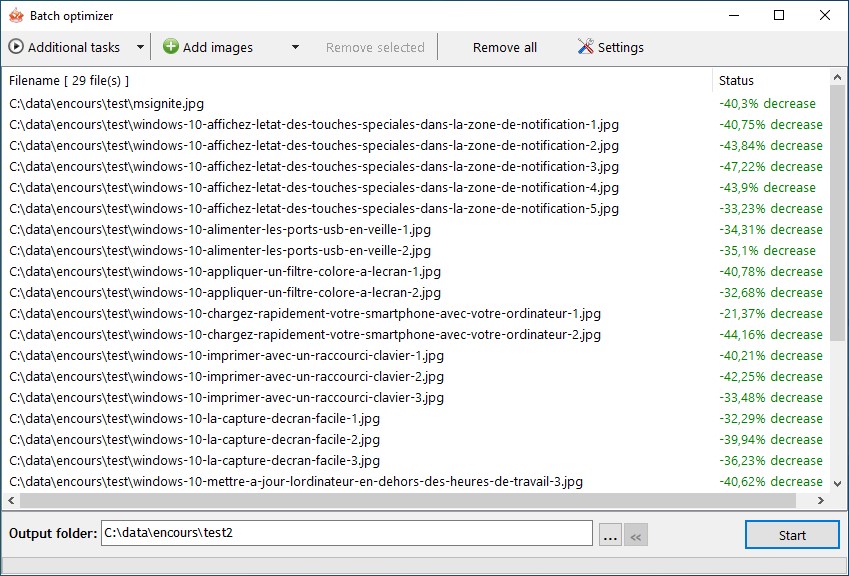Sur votre ordinateur, il se peut que, de temps à autre, une suggestion publicitaire s’affiche dans le menu Démarrer. Si cela vous exaspère, poursuivez la lecture : je vais vous montrer comment désactiver toutes ces suggestions.
Cliquez sur Démarrer puis sur Paramètres, l’icône qui représente une roue dentée. La fenêtre Paramètres Windows s’affiche. Cliquez sur l’icône Personnalisation et basculez sur l’onglet Démarrer. Pour mettre fin aux suggestions publicitaires, basculez l’interrupteur Afficher occasionnellement des suggestions dans le menu Démarrer en position Désactivé :