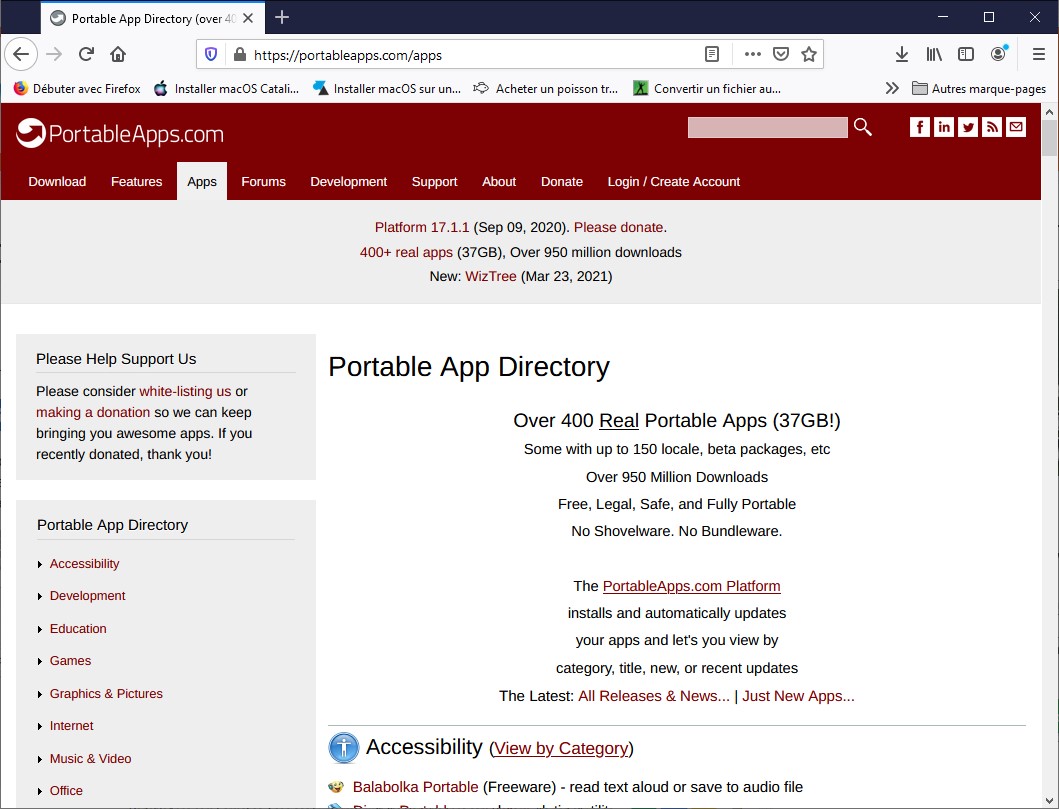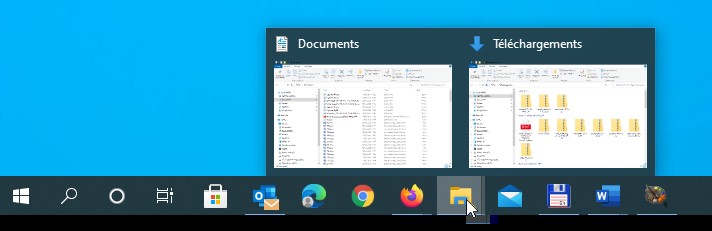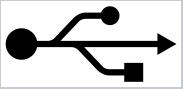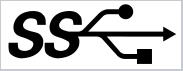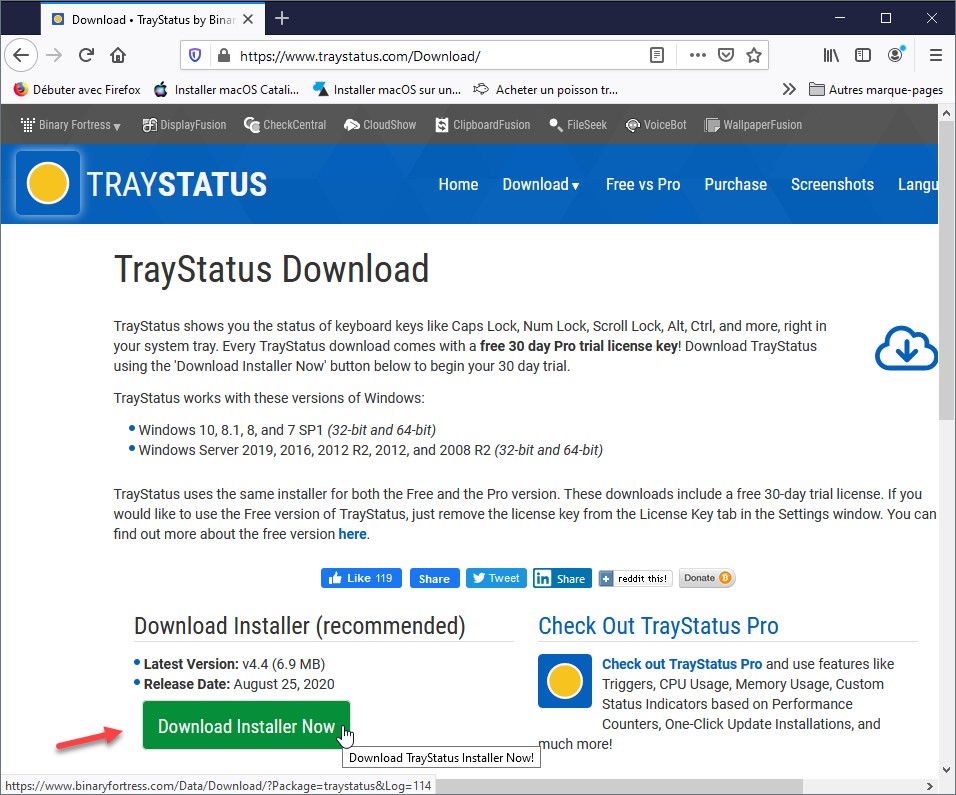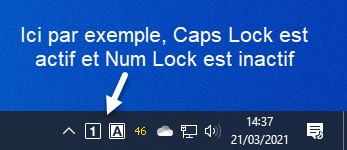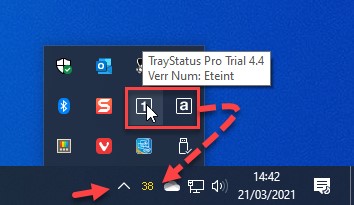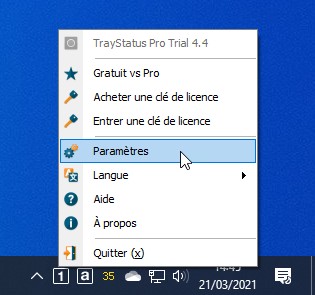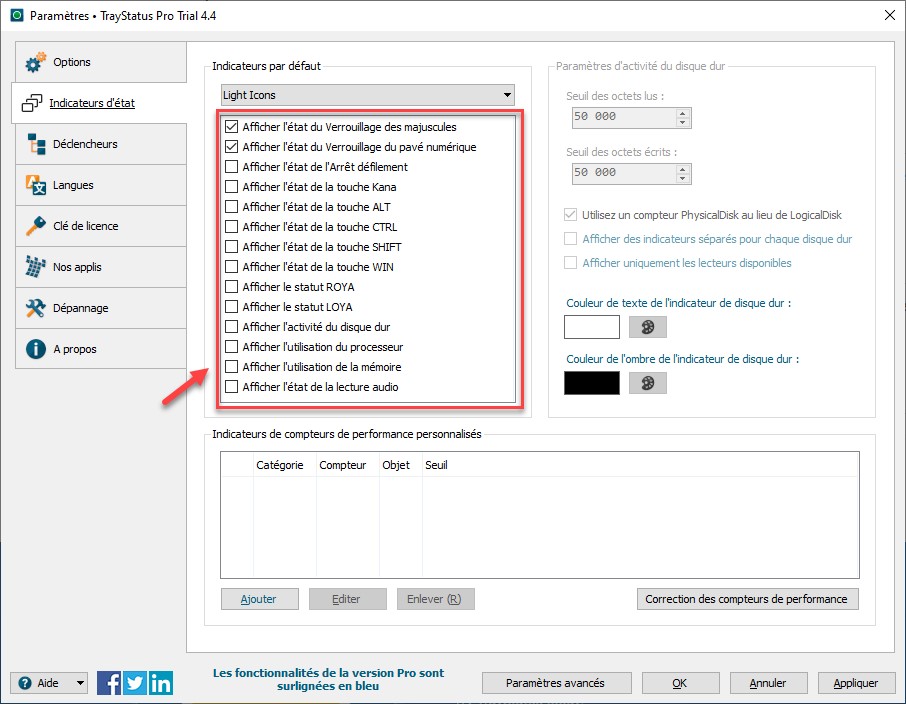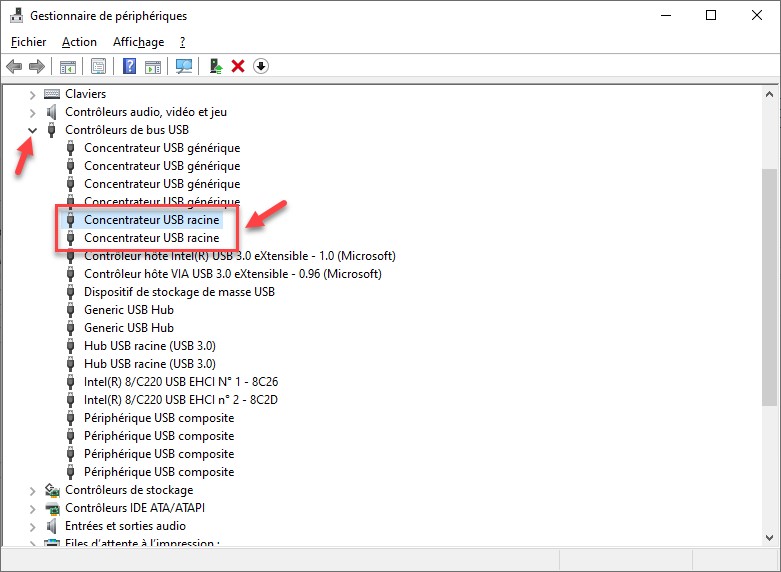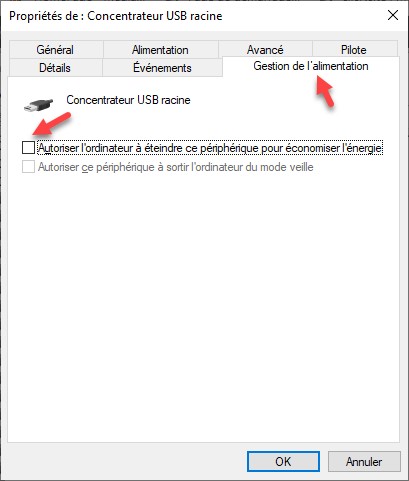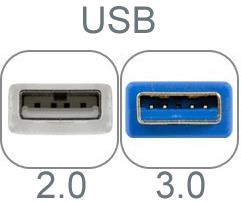Plusieurs techniques permettent d’augmenter l’autonomie d’un ordinateur portable. Nous allons les passer en revue dans cet article.
Économiseur de batterie
Cliquez sur Démarrer puis sur Paramètres (l’icône en forme de roue dentée). La fenêtre Paramètres Windows s’affiche. Cliquez sur Système, puis sélectionnez l’onglet Batterie dans le volet gauche. Sous Économiseur de batterie, vous pouvez :
- Placer l’interrupteur dans la position Activé pour limiter les notifications et les activités en arrière-plan lorsque la batterie est faible.
- Activer l’économiseur de batterie lorsque la batterie atteint un niveau spécifié.
- Diminuer la luminosité de l’écran lorsque l’économiseur de batterie est activé.
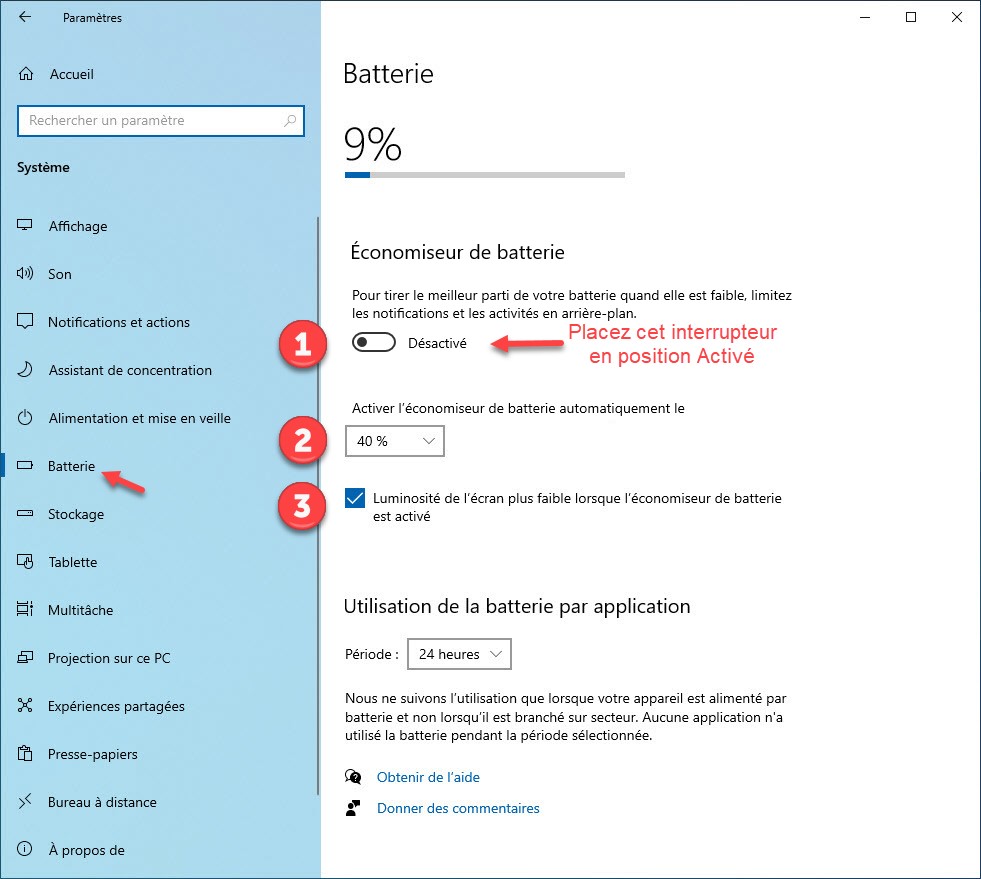
Pour accéder plus facilement à cette boîte de dialogue, vous pouvez cliquer sur l’icône de la batterie dans la zone de notification, puis sur Paramètres de la batterie :
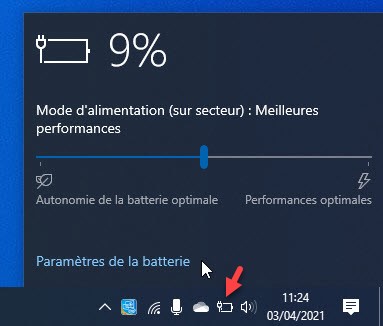
Remarquez également le curseur sous Mode d’alimentation. Il permet de choisir un comportement (autonomie de la batterie optimale, meilleures performances ou performances optimales) lorsque l’ordinateur fonctionne sur batterie ou connecté au secteur.
Luminosité de l’écran
Pour régler la luminosité de l’écran, cliquez sur Démarrer puis sur Paramètres. Cliquez sur l’icône Système dans la fenêtre Paramètres Windows, puis sélectionnez l’onglet Affichage dans le volet gauche. Agissez sur l’interrupteur sous Luminosité et couleur pour abaisser la luminosité :
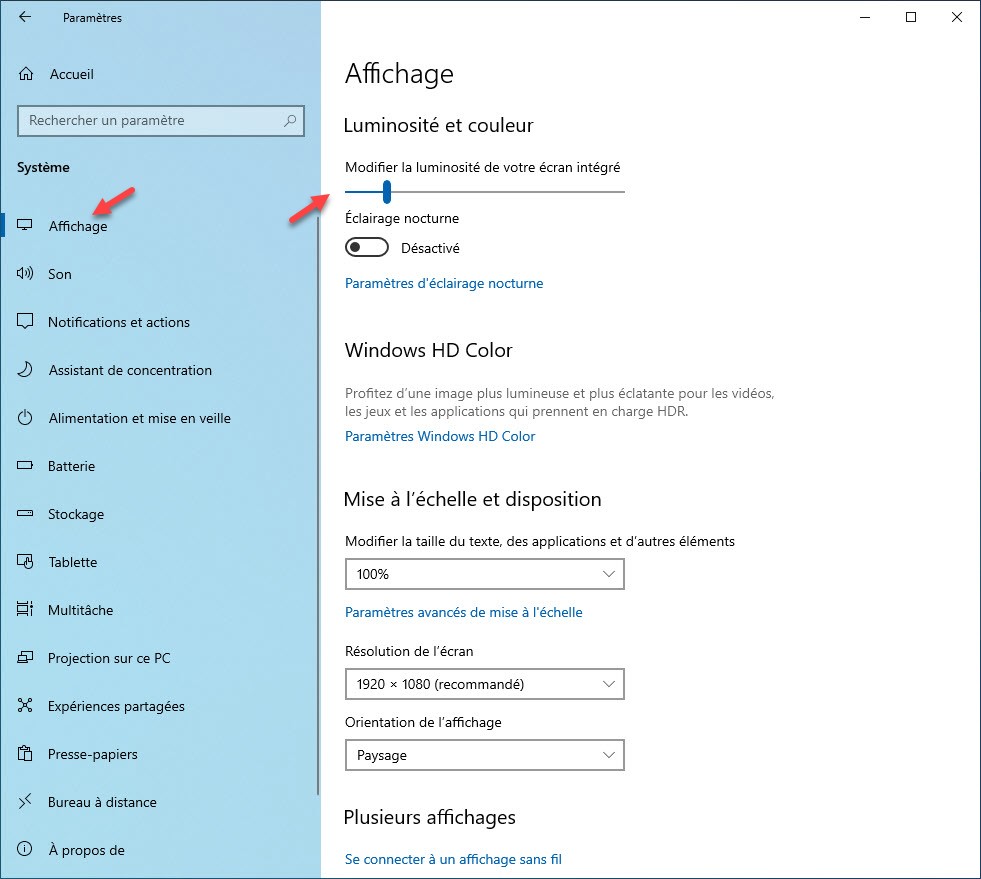
Arrière-plan sombre
En utilisant un arrière-plan sombre, vous diminuerez la consommation de la batterie. Cliquez sur Démarrer puis sur Paramètres. Cliquez sur l’icône Personnalisation dans la fenêtre Paramètres Windows et sélectionnez l’onglet Arrière-plan dans le volet gauche. Utilisez cette fenêtre pour choisir un arrière-plan sombre :
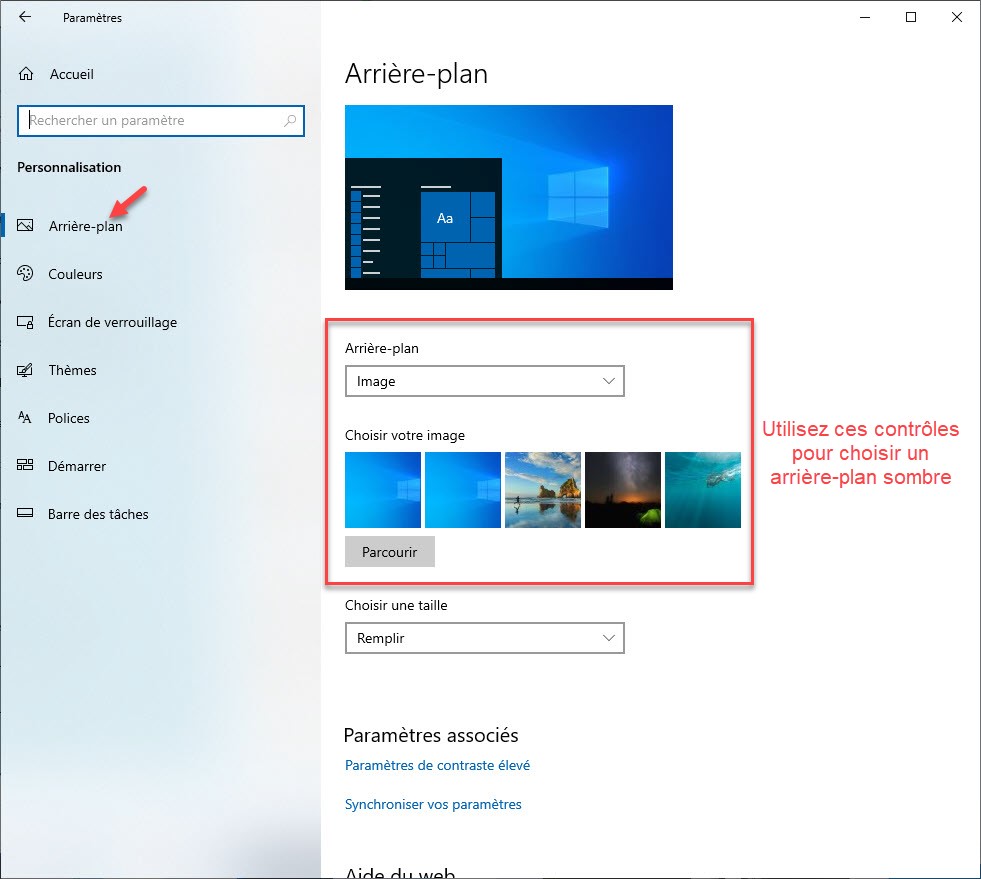
Mode d’affichage de Windows 10 et des applications
Pour économiser encore plus la batterie, vous pouvez opter pour un mode d’affichage sombre dans Windows 10 et dans les applications. Cliquez sur Démarrer puis sur Paramètres. Cliquez sur l’icône Personnalisation dans la fenêtre Paramètres Windows et sélectionnez l’onglet Couleurs dans le volet gauche. Sélectionnez l’option Sombre sous Choisir votre mode Windows par défaut et Choisir votre mode d’application par défaut :
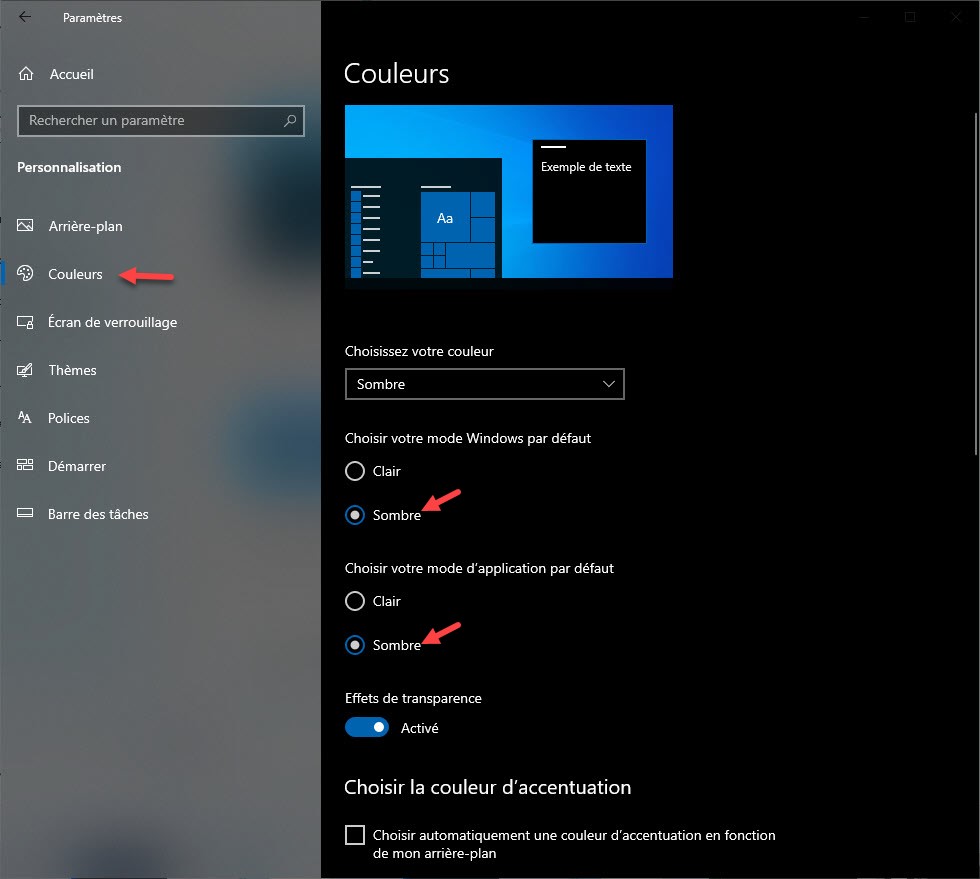
Modifiez le délai d’arrêt de l’écran et de mise en veille
Lorsque l’ordinateur fonctionne sur batterie, diminuez le délai de non activité pour mettre l’écran hors tension et/ou l’ordinateur en veille. Cliquez sur Démarrer puis sur Paramètres. Cliquez sur l’icône Système dans la fenêtre Paramètres Windows. Sélectionnez l’onglet Alimentation et mise en veille dans le volet gauche, puis agissez sur les listes déroulantes Écran et Veille lorsque l’ordinateur fonctionne sur batterie :
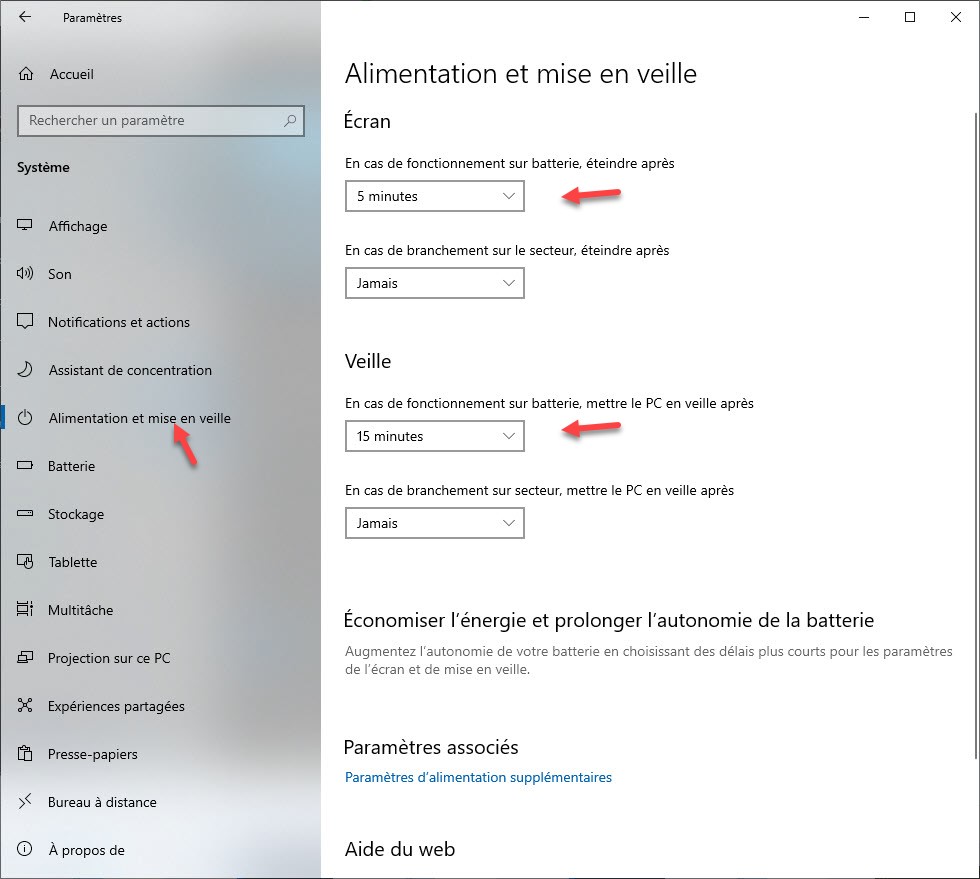
Passez en mode Avion
Cliquez sur Démarrer puis sur Paramètres. Cliquez sur l’icône Réseau et Internet dans la fenêtre Paramètres Windows. Sélectionnez l’onglet Mode Avion dans le volet gauche et basculez le curseur Mode Avion en position Activé :
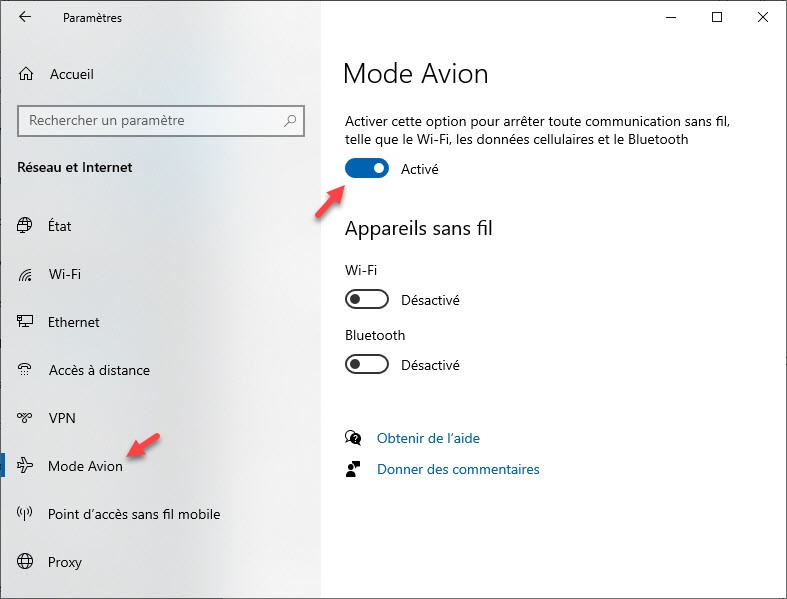
Vous connaissez d’autres stratégies pour diminuer la consommation de la batterie d’un ordinateur portable. N’hésitez pas à nous les communiquer en passant par le formulaire de contact de Mediaforma.