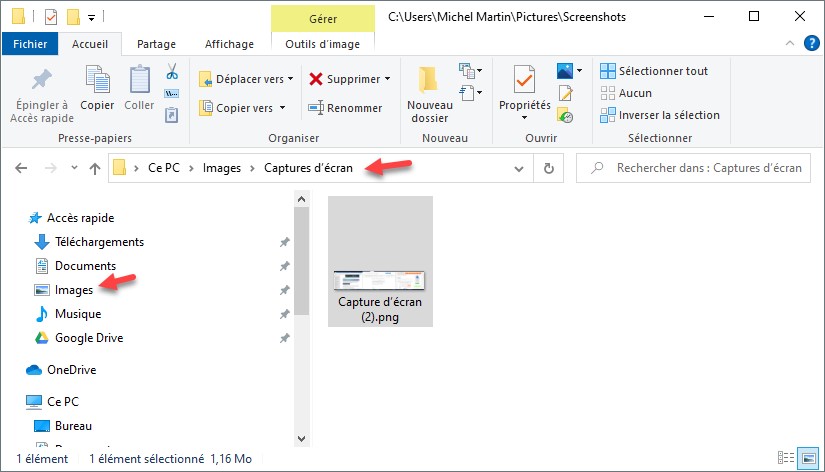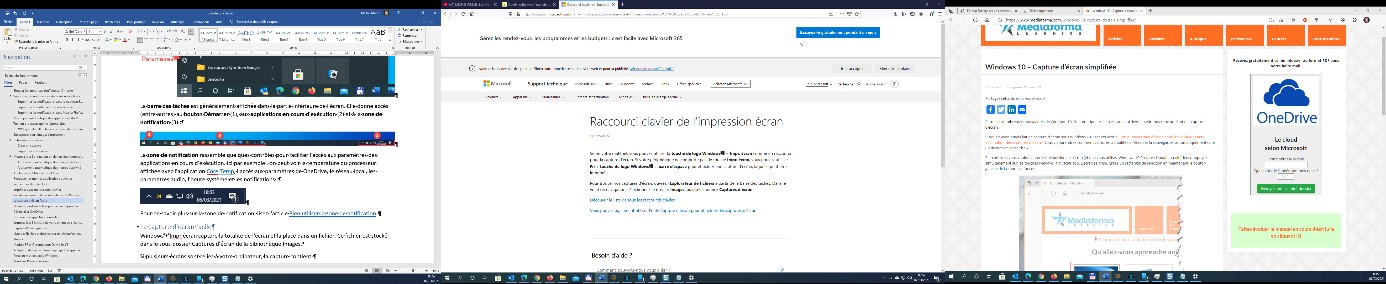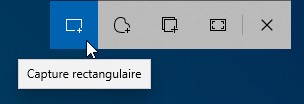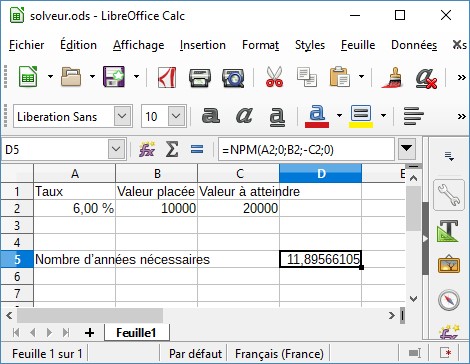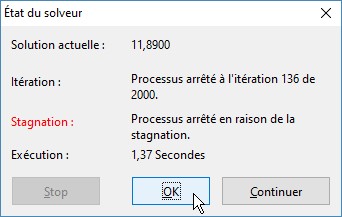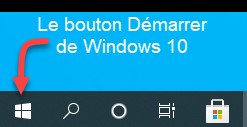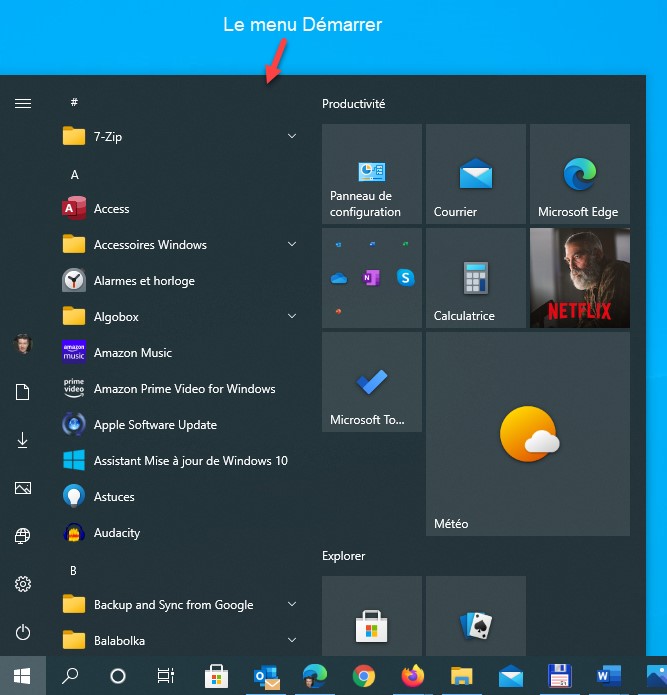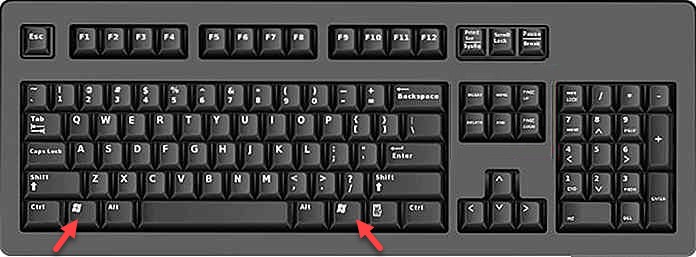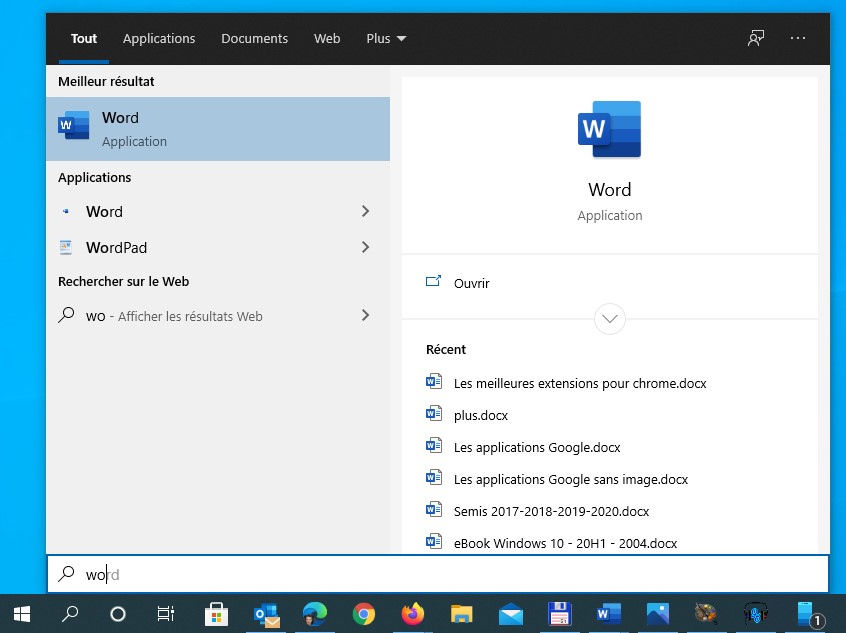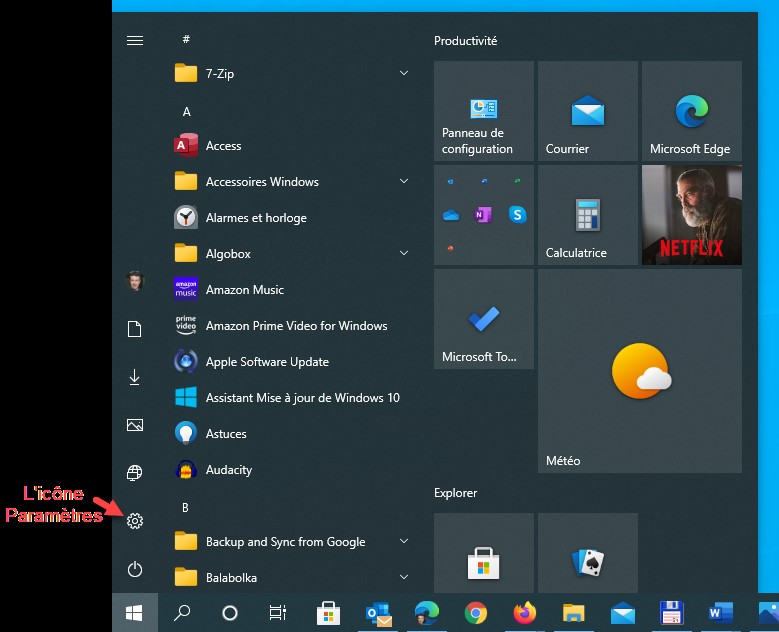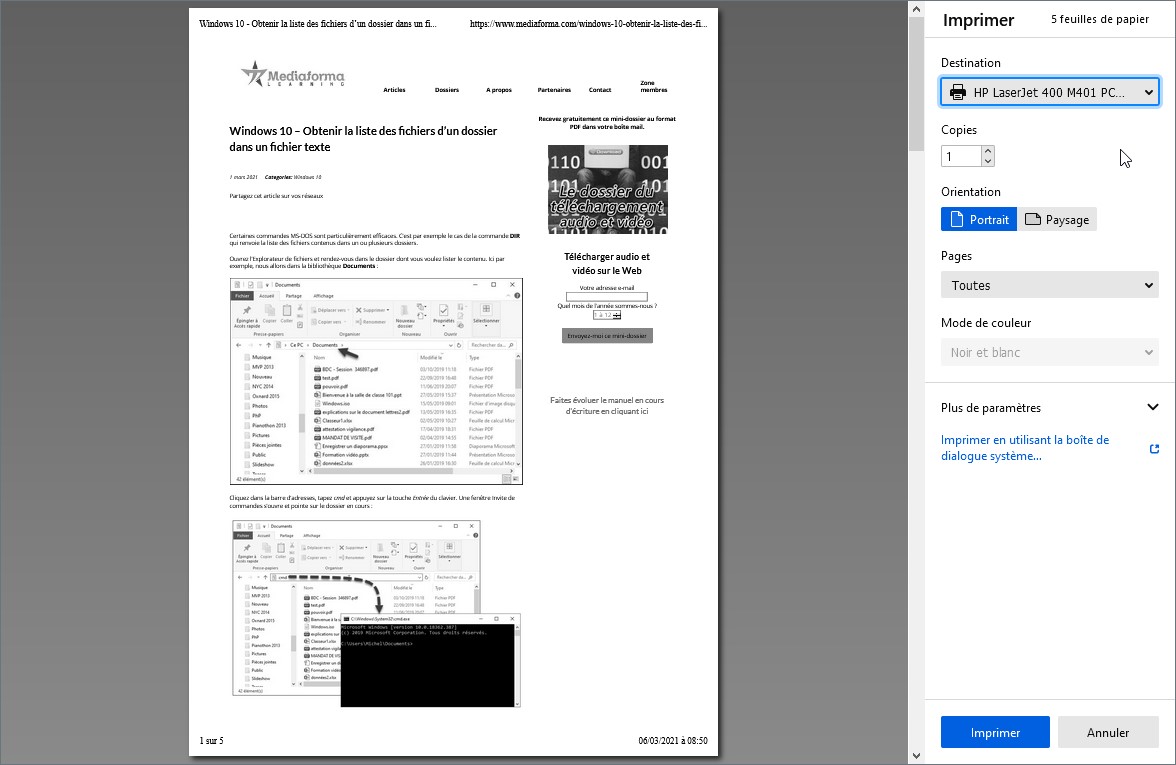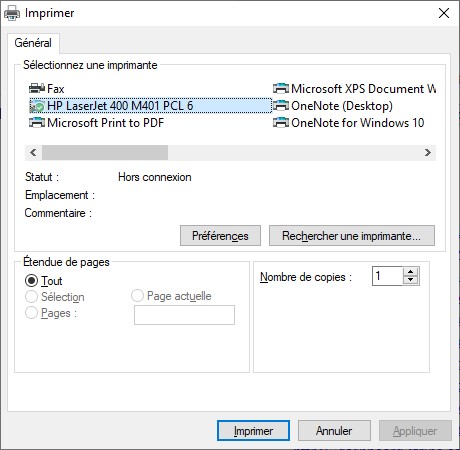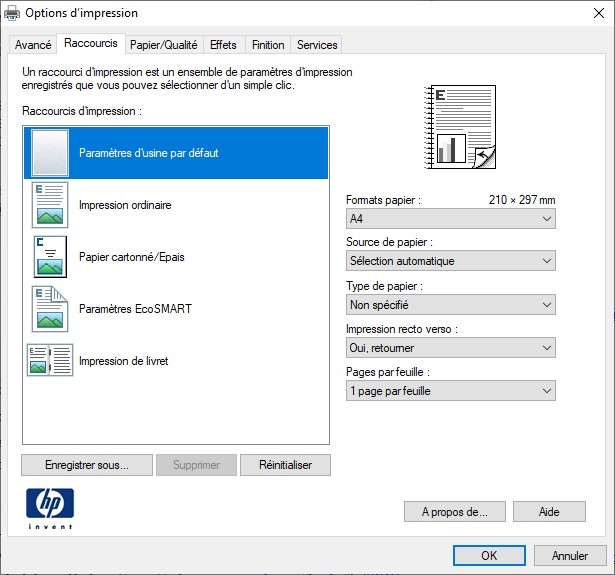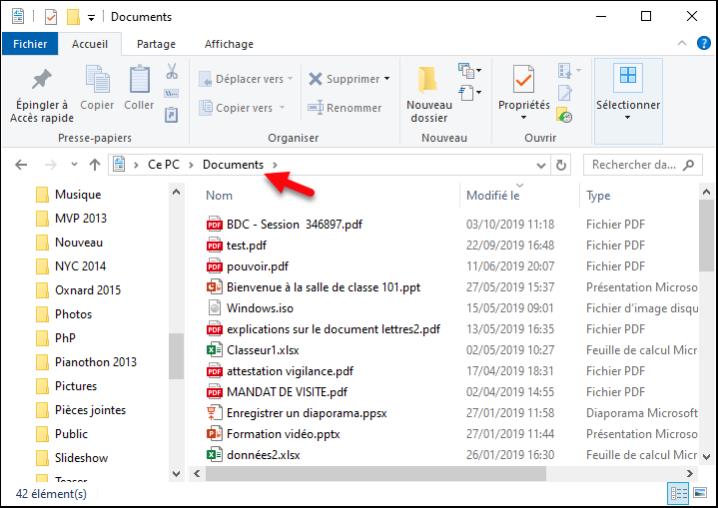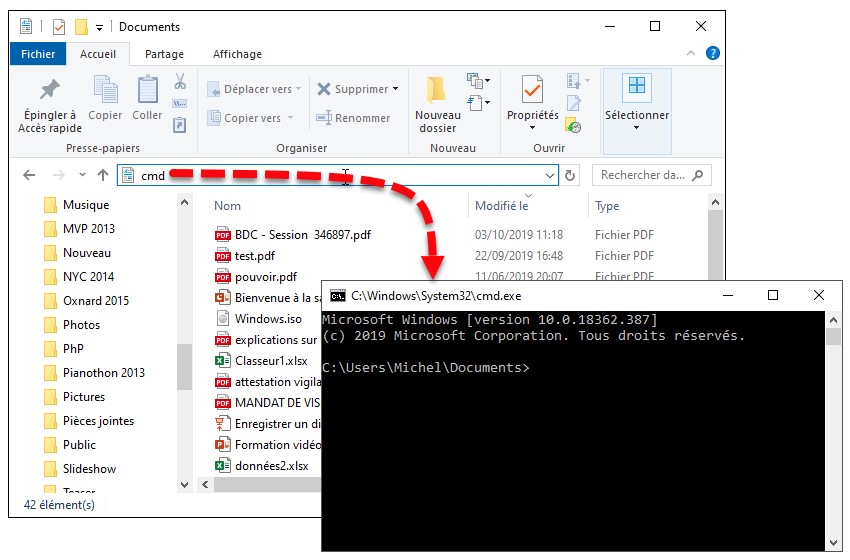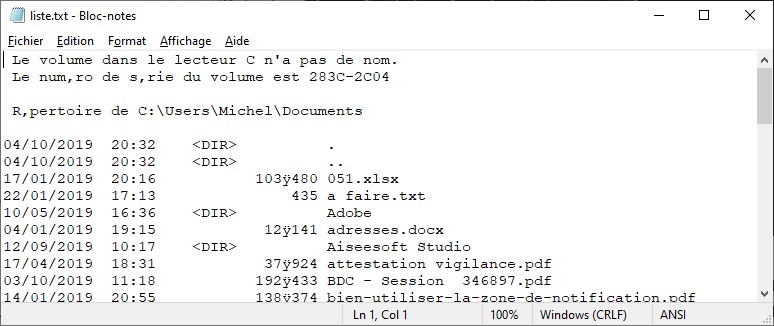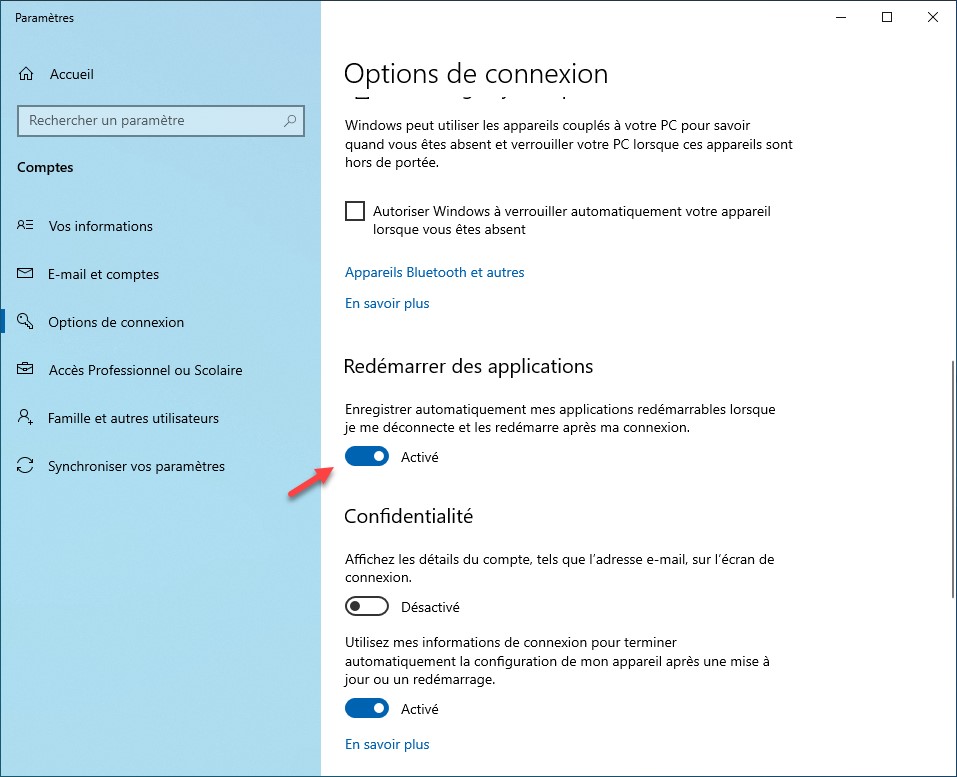Cet article va vous montrer comment recharger (plus) rapidement votre smartphone ou votre tablette en utilisant un port USB de votre ordinateur.
Votre ordinateur est forcément doté de ports USB 2.0 et/ou USB 3.0. Vous le savez certainement, les ports en version 3.0 sont plus rapides que leurs prédécesseurs 2.0. Mais saviez-vous que le courant disponible sur un port USB 3.0 est plus important que celui disponible sur un port USB 2.0 : 900 mA, contre 500 mA.
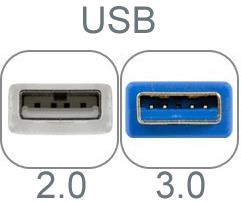
Dans la mesure du possible, connectez votre smartphone ou tablette sur un port USB 3.0 pour le recharger plus rapidement que sur un port USB 2.0.
Si ce n’est pas suffisant, vous pouvez opter pour un chargeur USB qui offrira un courant plus important. Par exemple4,8 A sur ce chargeur Lencent, disponible sur Amazon en cliquant sur ce lien ou sur l’image :