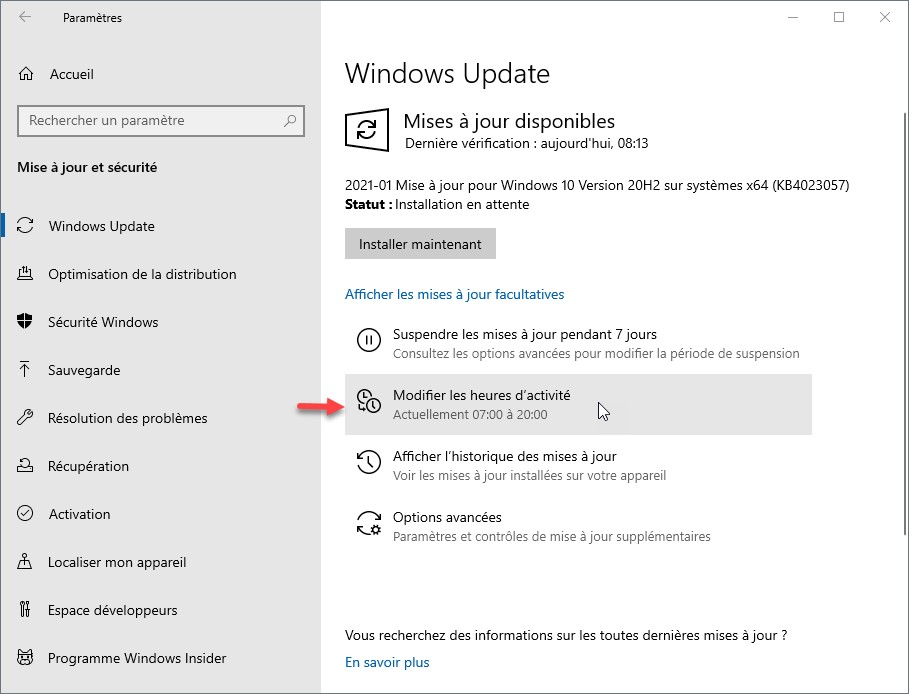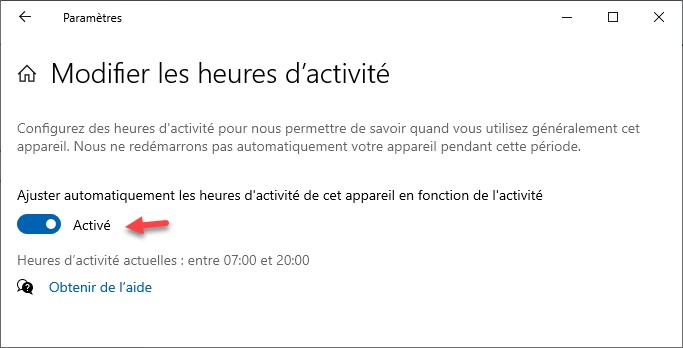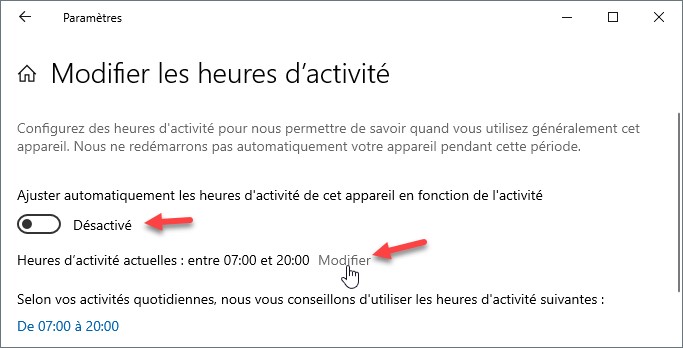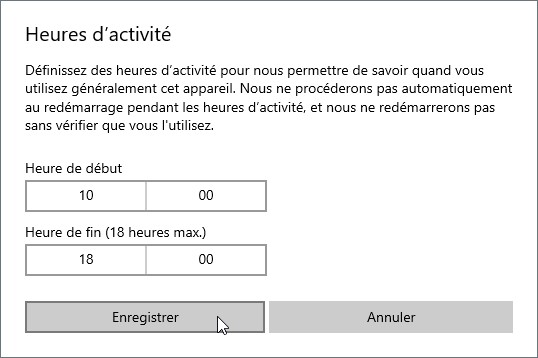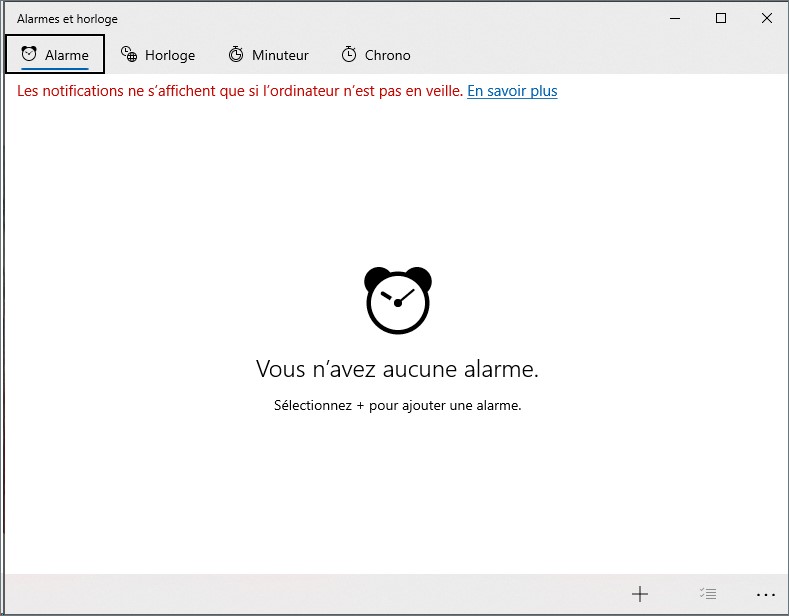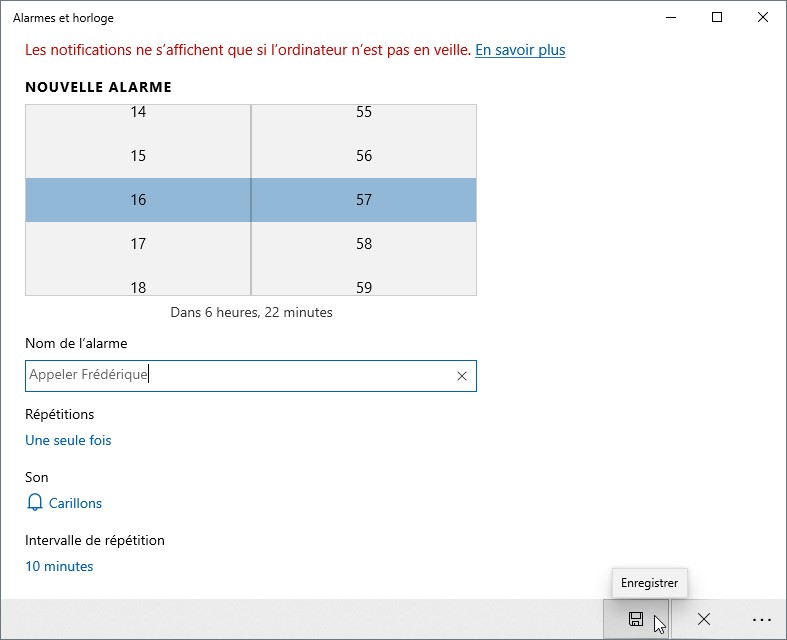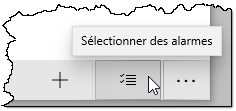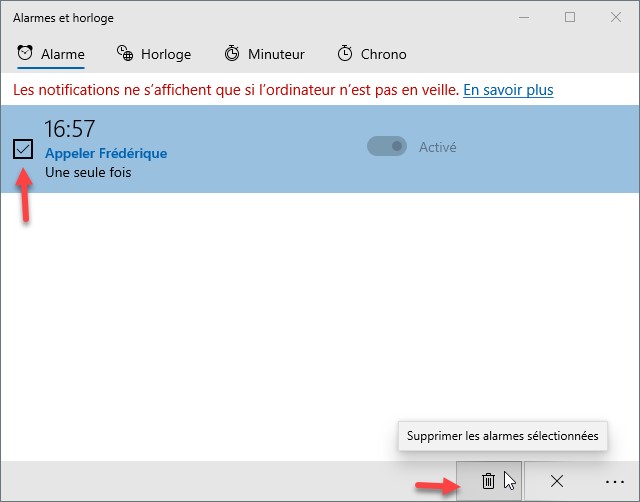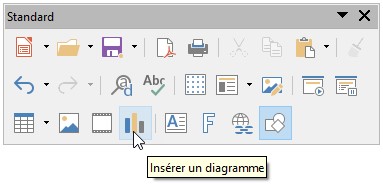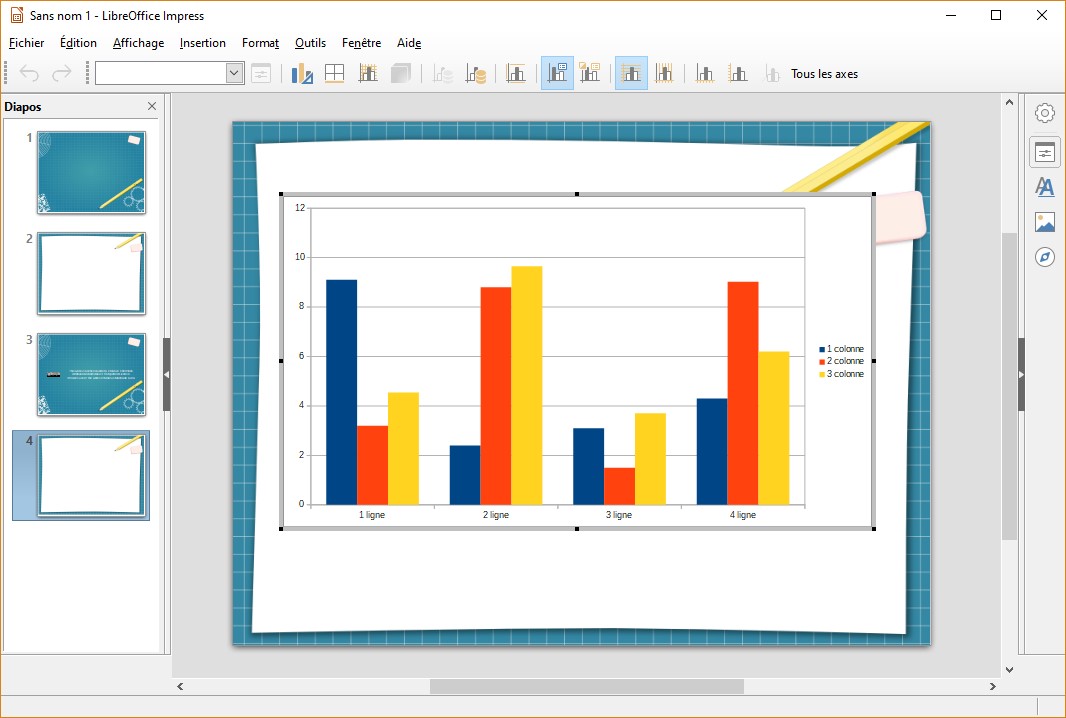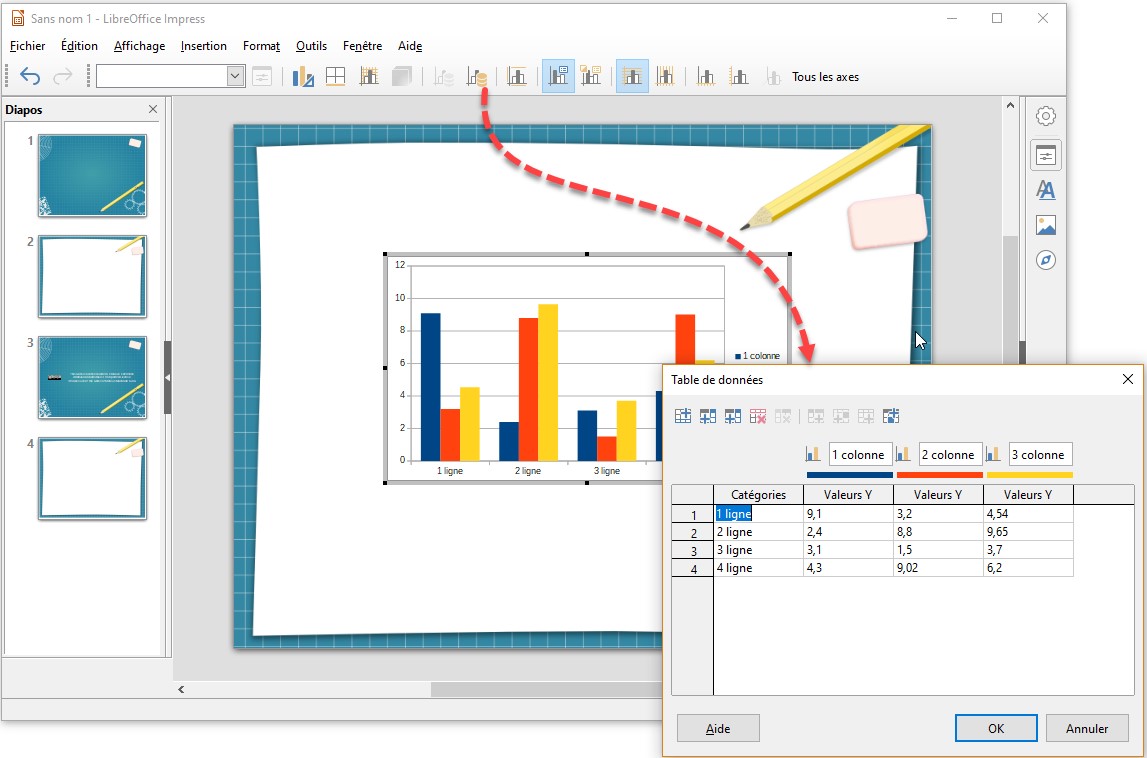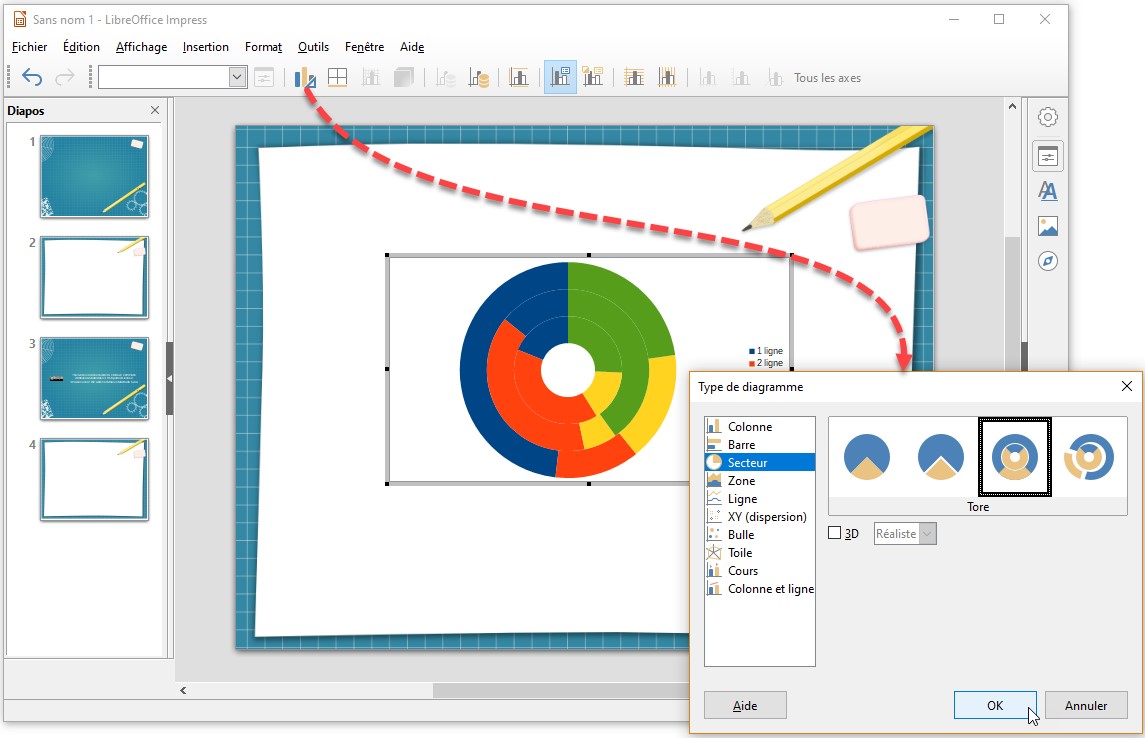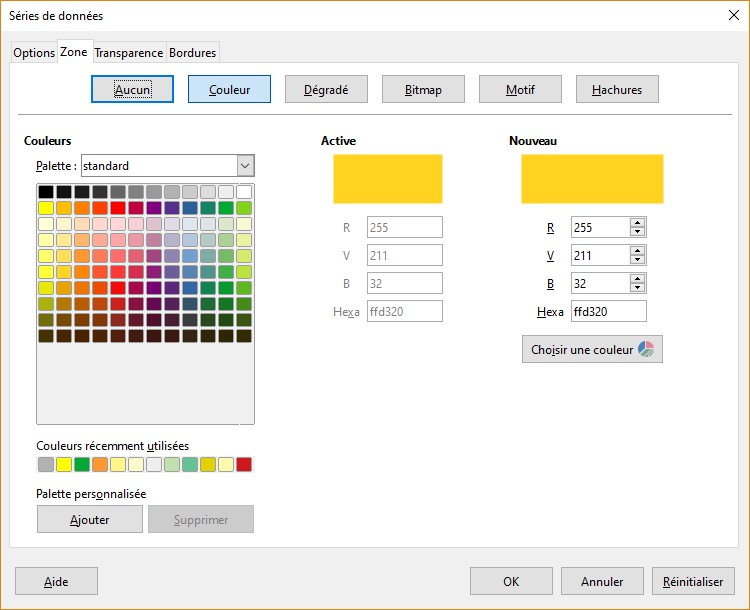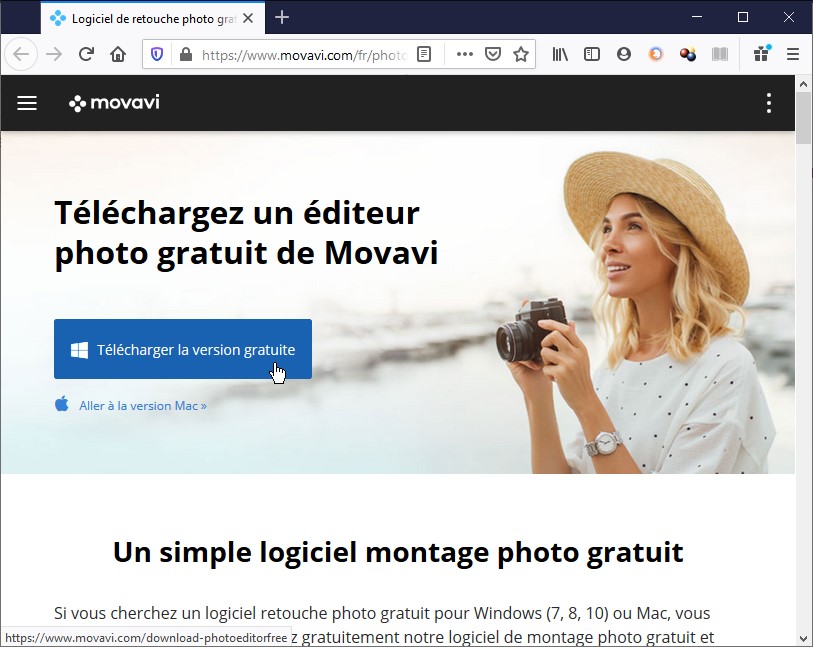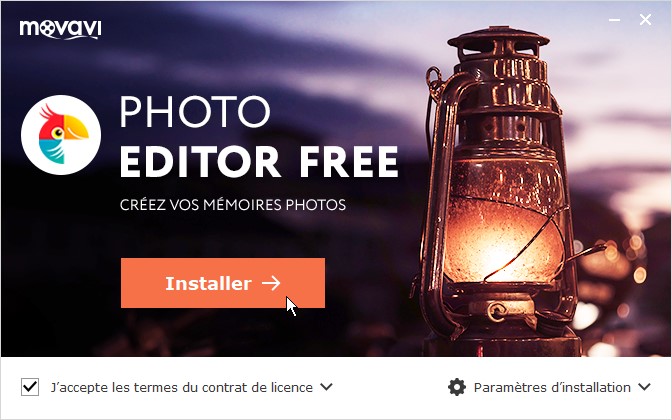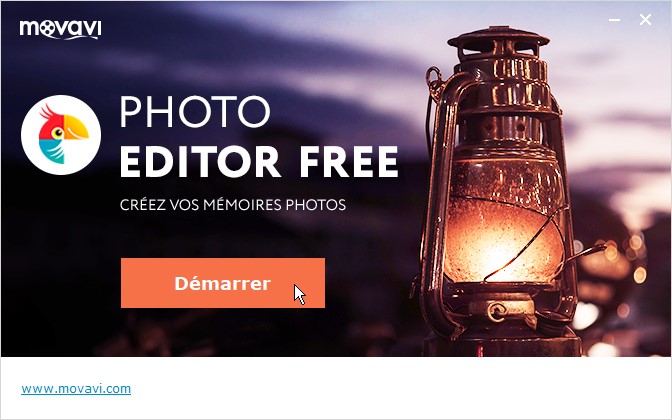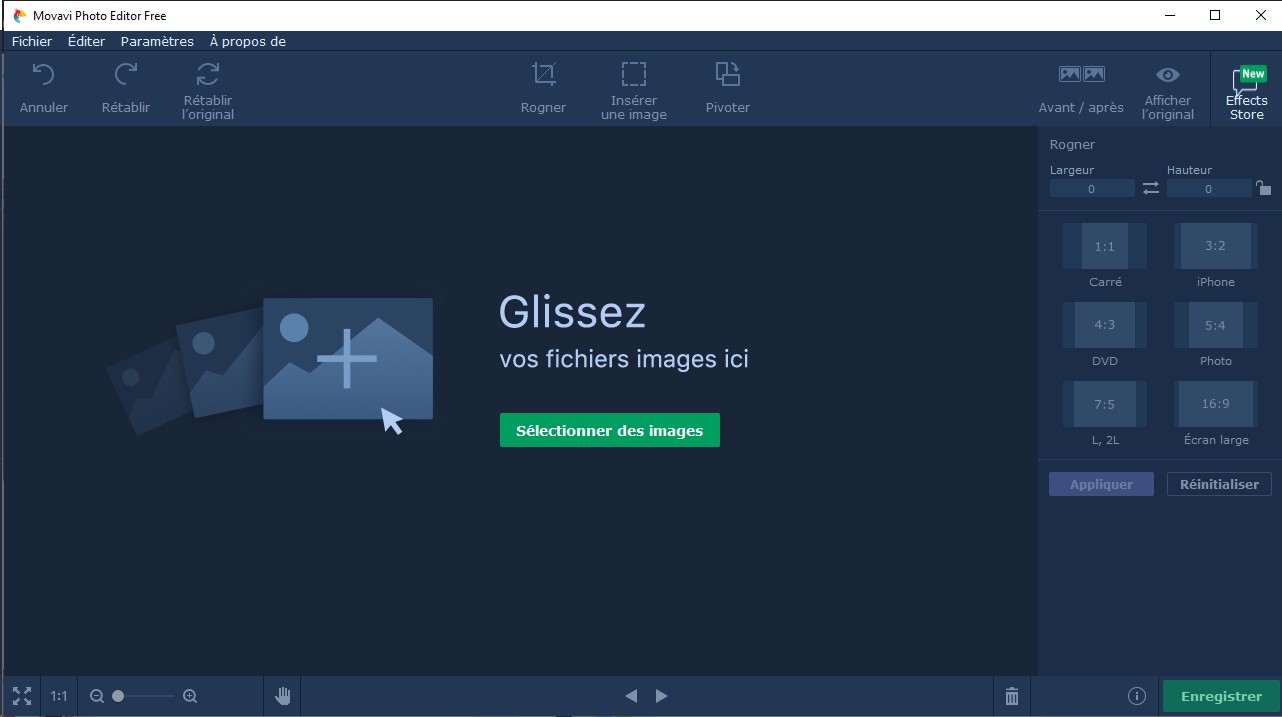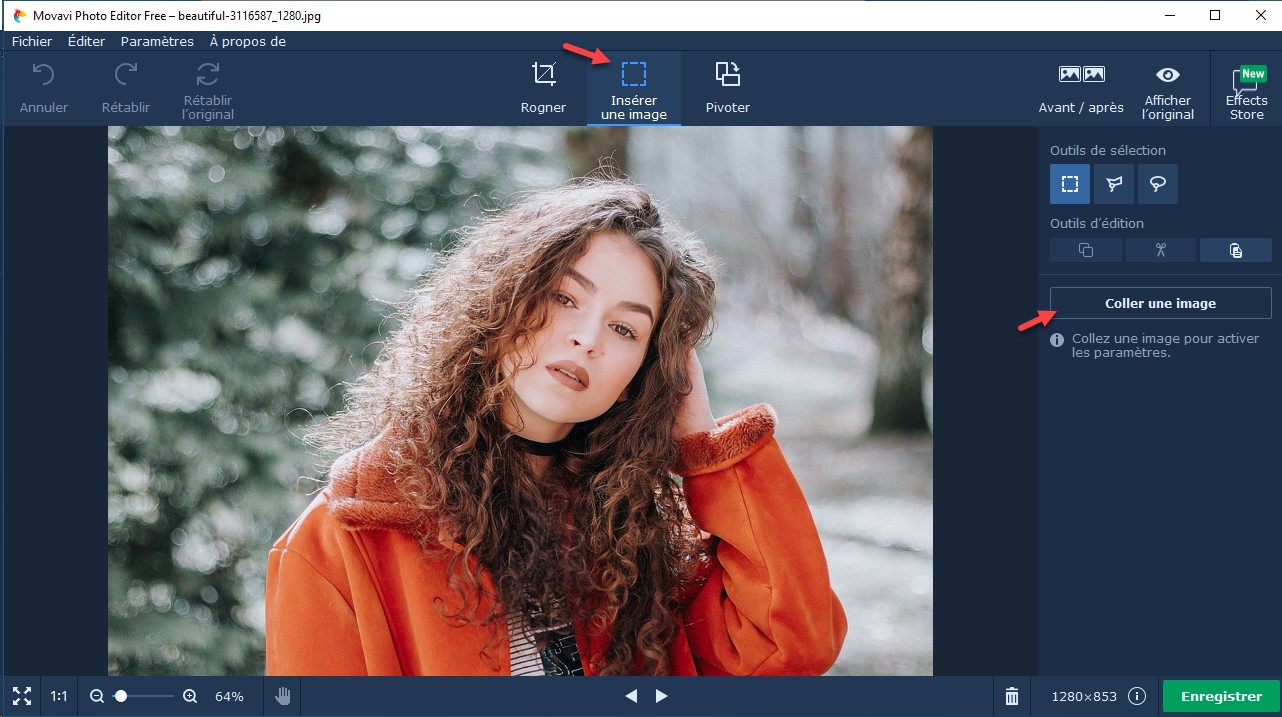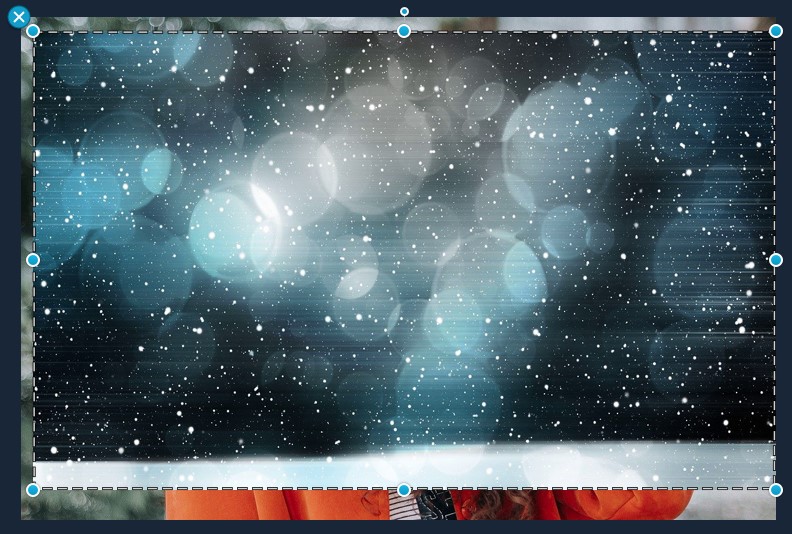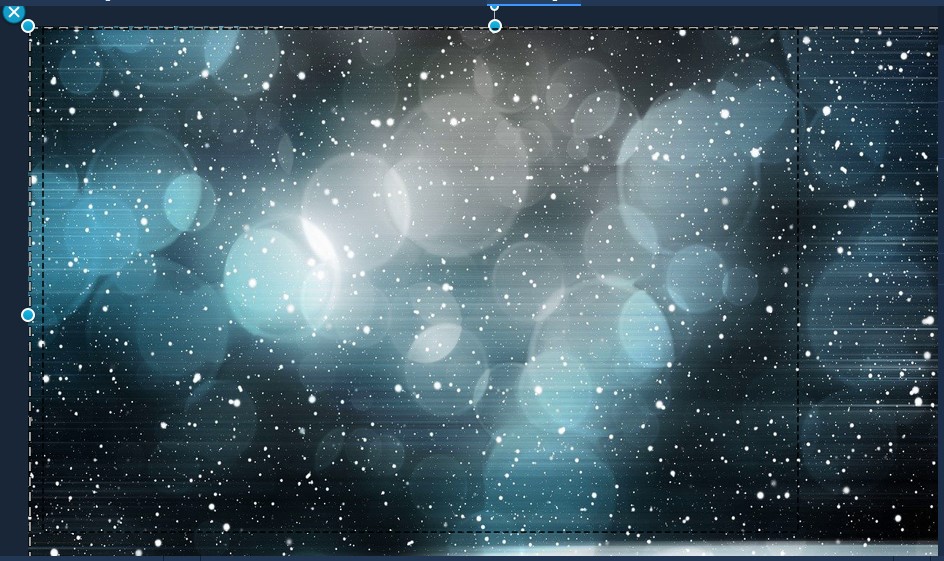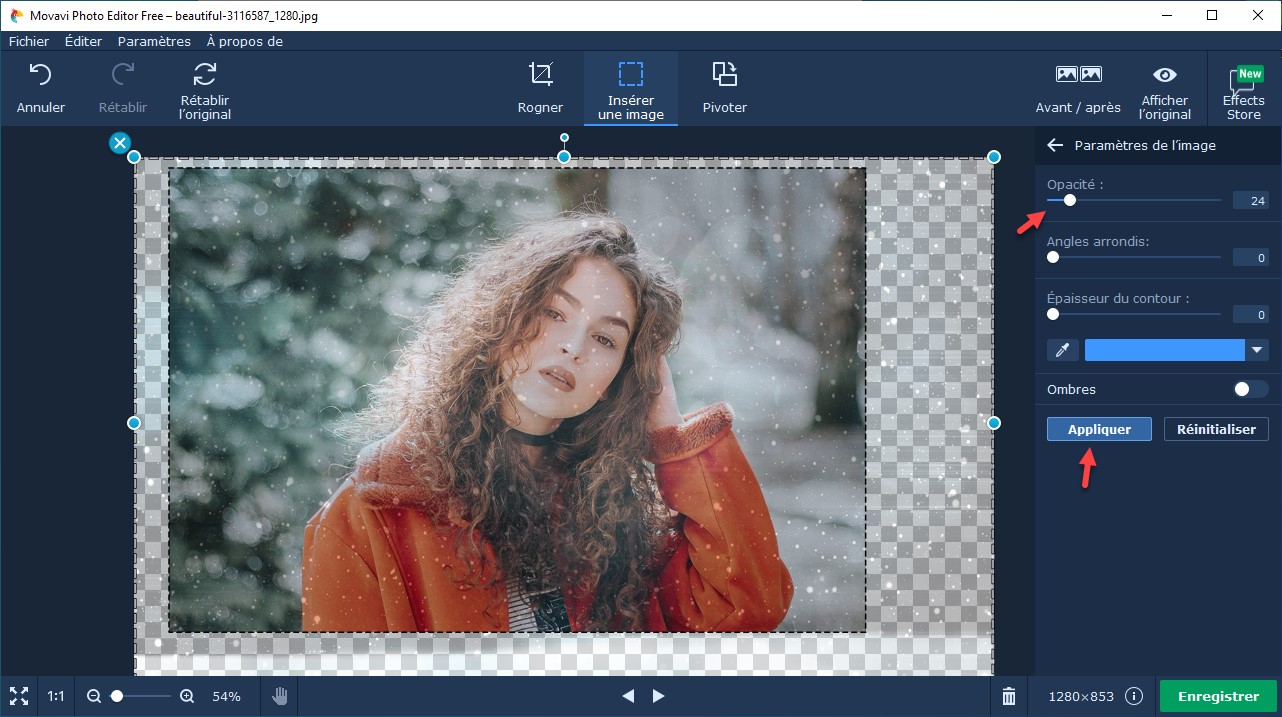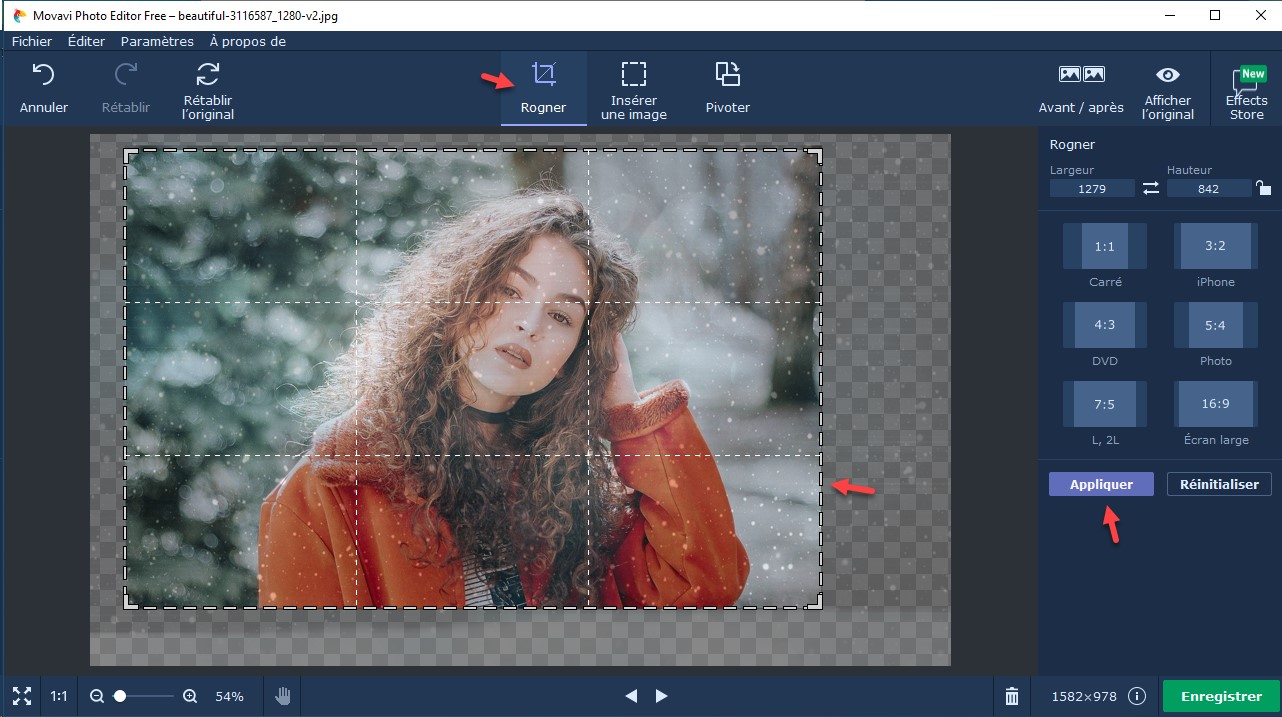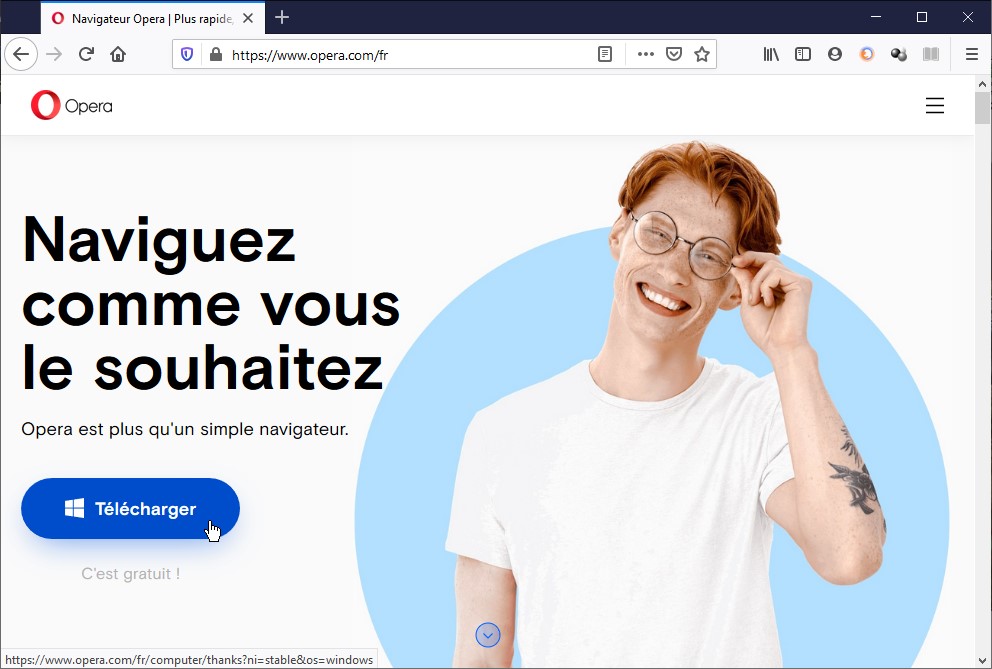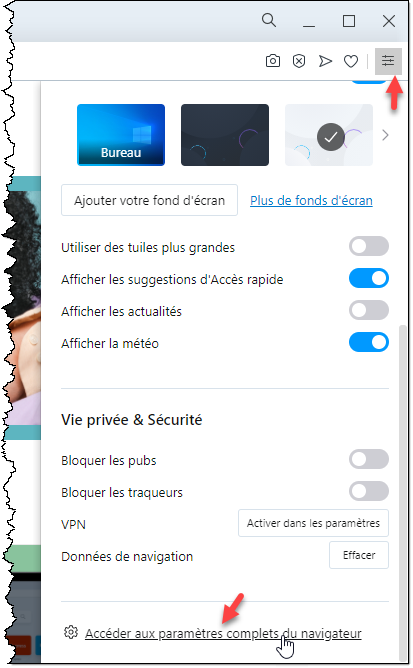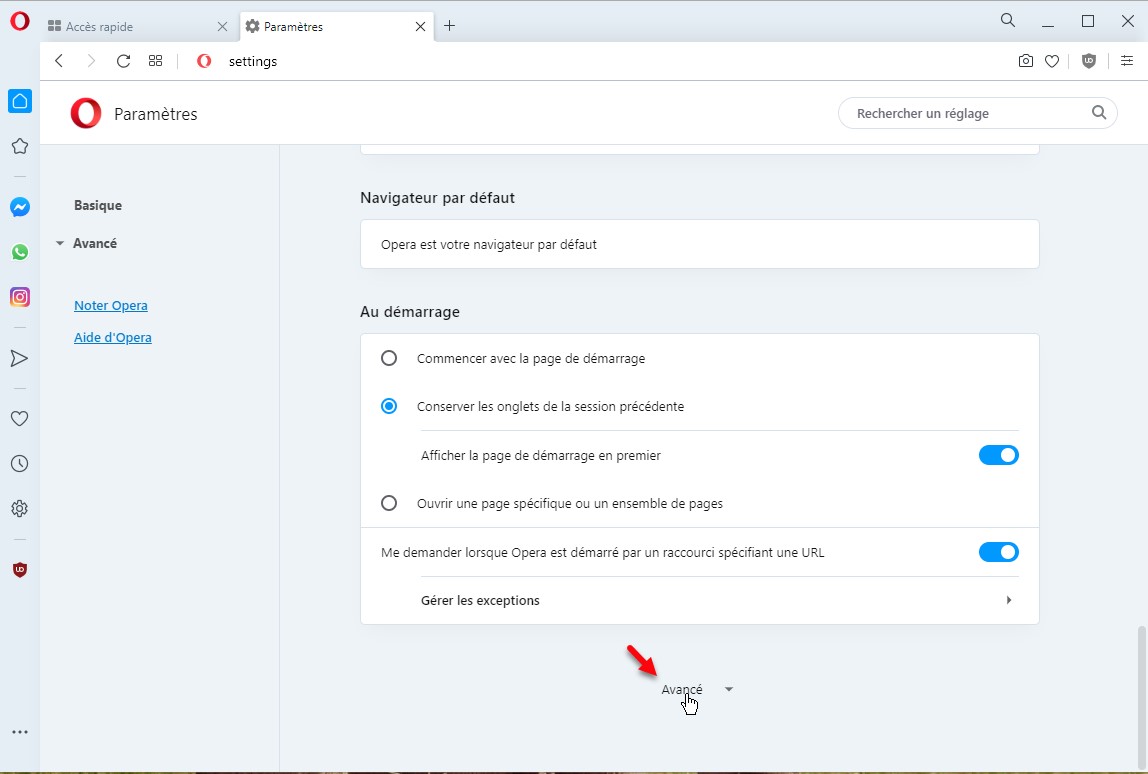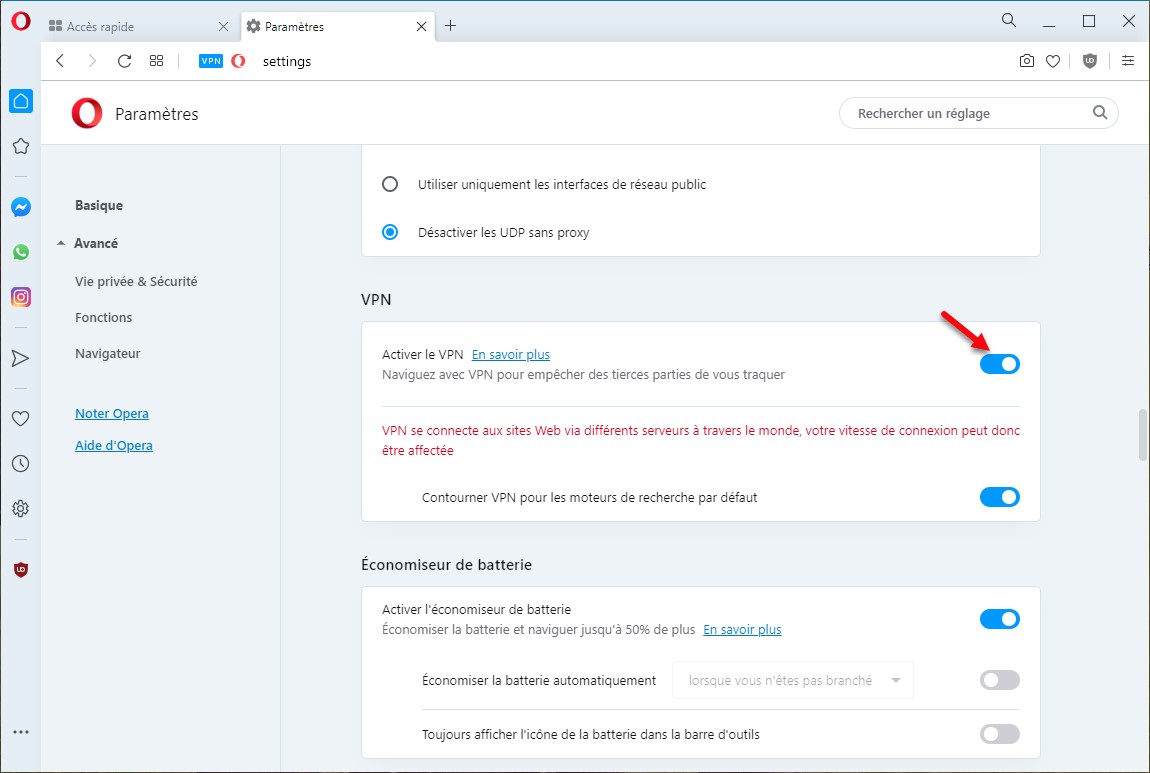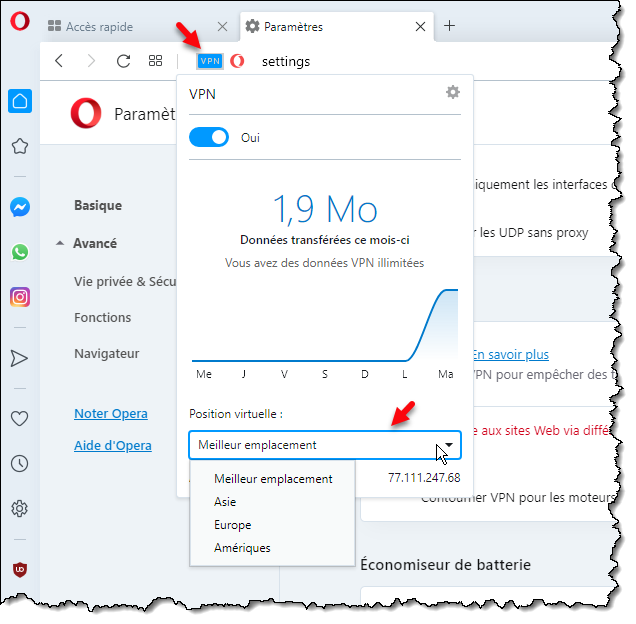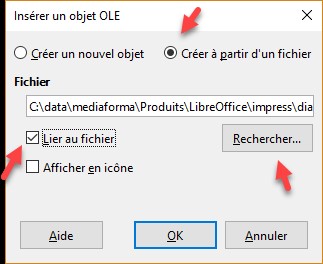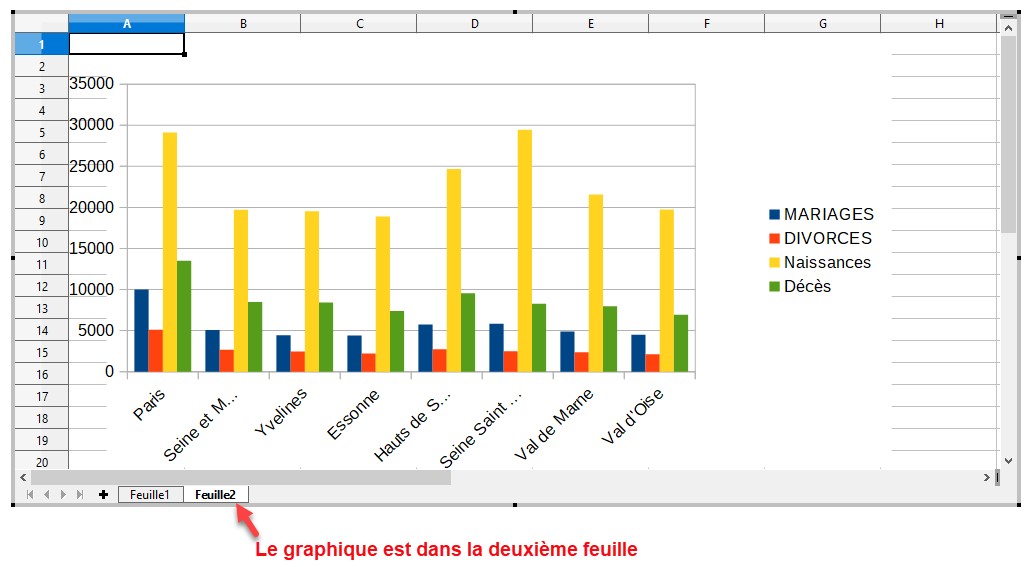Si vous avez des difficultés pour voir ce qui est affiché sur l’écran, l’utilisation d’un filtre coloré peut vous aider à distinguer les éléments qui diffèrent uniquement par leurs couleurs. Voyons comment mettre en place un filtre coloré sur votre ou vos écrans.
Cliquez sur Démarrer, tapez filtres et cliquez sur Activer ou désactiver les filtres de couleur dans la partie supérieure du menu Démarrer. La fenêtre Filtres de couleur s’affiche. Basculez l’interrupteur Activer les filtres de couleur en position Activé. Si vous le souhaitez, cochez la case Autoriser la touche de raccourci pour activer ou désactiver le filtre. Ainsi, vous pourrez appuyer sur Windows + Contrôle + C pour activer/désactiver le filtre de couleur :
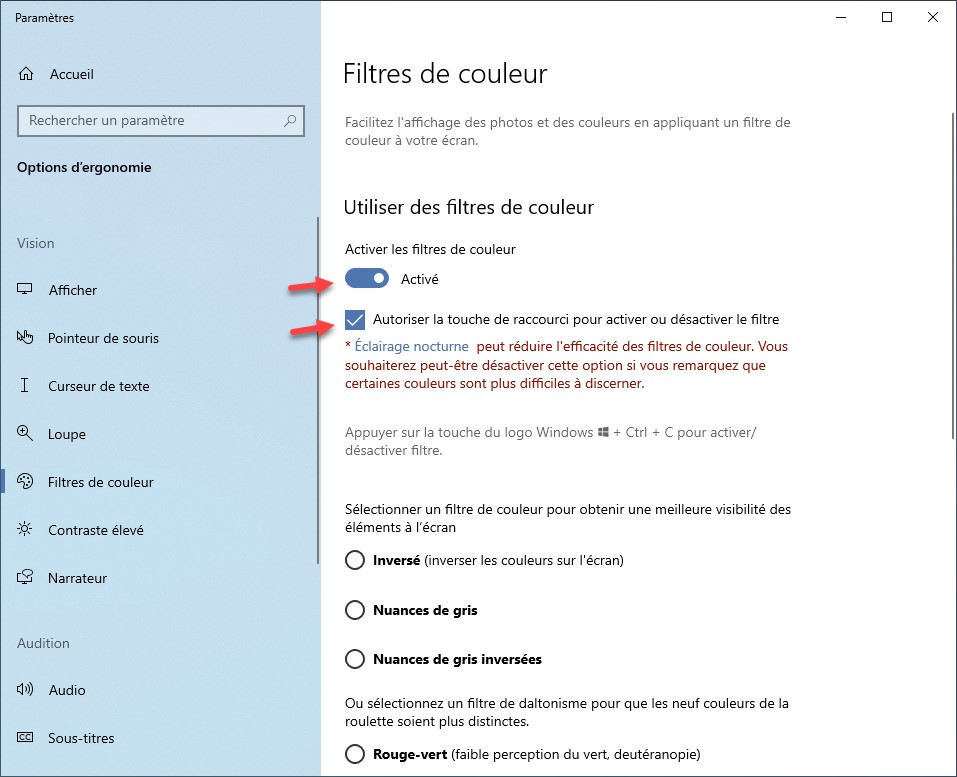
Déplacez-vous vers la partie inférieure de la fenêtre et choisissez un filtre de couleur ou un filtre de daltonisme :
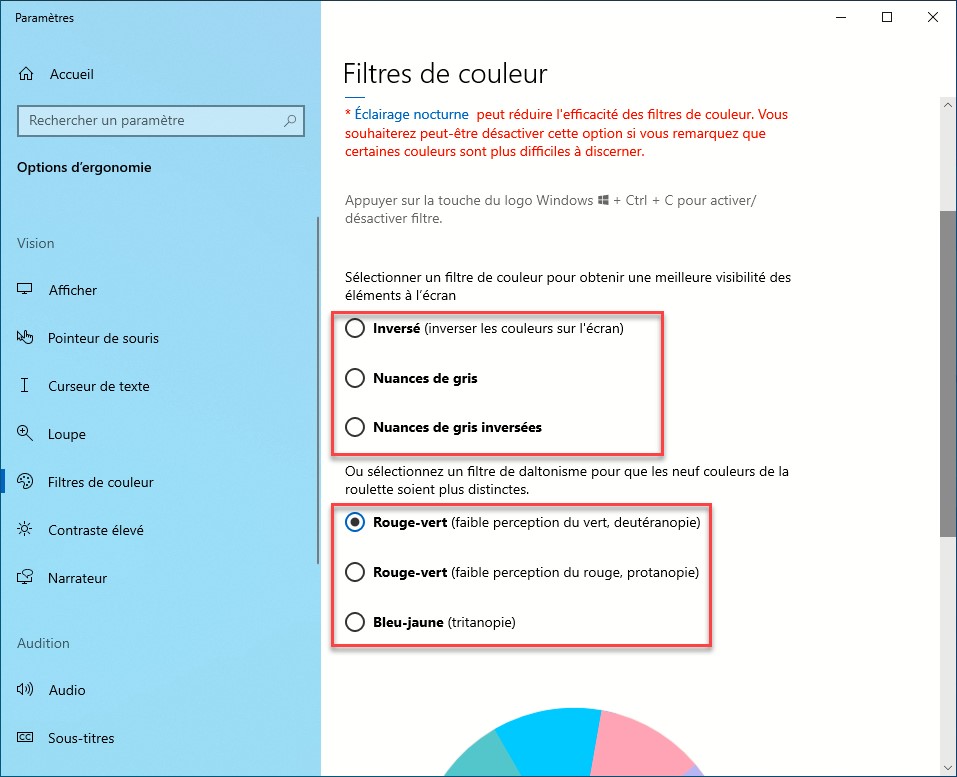
Vous pouvez fermer la fenêtre Filtres de couleur : le filtre est appliqué à votre ou à vos écrans.