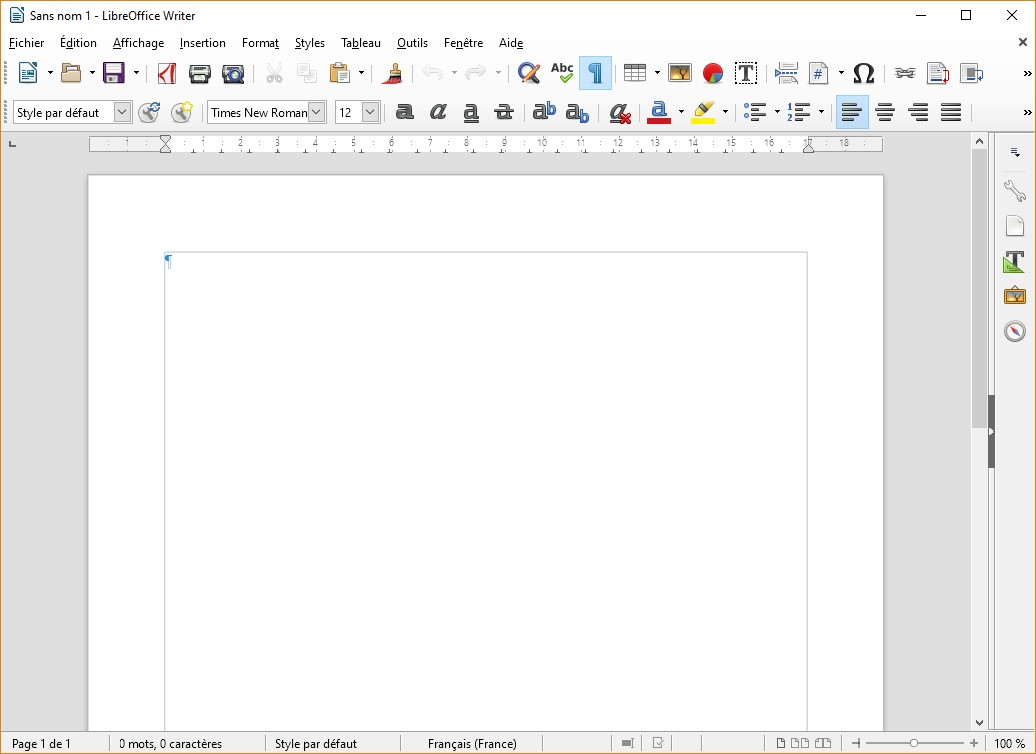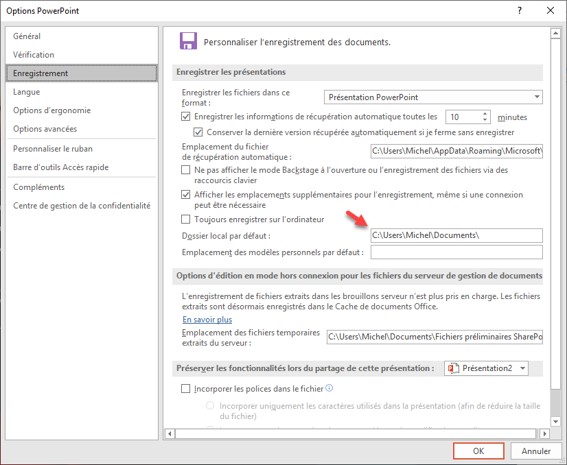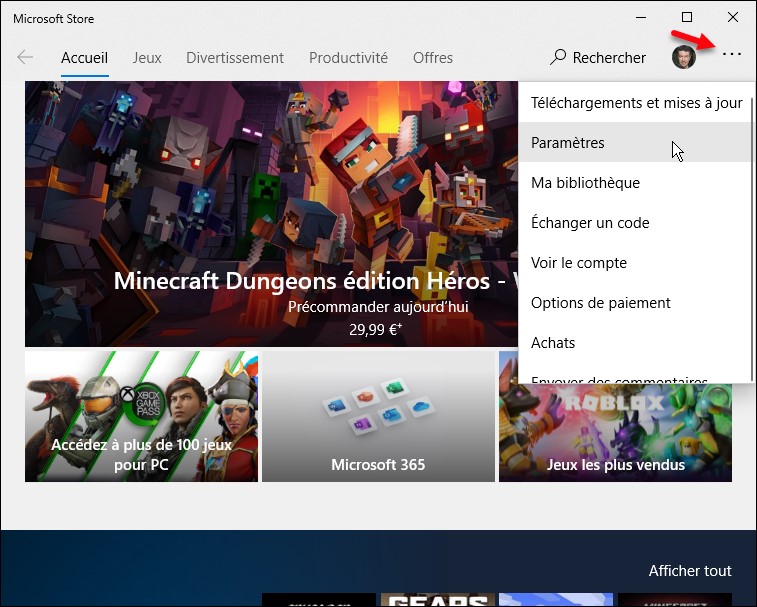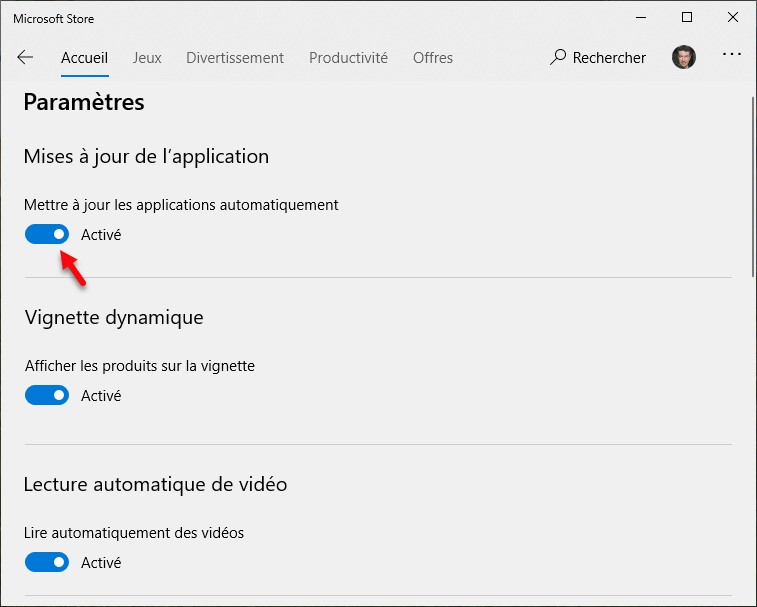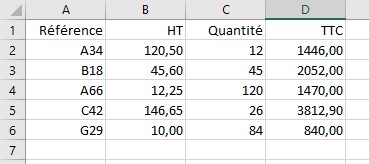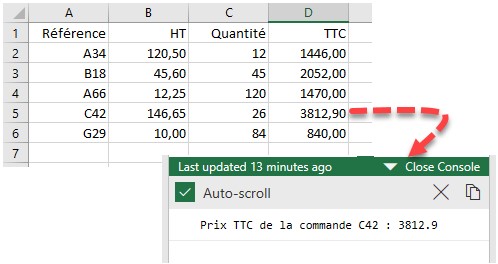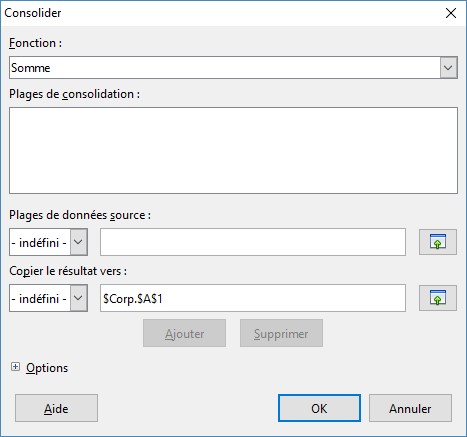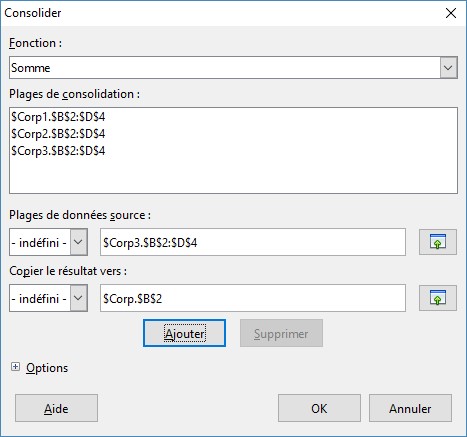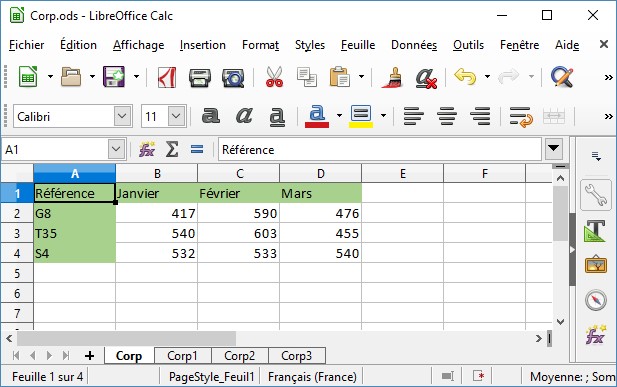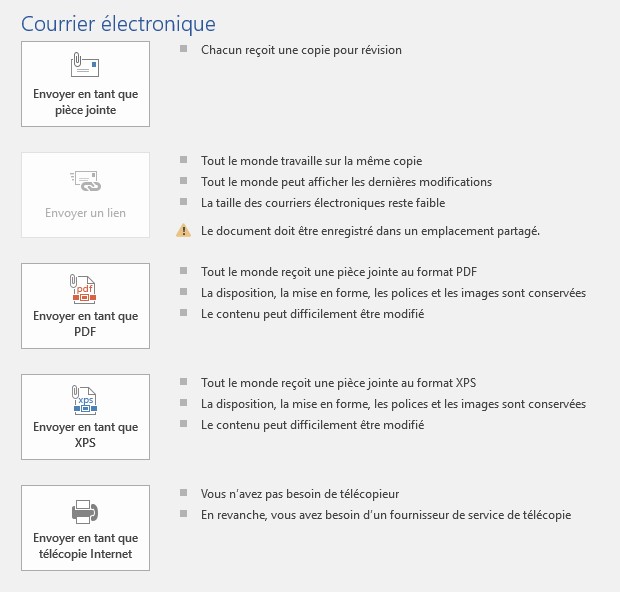Writer est le traitement de texte de LibreOffice. C’est l’équivalent de l’application Microsoft Word. Vous l’utiliserez pour saisir du texte, des lettres, des CV et tout autre document textuel.
Pour lancer LibreOffice Writer, vous pouvez passer par le lanceur d’applications de LibreOffice. Dans le volet gauche du lanceur, cliquez sur
- Document Writer, sous Créer pour créer un nouveau document LibreOffice Writer.
- Ouvrir un fichier, Fichiers distants ou Fichiers récents, puis sélectionner le document que vous voulez ouvrir.
Vous pouvez également lancer l’application LibreOffice Writer sans passer par le lanceur d’applications :
- Si vous avez installé la version traditionnelle de LibreOffice ou si vous avez créé des raccourcis dans le menu Démarrer pour la version portable de LibreOffice, cliquez sur Démarrer, tapez libre et cliquez sur LibreOffice Writer dans la partie supérieure du menu Démarrer.
- Si vous utilisez la version portable de LibreOffice et que vous n’avez pas créé de raccourcis dans le menu Démarrer, ouvrez le dossier dans lequel LibreOffice a été décompressé et double-cliquez sur l’icône exe.
Quelle que soit la technique utilisée, l’application Writer s’exécute :