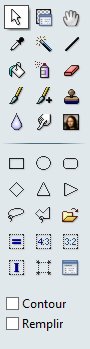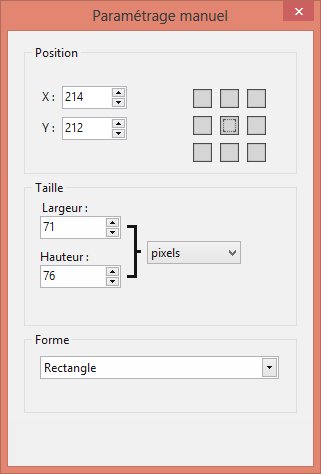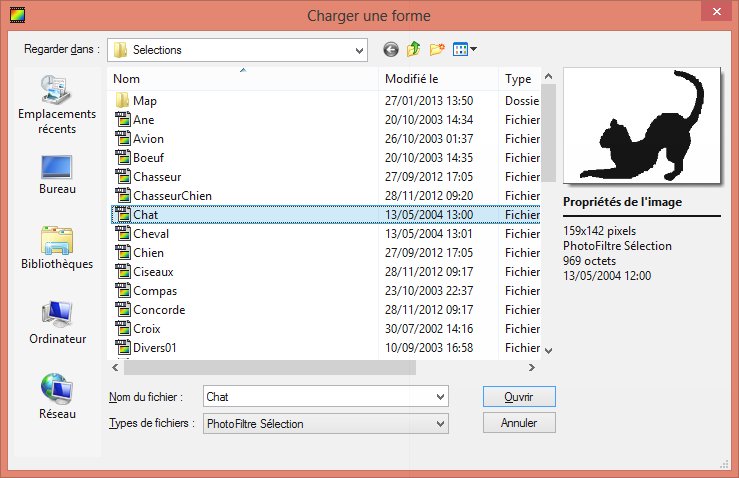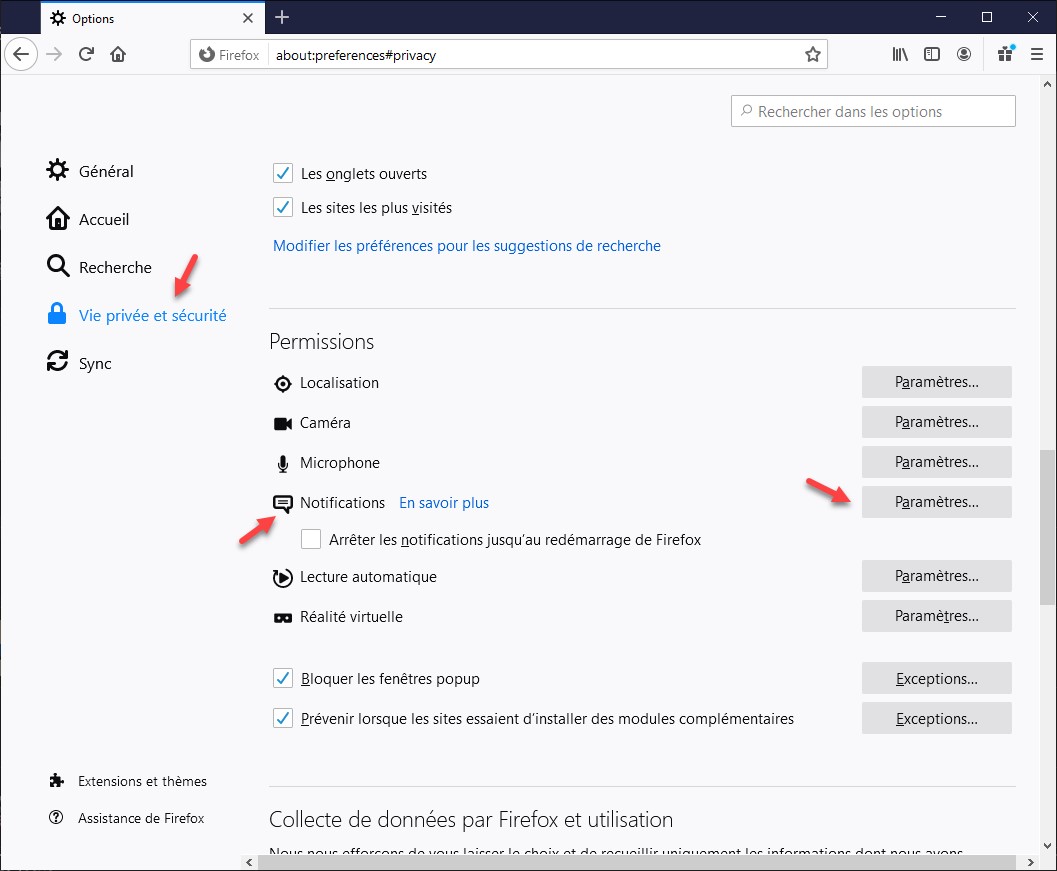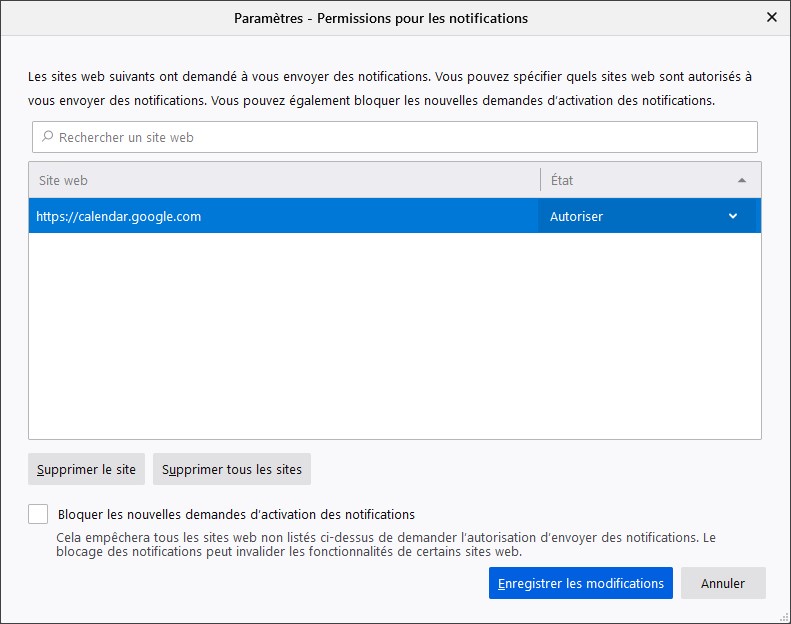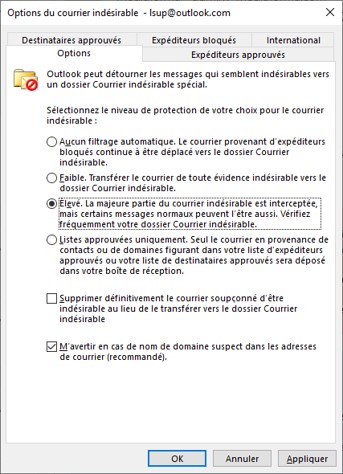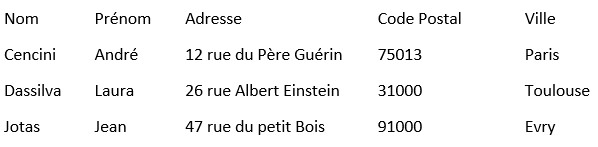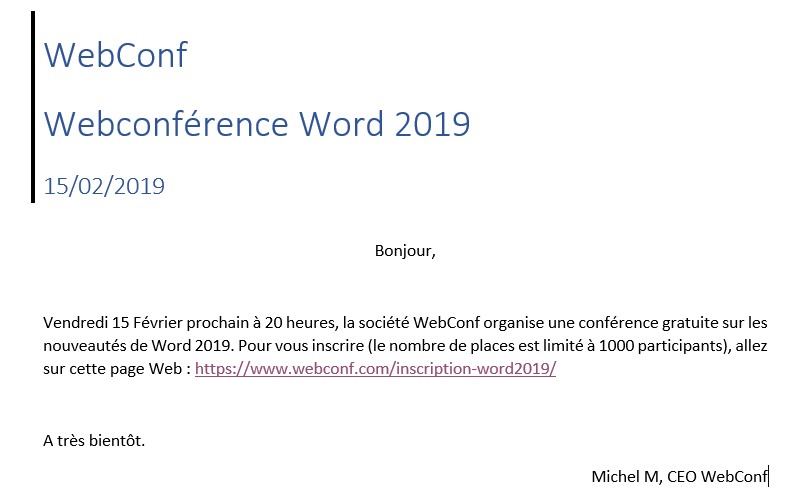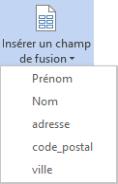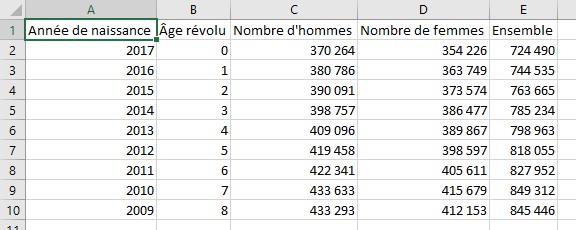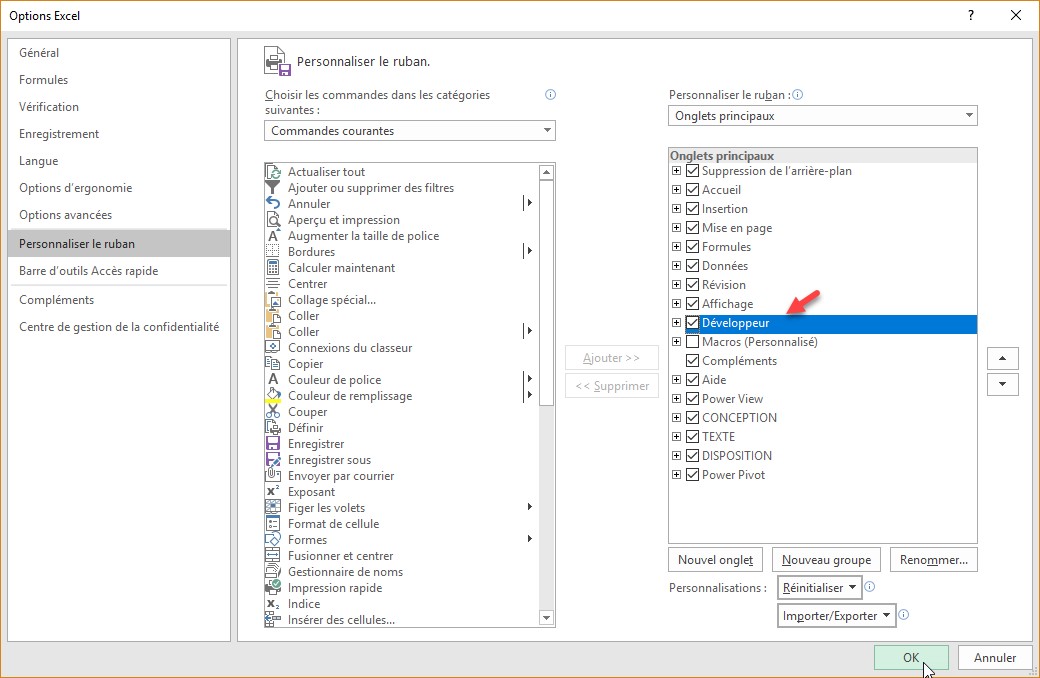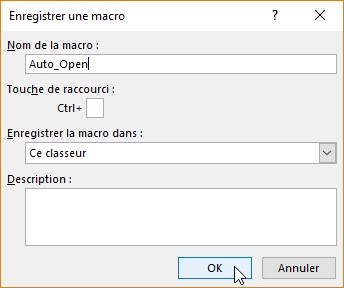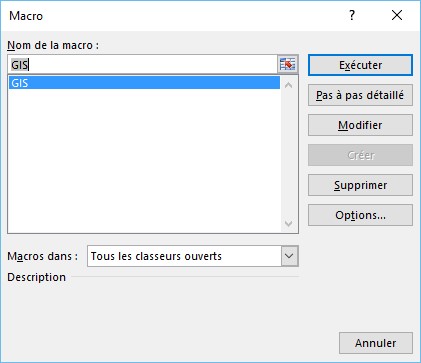Sélectionnez l’onglet Accueil dans le ruban. Si vous possédez plusieurs adresses e-e-mail, sélectionnez celle que vous voulez utiliser pour envoyer le message dans le volet des dossiers. Cliquez sur Nouveau courrier dans le groupe Nouveau. Une fenêtre de création de message est immédiatement affichée. Tapez l’adresse du destinataire dans la zone A, l’objet du message dans la zone Objet et le texte du message dans la section inférieure.
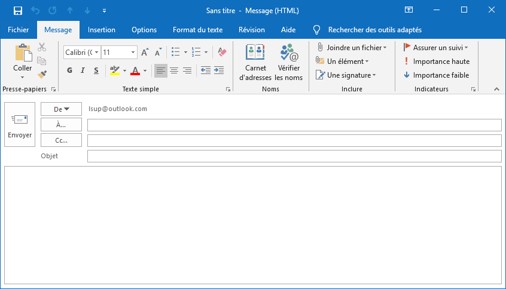
L’adresse dans la zone A peut être saisie manuellement ou choisie dans le module Contacts. Dans ce cas, cliquez sur le bouton A et double-cliquez sur un contact dans la liste.
Si une copie du e-mail doit être envoyée à une autre personne, entrez son adresse dans le champ Cc (copie carbone). Là encore, vous pouvez taper manuellement l’adresse du correspondant ou cliquer sur le bouton Cc pour choisir l’adresse dans le module Personnes.
Si vous ne voulez pas que le destinataire principal du message soit au courant que d’autres personnes l’ont également reçu, il vous suffit d’inscrire les adresses des destinataires secondaires dans la zone Cci (copie carbone invisible). Si cette zone n’est pas affichée, sélectionnez l’onglet Options dans le ruban, puis cliquez sur l’icône Cci dans le groupe Afficher les champs.

Cliquez sur l’icône Envoyer pour fermer la fenêtre de création de message et placer le message dans la boîte d’envoi, ou l’envoyer immédiatement si ce mode de fonctionnement a été défini dans les options d’Outlook.