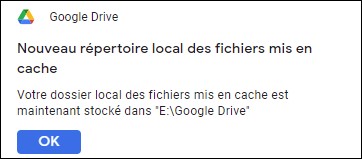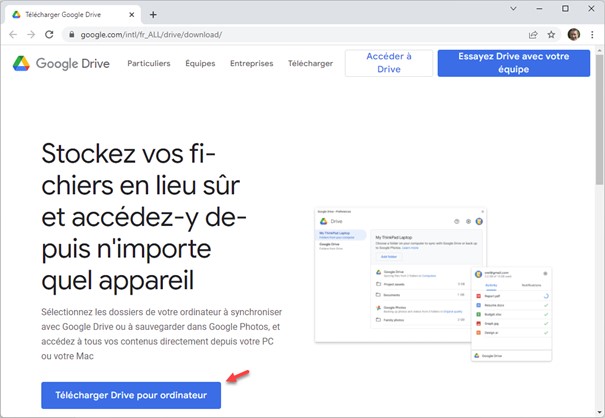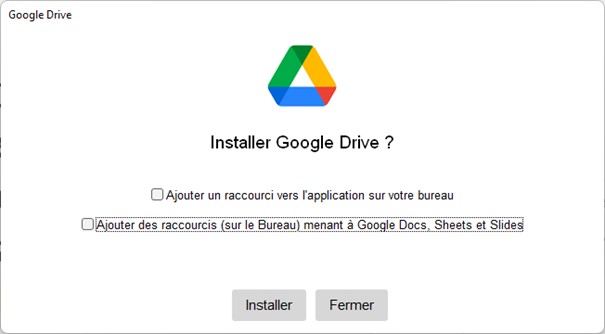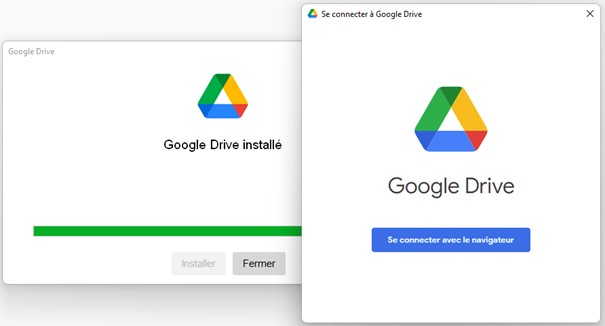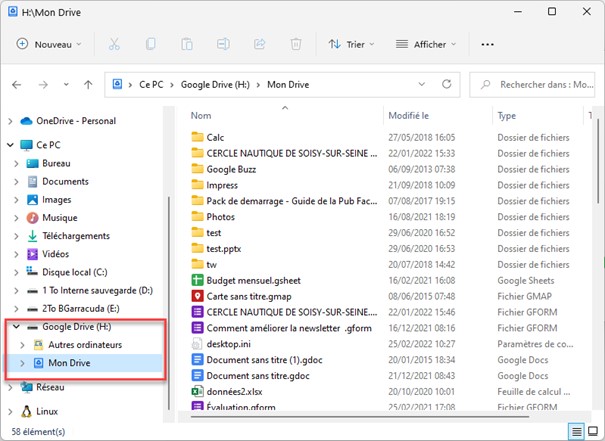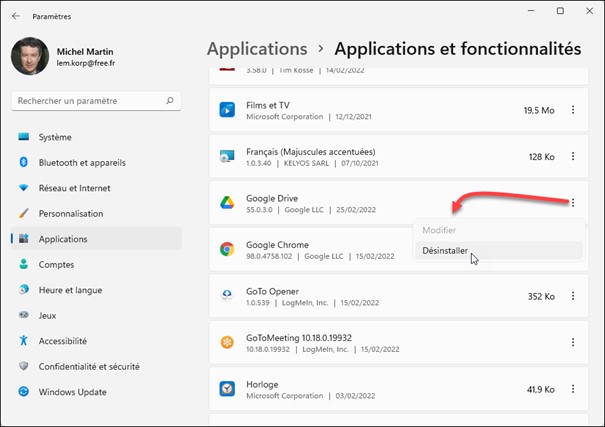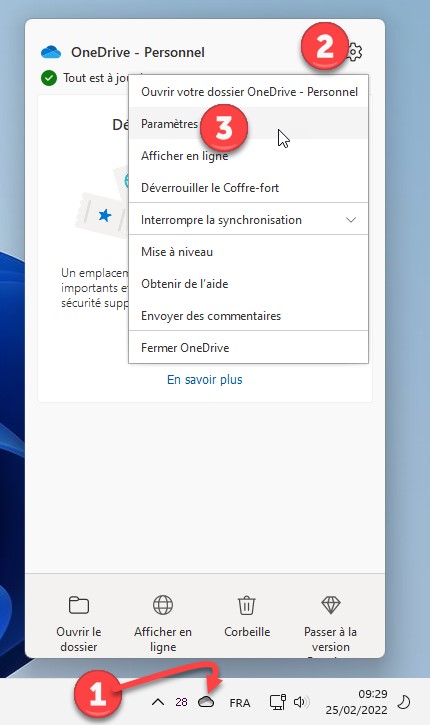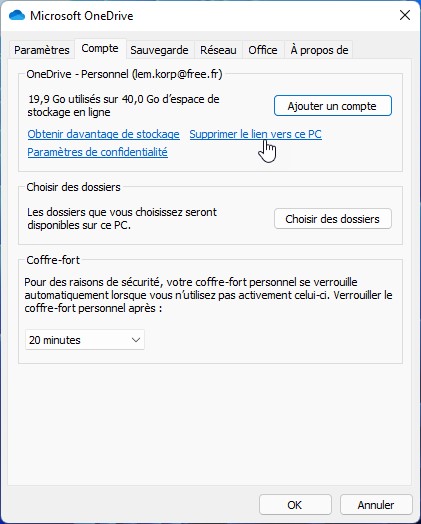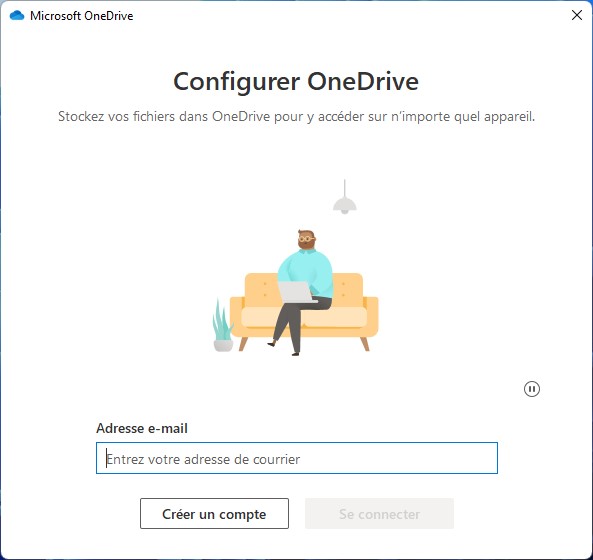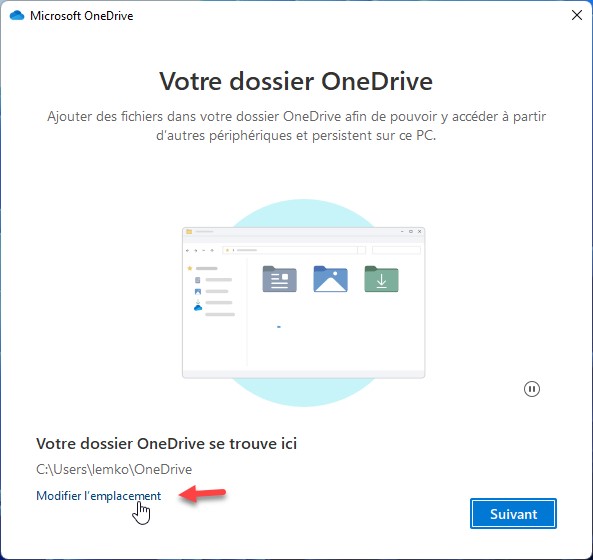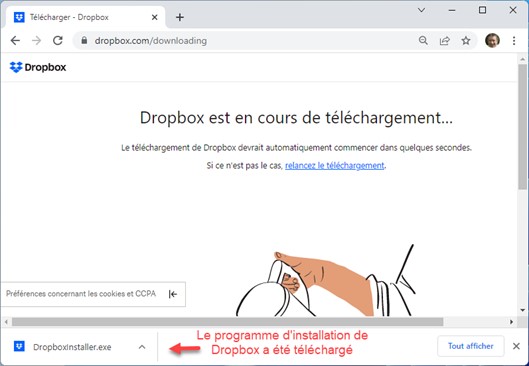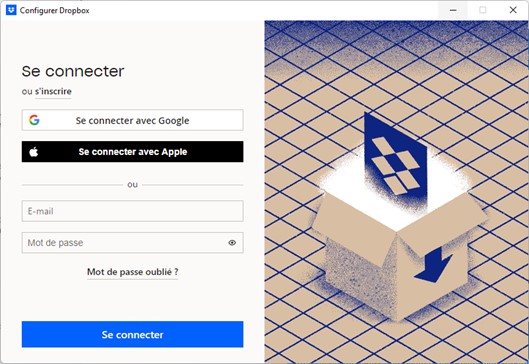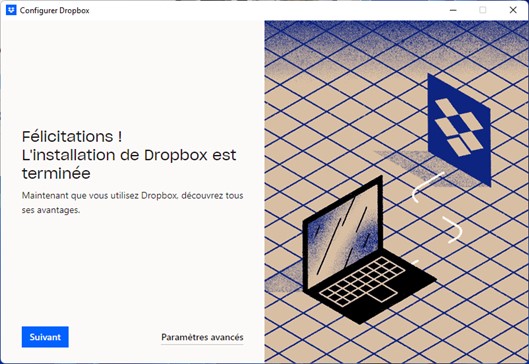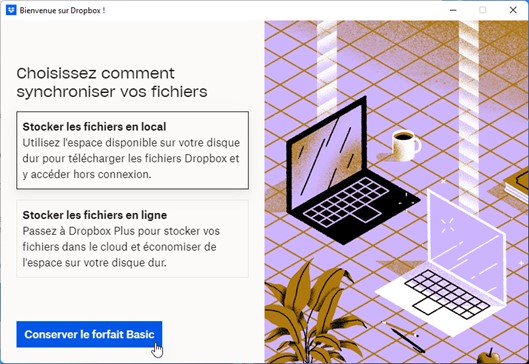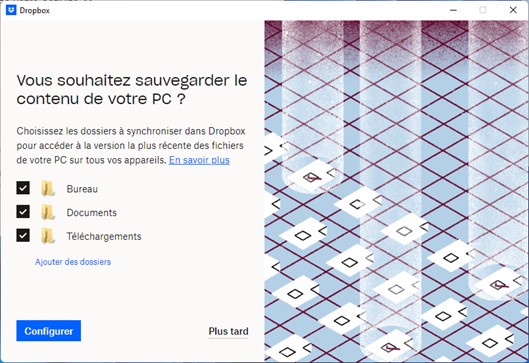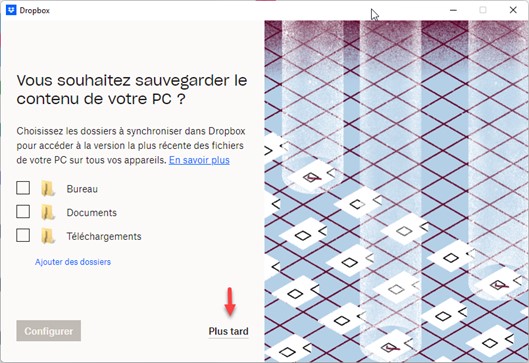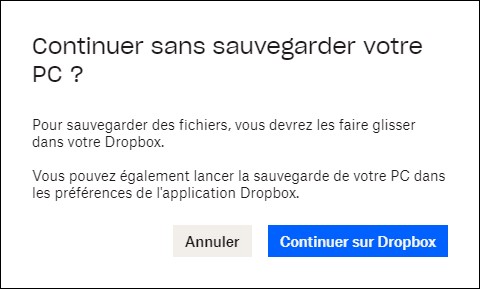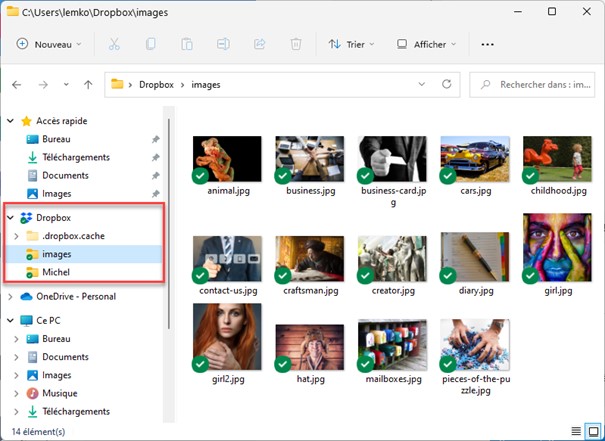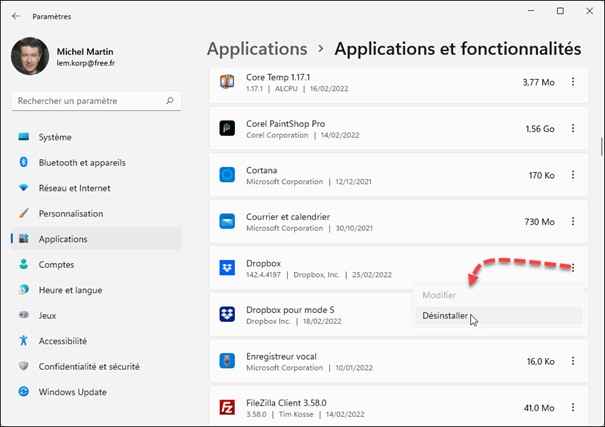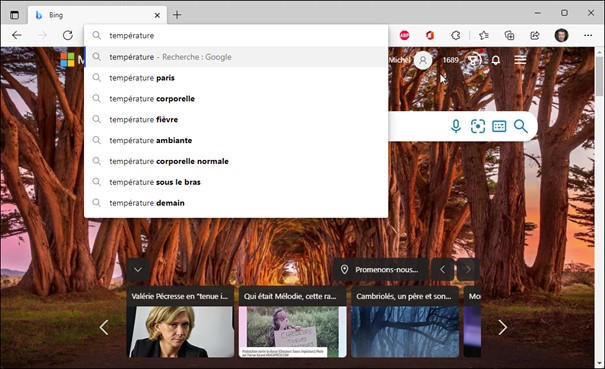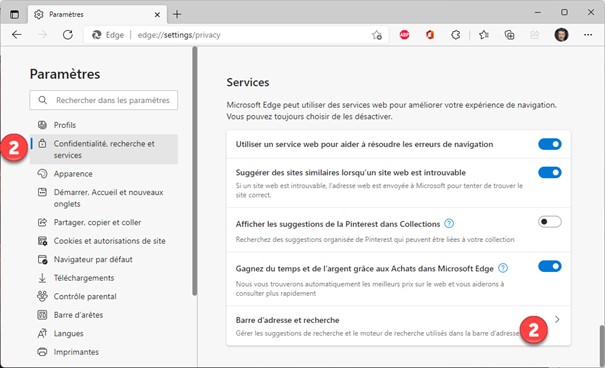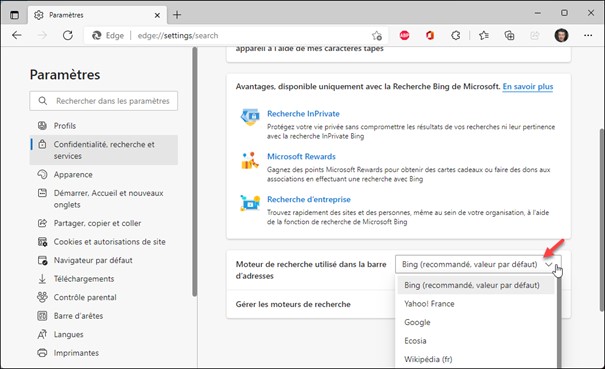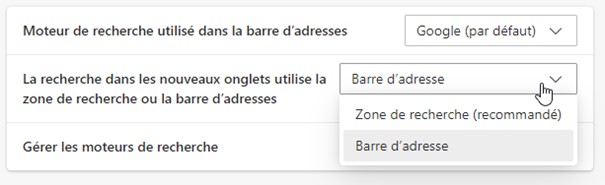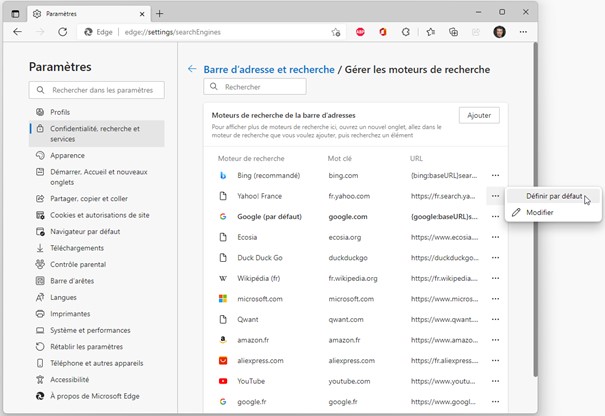Par défaut, l’application Google Drive stocke ses fichiers dans un sous-dossier du disque où Windows est installé. Si la place vient à manquer sur ce disque (généralement le disque c:\), vous pouvez déplacer le dossier Google Drive sur un autre disque.
Cliquez sur l’icône de Google Drive dans la zone de notification. Une boîte de dialogue s’affiche dans le coin inférieur droit de l’écran. Cliquez sur l’icône en forme d’engrenage, dans l’angle supérieur droit de la boîte de dialogue et choisissez Préférences dans le menu qui s’affiche :
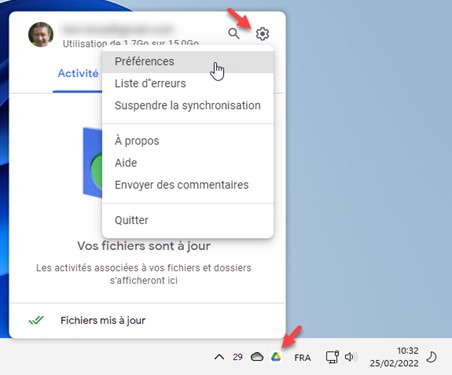
La boîte de dialogue des préférences de Google Drive s’affiche. Cliquez sur l’engrenage dans l’angle supérieur gauche de la boîte de dialogue. Une nouvelle boîte de dialogue s’affiche. Déplacez son contenu vers le bas pour atteindre la section Répertoire local des fichiers mis en cache, puis cliquez sur Modifier :
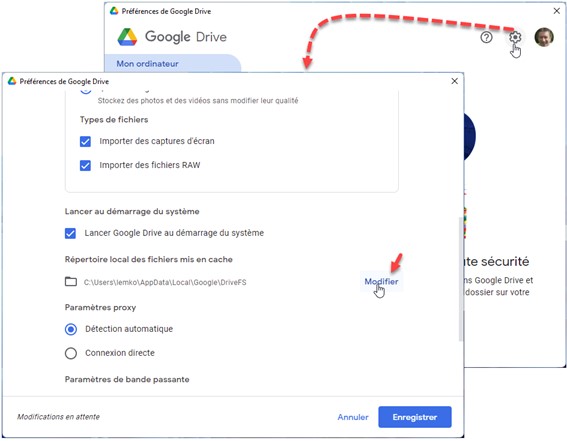
Choisissez un autre dossier et validez en cliquant sur Enregistrer :
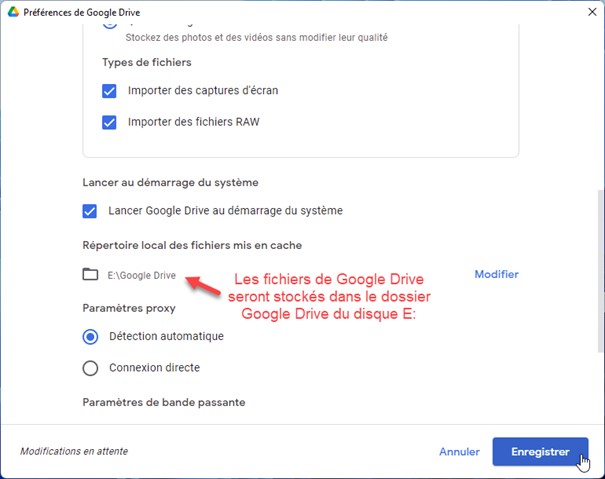
Une boîte de dialogue vous invite à redémarrer Google Drive. Cliquez sur Redémarrer maintenant :
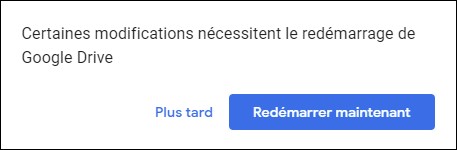
Quelques instants plus tard, une notification vous informe que les fichiers de votre drive sont maintenant stockés dans le dossier E:\Google Drive :