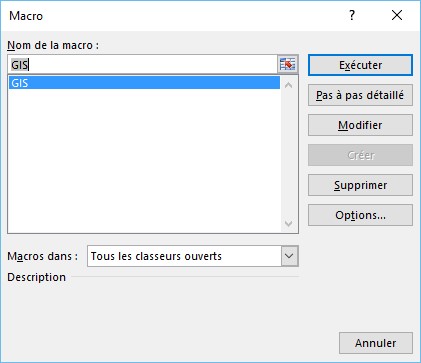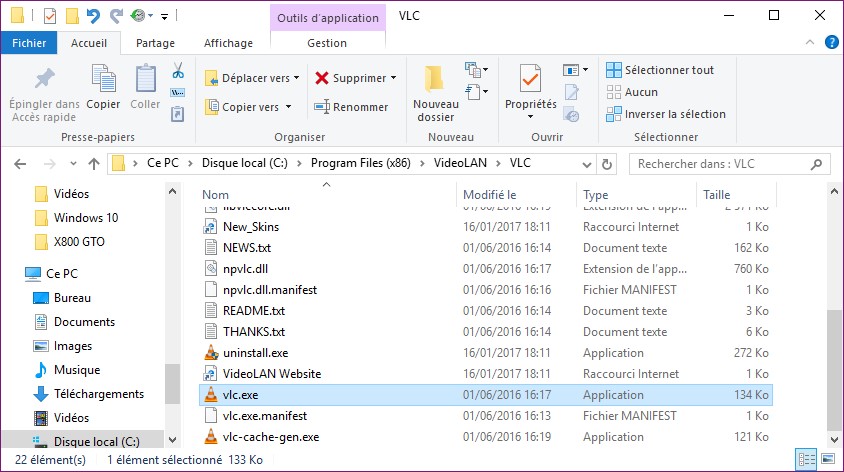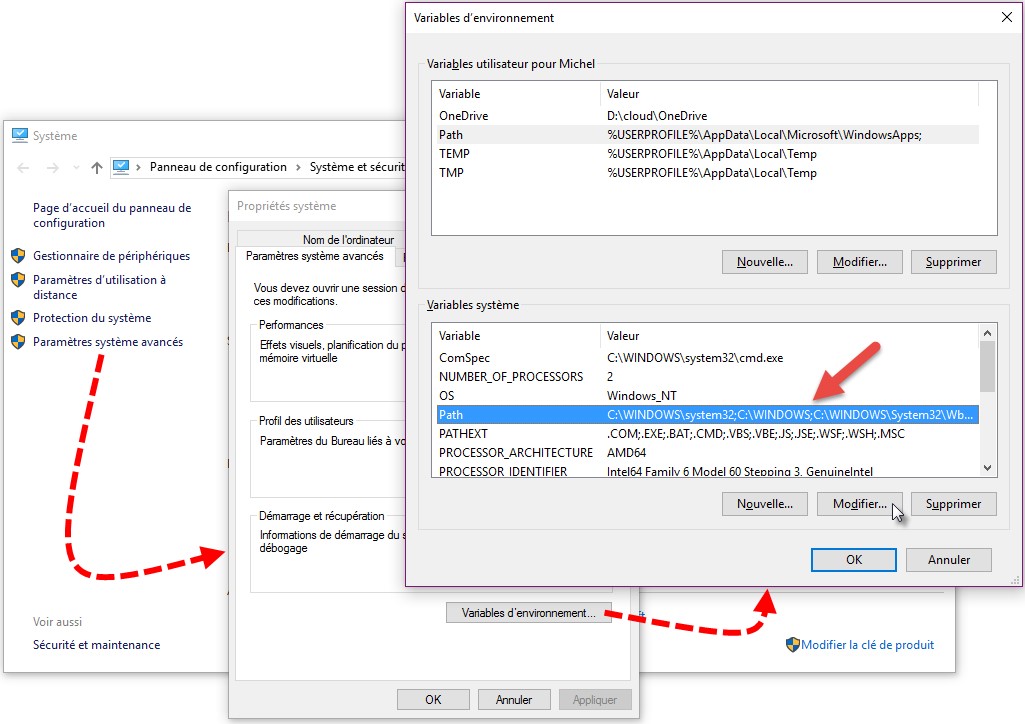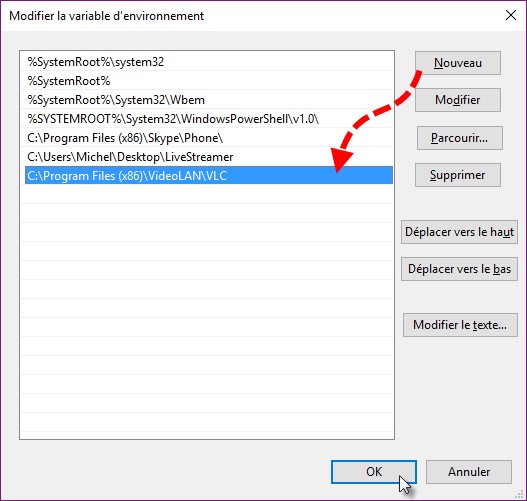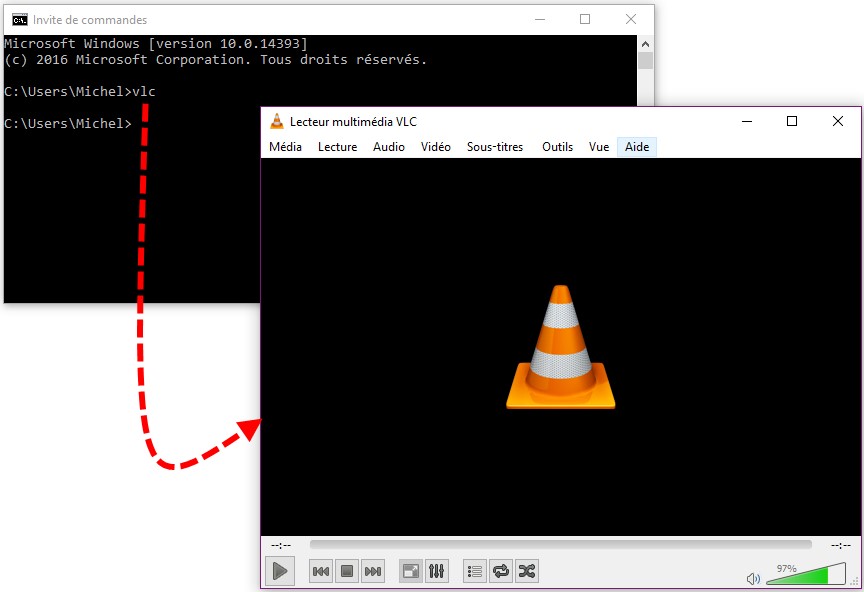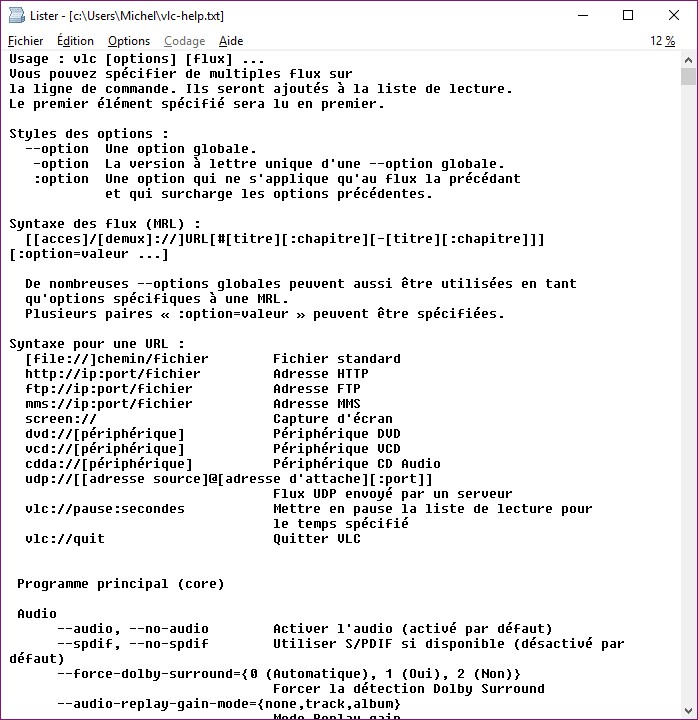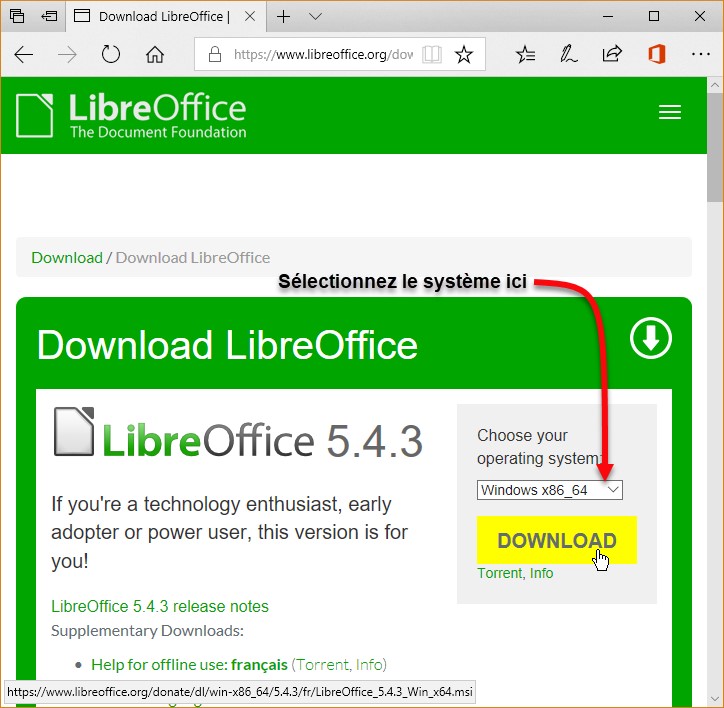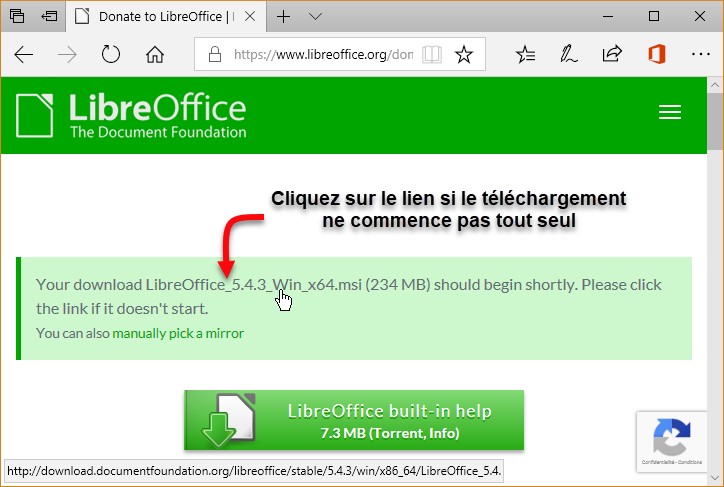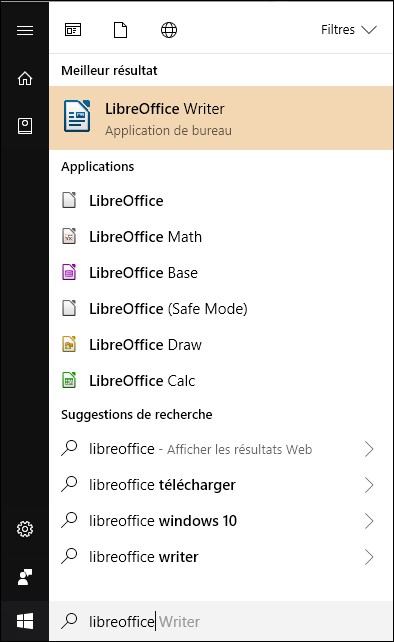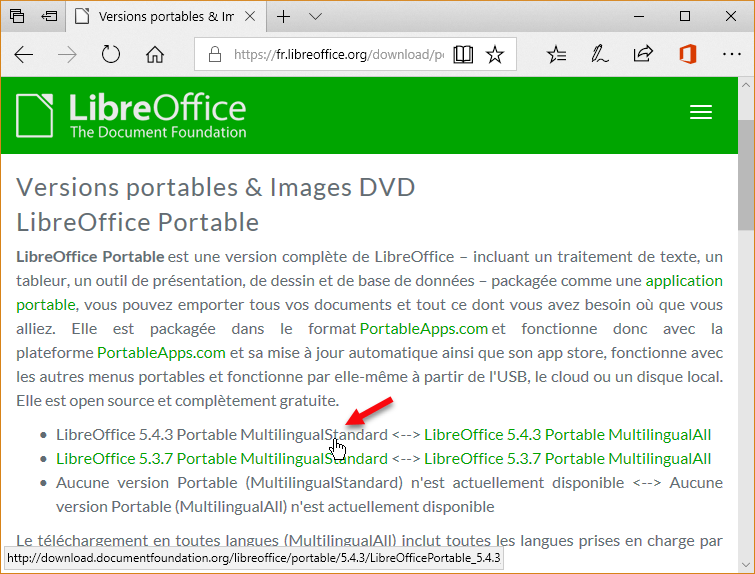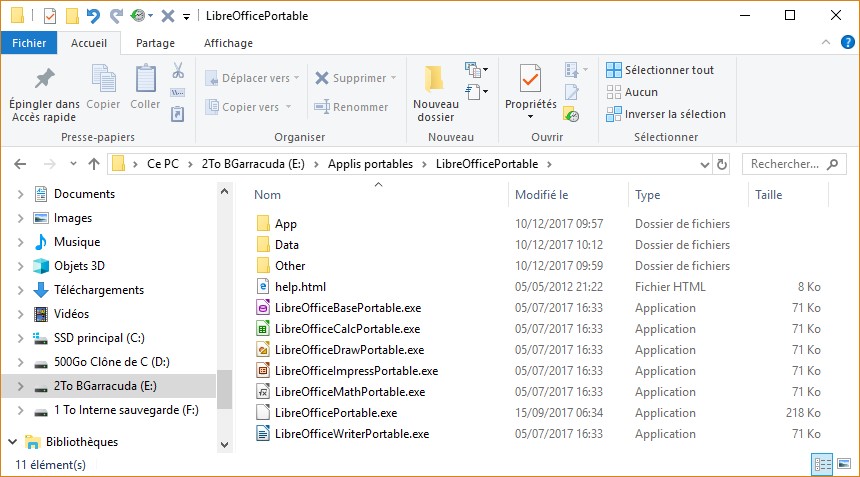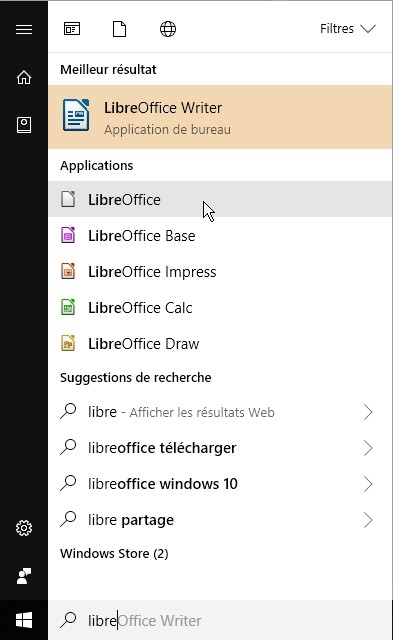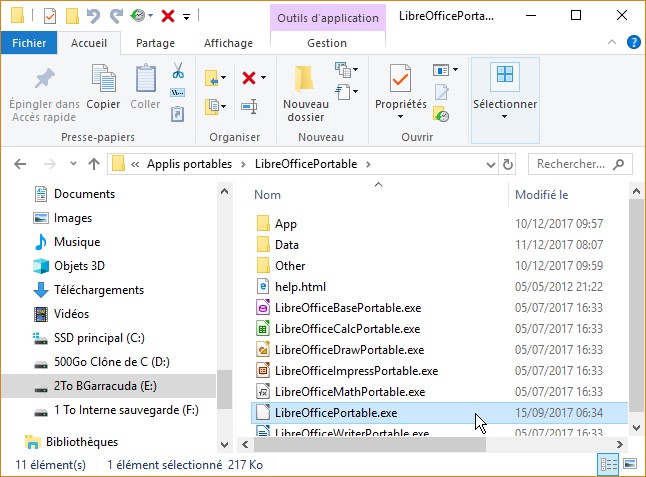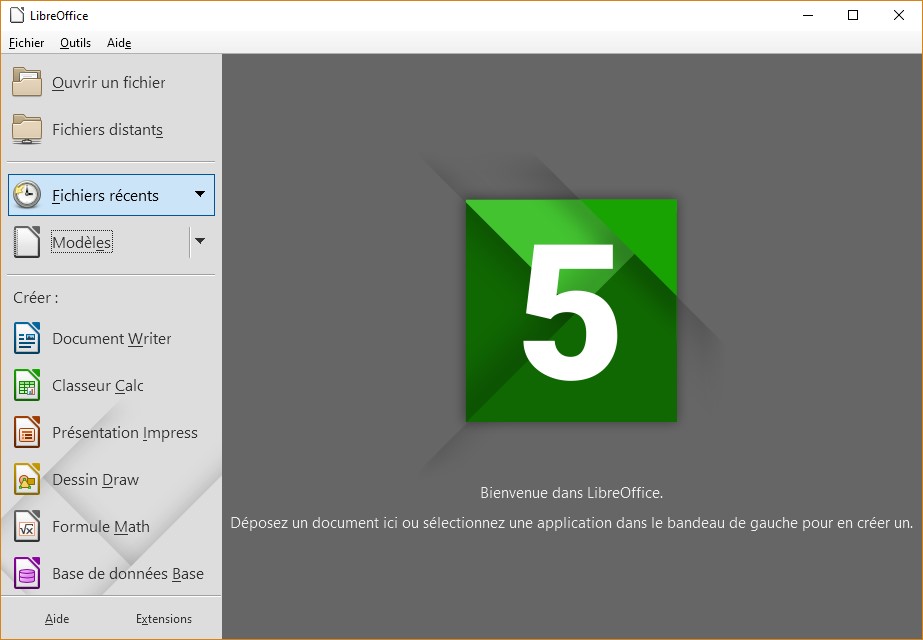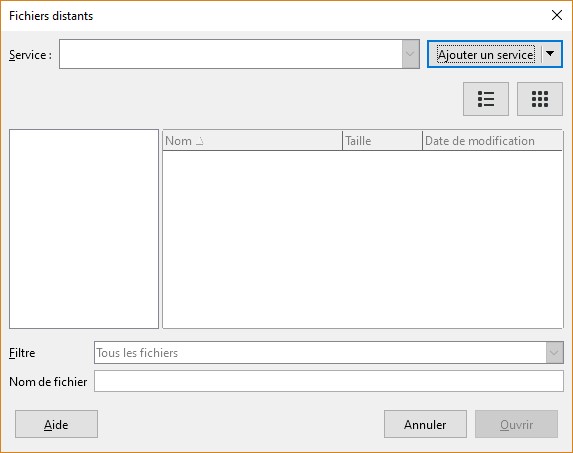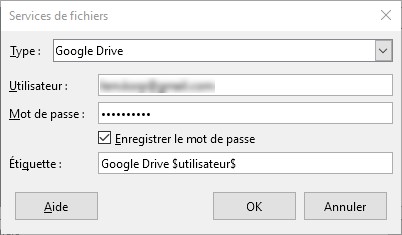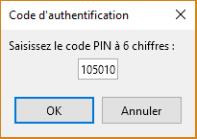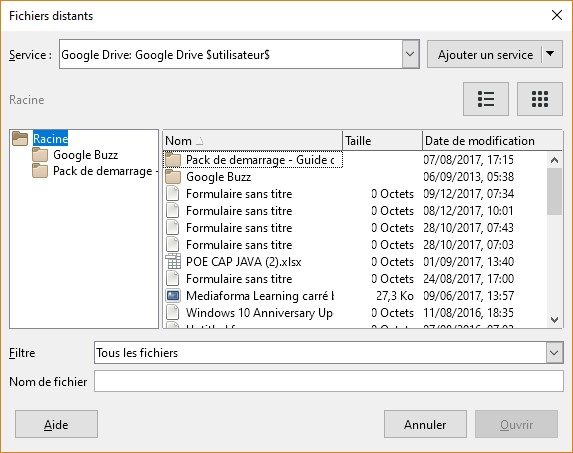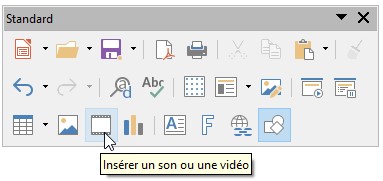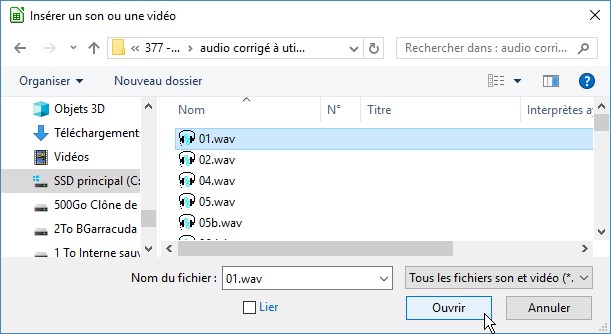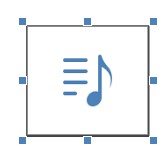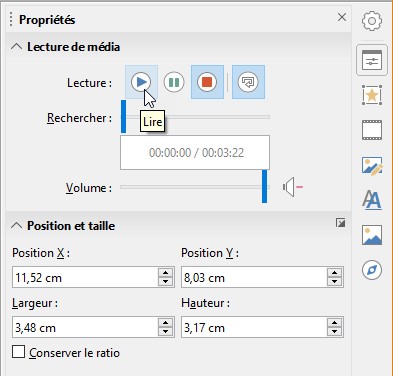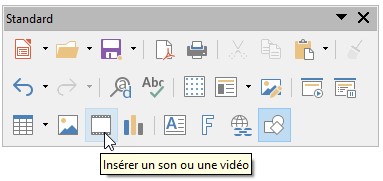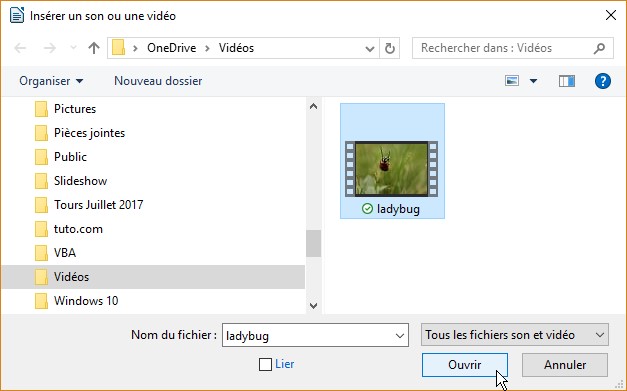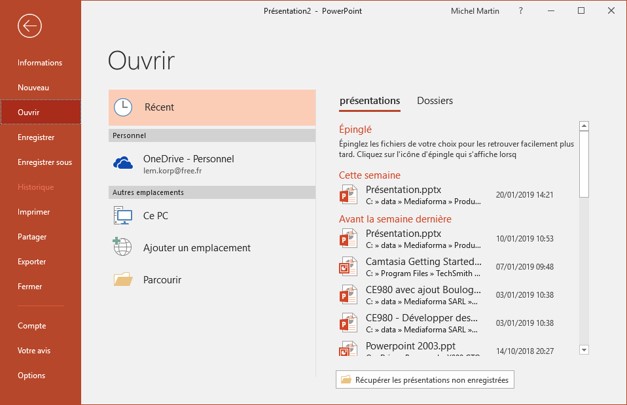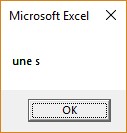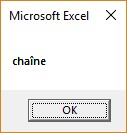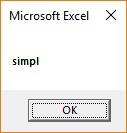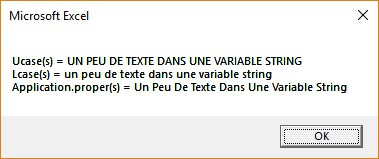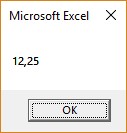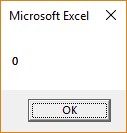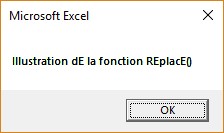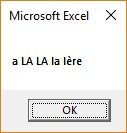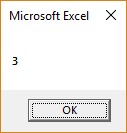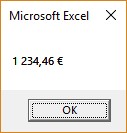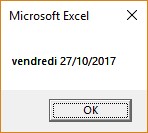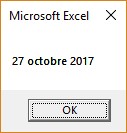Si vous effectuez fréquemment les mêmes traitements dans vos classeurs, vous pouvez faciliter cette tâche en utilisant des macros.
A titre d’exemple, nous allons définir une macro qui affecte les attributs gras, italique et souligné à la sélection :
- Assurez-vous qu’une cellule non vierge est sélectionnée.
- Basculez sur l’onglet Affichage dans le ruban.
- Cliquez sur la flèche sous l’icône Macros, dans le groupe Macros, puis sur Enregistrer une macro.
- Choisissez un nom pour la macro, puis cliquez sur OK pour lancer l’enregistrement.
- Cliquez successivement sur Gras, Italique et Souligné, dans le groupe Police de l’onglet Accueil du ruban.
- Cliquez sur la flèche sous l’icône Macros, dans le groupe Macros, puis sur Arrêter l’enregistrement pour arrêter l’enregistrement de la macro.
Pour exécuter la macro, sélectionnez une ou plusieurs cellules, cliquez sur l’icône Macros dans le groupe Macros, sous l’onglet Affichage du ruban. Sélectionnez la macro à exécuter, puis cliquez sur Exécuter.