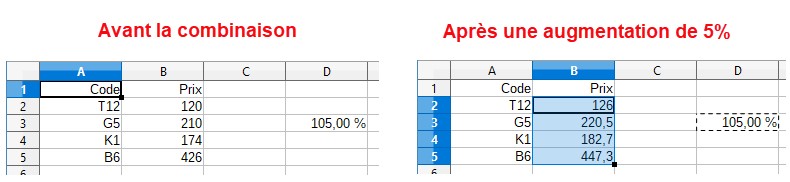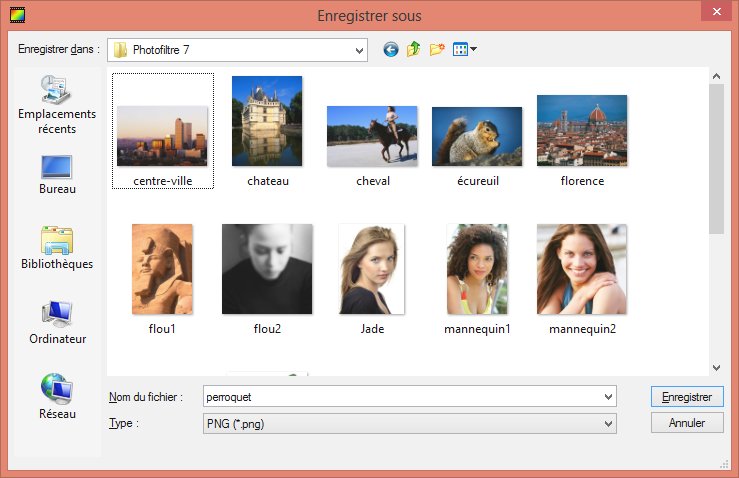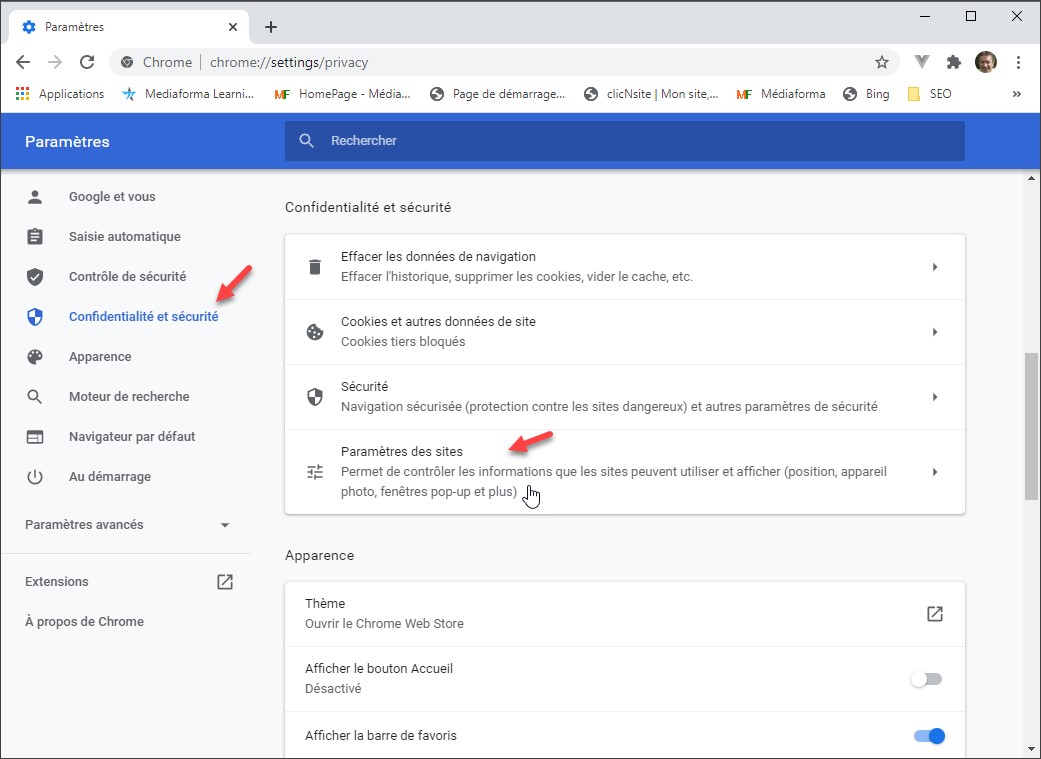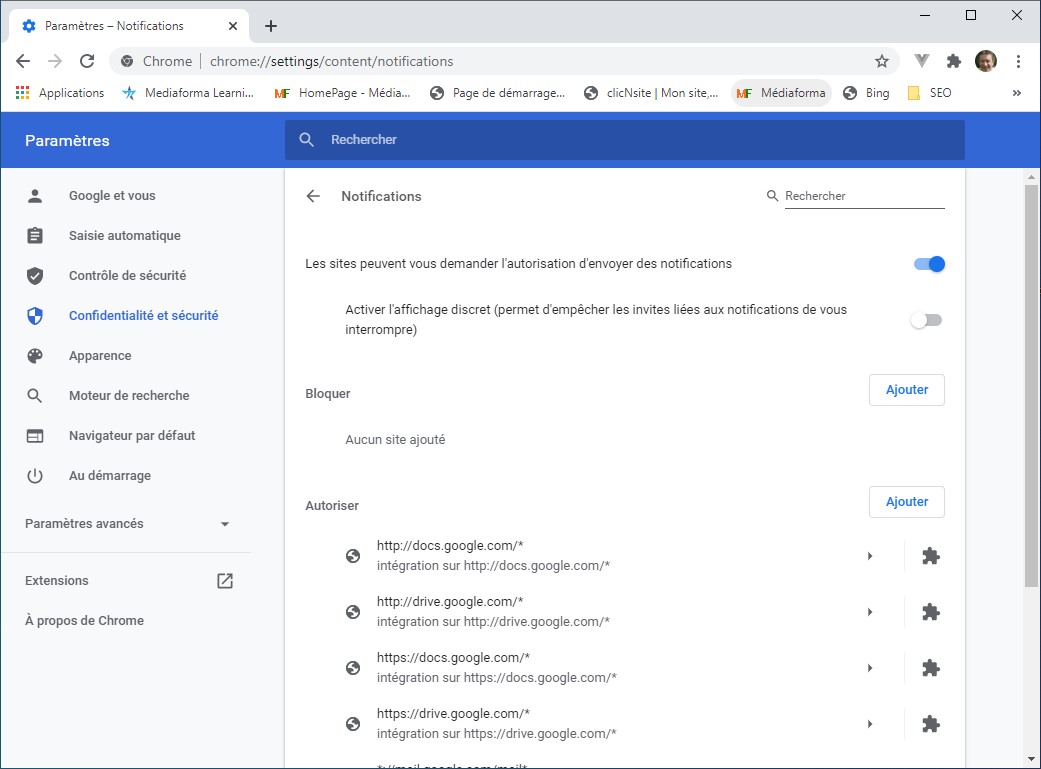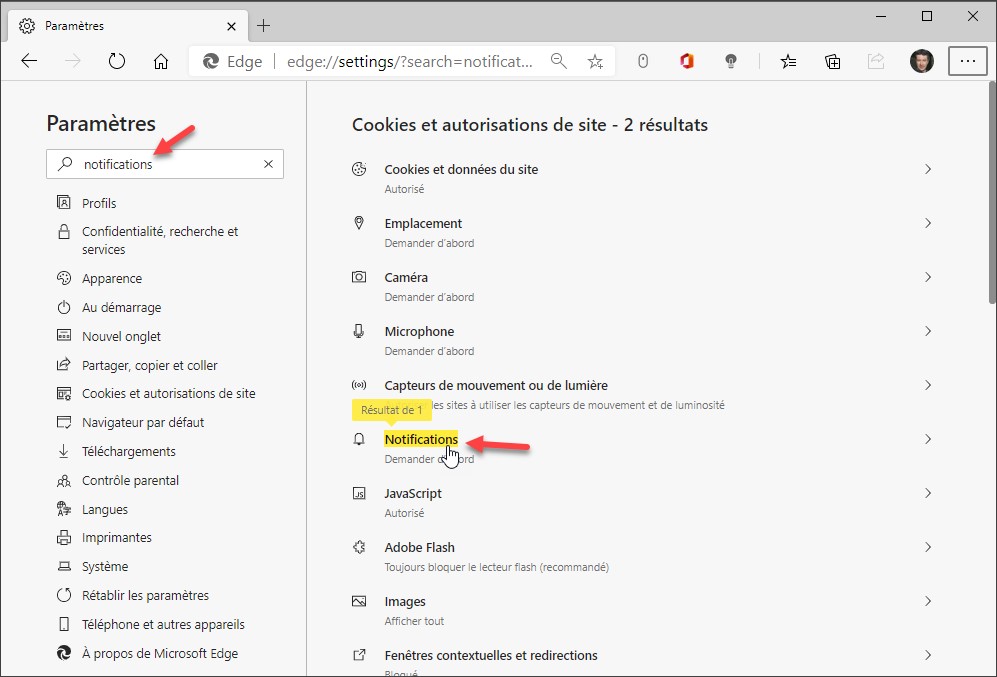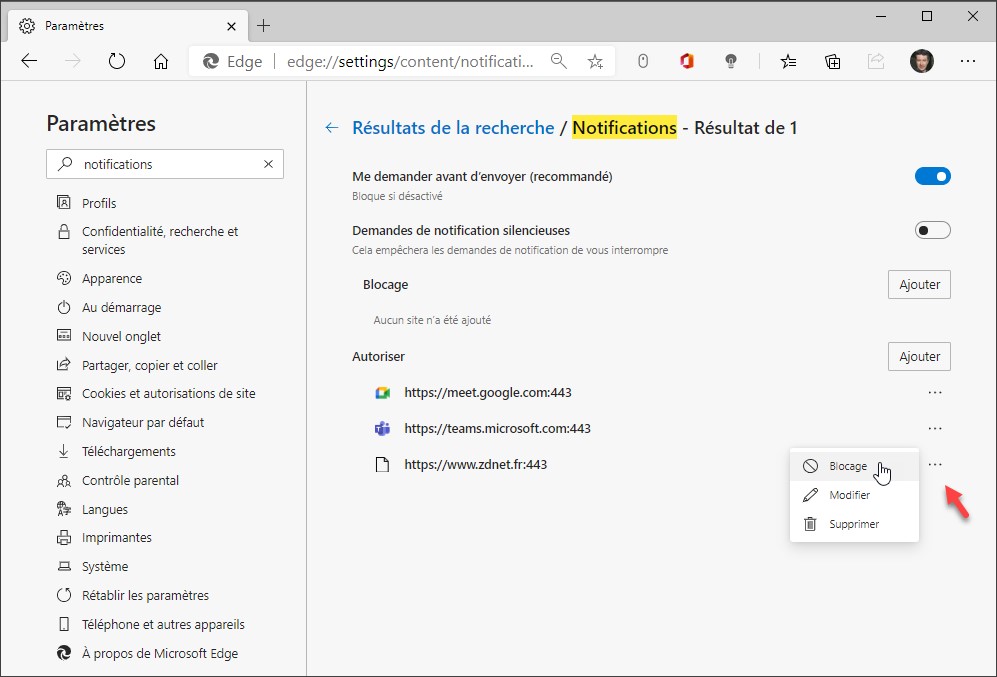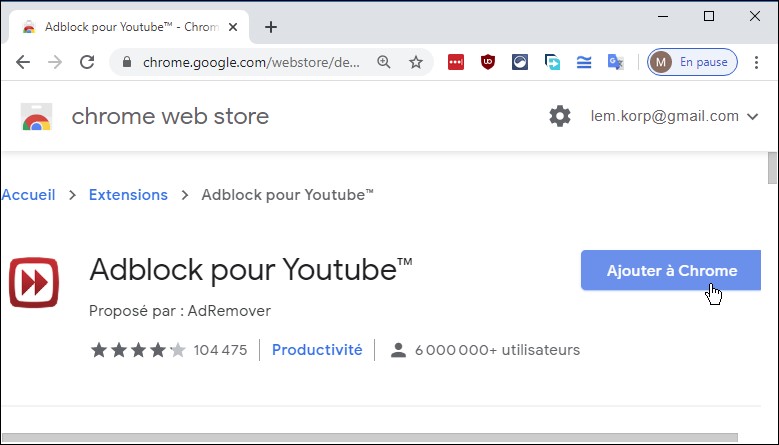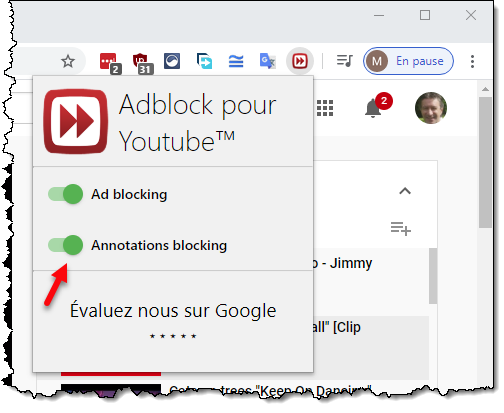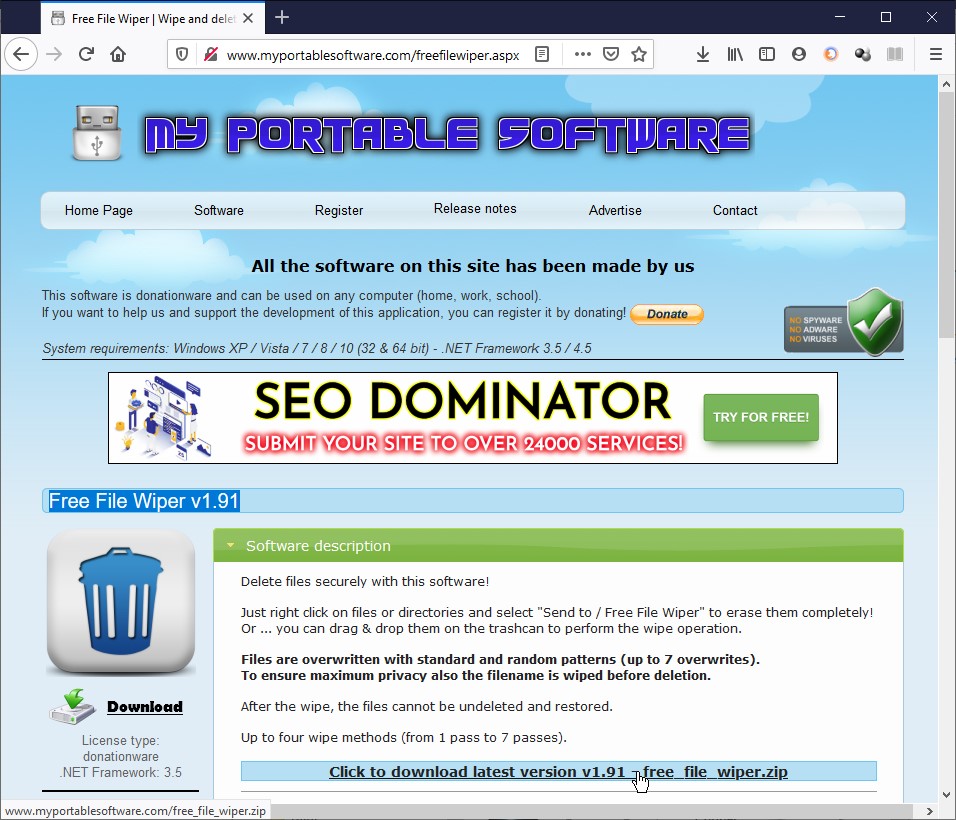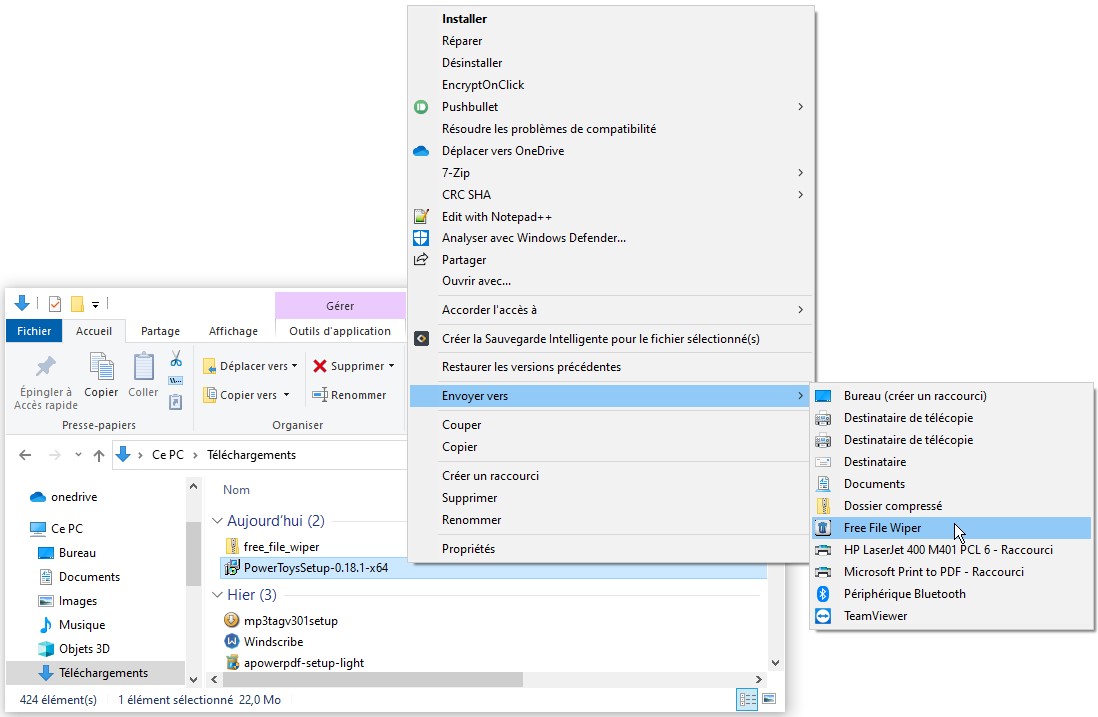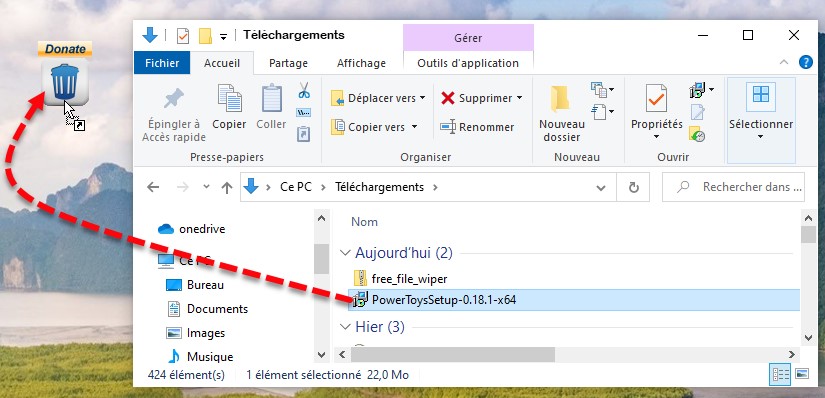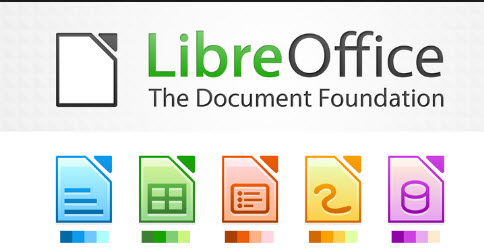En quelques clics souris, Calc permet de mettre à jour un ensemble de cellules numériques. Supposons par exemple que vous désiriez augmenter de 5% les valeurs stockées dans un groupe de cellules :
- Tapez 105% dans une cellule.
- Sélectionnez cette cellule puis copiez-la dans le presse-papiers avec la commande Copier dans le menu Edition ou le raccourci clavier Contrôle + C.
- Sélectionnez les cellules qui contiennent les valeurs que vous voulez mettre à jour.
- Lancez la commande Collage spécial dans le menu Edition ou appuyez sur Contrôle + Majuscule + V. La boîte de dialogue Collage spécial s’affiche. Sous Opérations, sélectionnez l’option Multiplier et validez en cliquant sur OK:
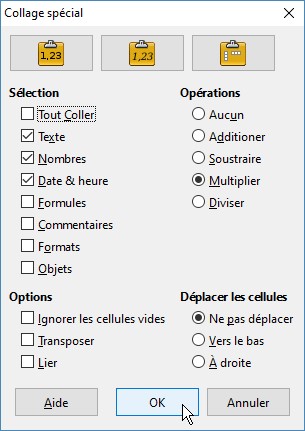
Voici les données avant et après la combinaison :