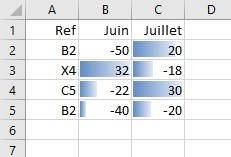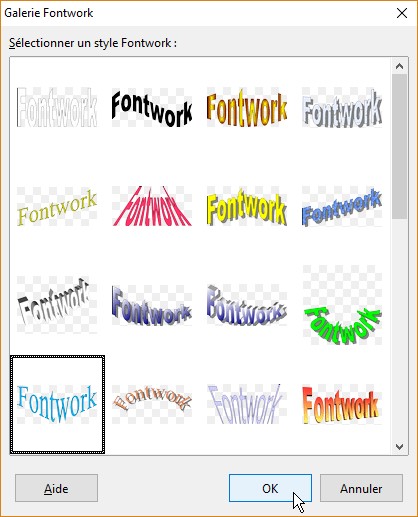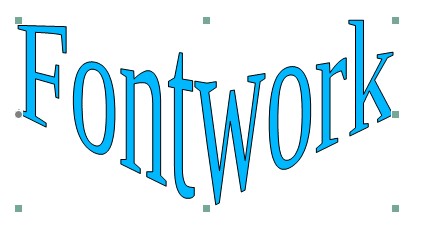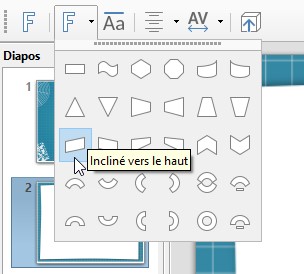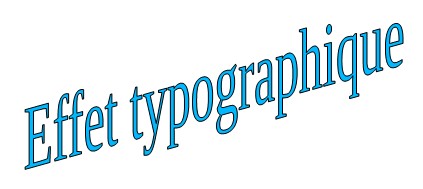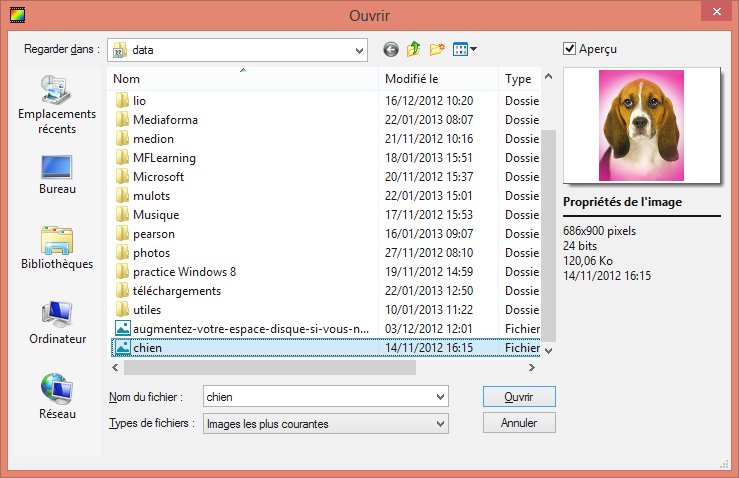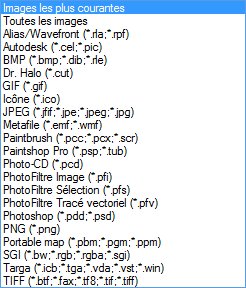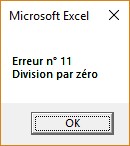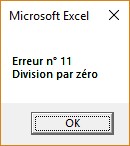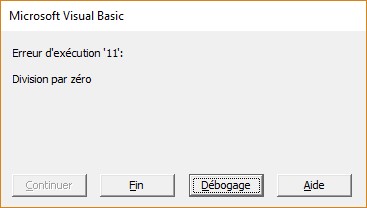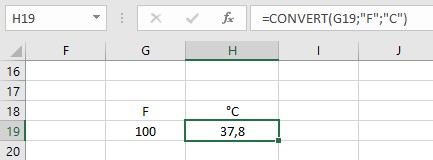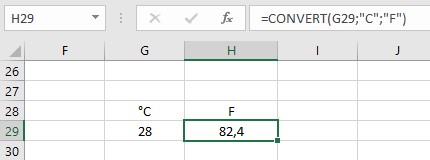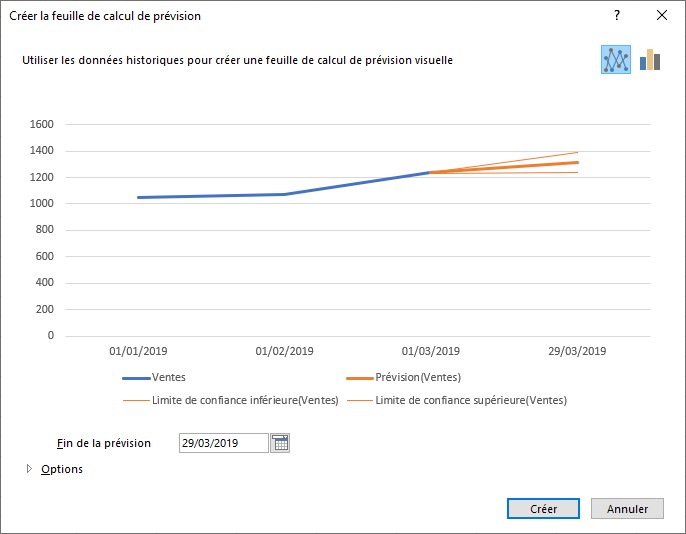Le taux des devises change en permanence. Si vous utilisez une formule statique, comme pour la conversion de Fahrenheit en degrés Celsius, le résultat sera forcément erroné, à moins que vous ne mettiez à jour les taux au jour le jour. Cette section va vous montrer comment utiliser un site Web pour avoir des taux toujours à jour. Ici, nous convertirons des euros en dollars.
Allez sur le site https://www.boursorama.com/bourse/devises/convertisseur-devises/ (ou un autre site de conversion de devises), puis copiez l’URL de cette page dans le presse-papiers :
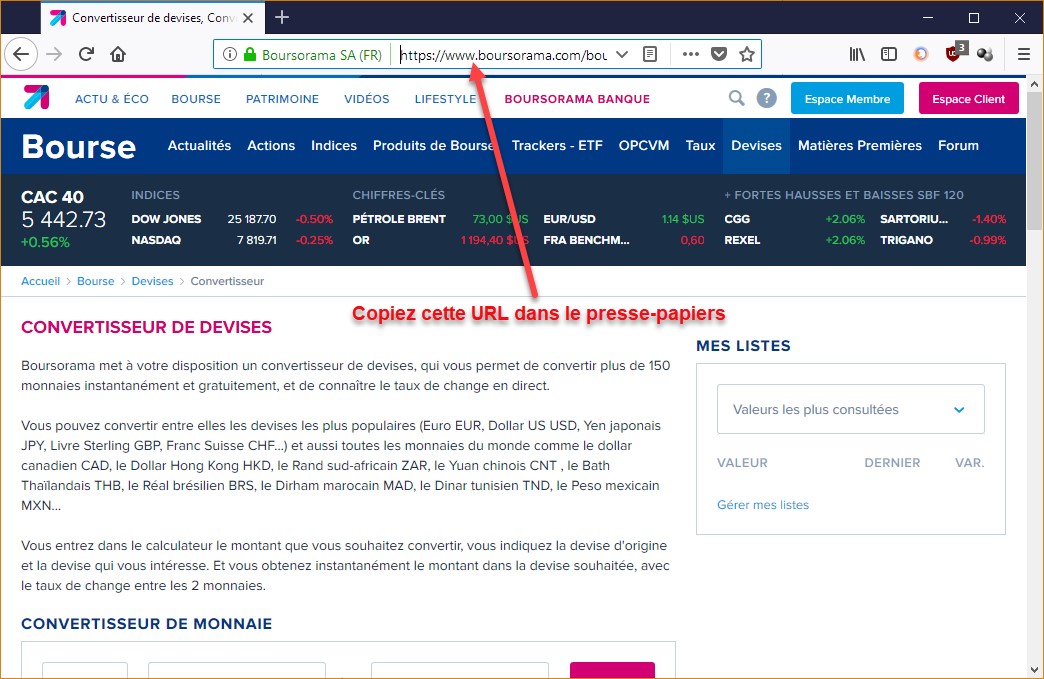
Basculez sur l’onglet Données. Dans le groupe Récupérer et transformer, cliquez sur Nouvelle requête, pointez A partir d’autres sources, puis cliquez sur A partir du Web. Entrez l’adresse https://www.boursorama.com/bourse/devises/convertisseur-devises/ et validez en cliquant sur OK :
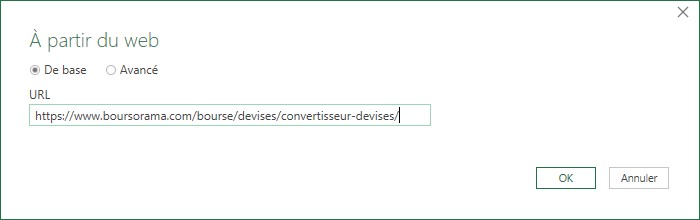
Si une boîte de dialogue vous invite à vous connecter, cliquez sur Se connecter. Quelques instants plus tard, lorsque la connexion avec le serveur a été établie, la liste des tables de conversion du site est accessible :
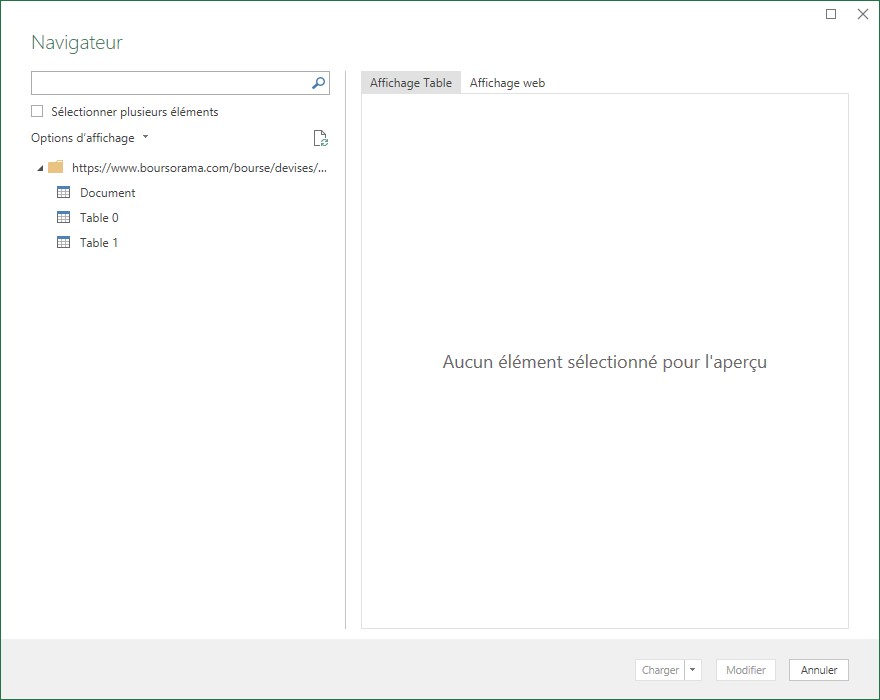
Cliquez sur Table 1 (si vous choisissez un autre site Web ou si vous convertissez d’autres devises, les taux de changes se trouveront certainement dans une autre table) :
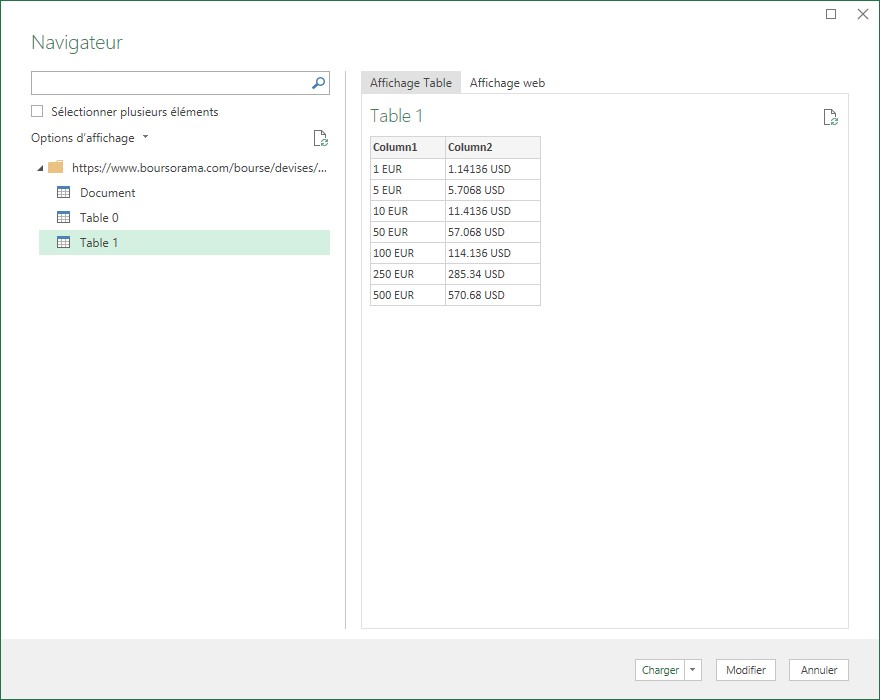
Cliquez sur Charger. Quelques instants plus tard, la table de conversion est chargée dans une nouvelle feuille de votre classeur :

Pour convertir en dollars un montant exprimé en euros, vous allez vous servir du taux de change de la cellule B2. Ici, le tableau de conversion a été stocké dans la feuille Feuil3.
Si vous essayez d’utiliser la formule =A5*Feuil3!B2, vous obtenez une erreur :

En effet, la cellule B2 de la feuille Feuil3 contient la chaîne 1.14165 USD. Impossible de multiplier cette chaîne par une valeur numérique !
Vous devez supprimer le suffixe USD et remplacer le point décimal par une virgule. Pour cela, vous utiliserez cette formule :
=A5*SUBSTITUE(GAUCHE(Feuil3!B2;CHERCHE(" ";Feuil3!B2)-1);".";",")
La fonction GAUCHE() retourne la partie numérique de la cellule B2 de la feuille Feuil3. Cette fonction demande deux paramètres :
- La cellule sur laquelle travailler. Ici, la cellule B2 de la feuille Feuil3.
- Le nombre de caractères à extraire. Ici, on utilise la fonction CHERCHE() pour trouver la position de l’espace dans la cellule B2. En enlevant 1, on obtient le nombre de caractères à extraire.
La fonction SUBSTITUE() remplace le caractère « . » par le caractère « ,« .
Le résultat est bien celui qui était attendu :
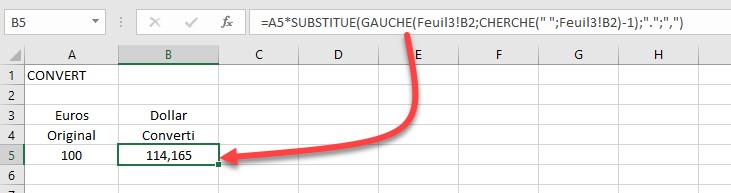
Pour que le taux de change soit mis à jour automatiquement, sélectionnez la feuille qui contient le tableau de change, basculez sur l’onglet Données, puis cliquez sur l’icône Propriétés dans le groupe Connexions. La boîte de dialogue Propriétés des données externes s’affiche. Cliquez sur l’icône Paramètres de connexion :
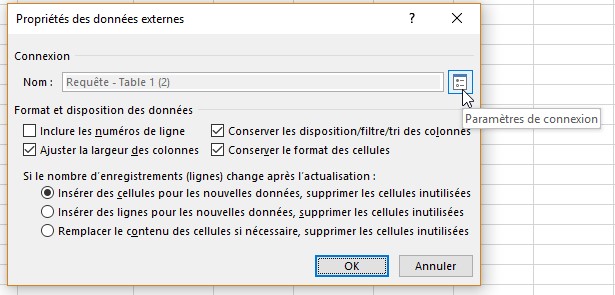
La boîte de dialogue Propriétés de connexion s’affiche. Cochez les cases Actualiser toutes les et/ou Actualiser les données lors de l’ouverture du fichier pour déterminer le mode d’actualisation des données :
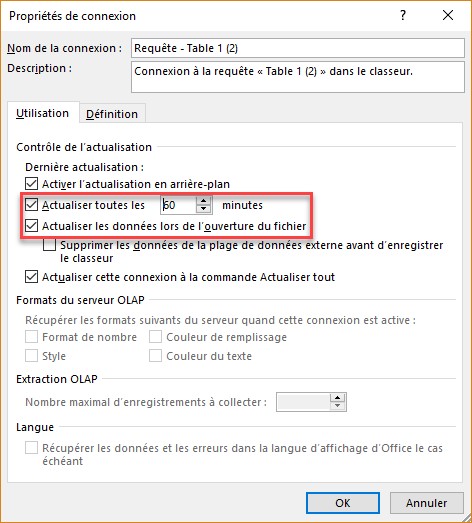
Refermez toutes les boîte de dialogue ouvertes. Avec ce réglage, le taux de change sera automatiquement mis à jour à l’ouverture du classeur et toutes les 60 minutes.