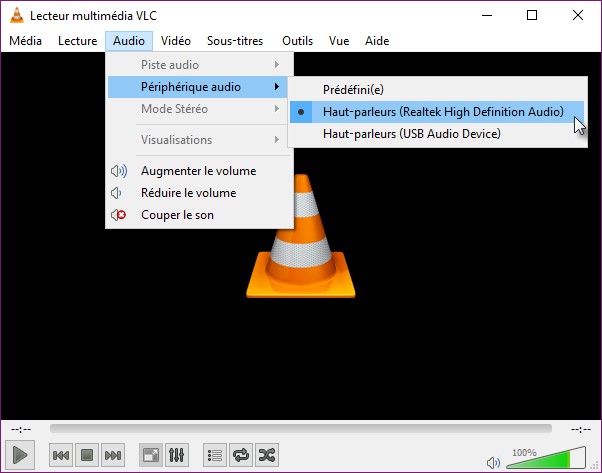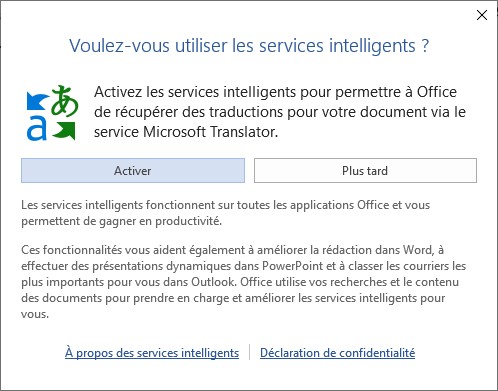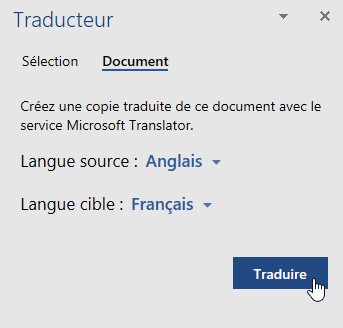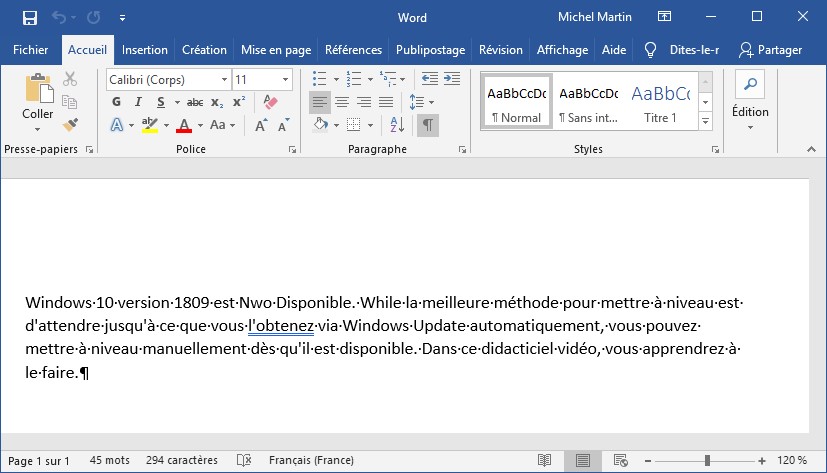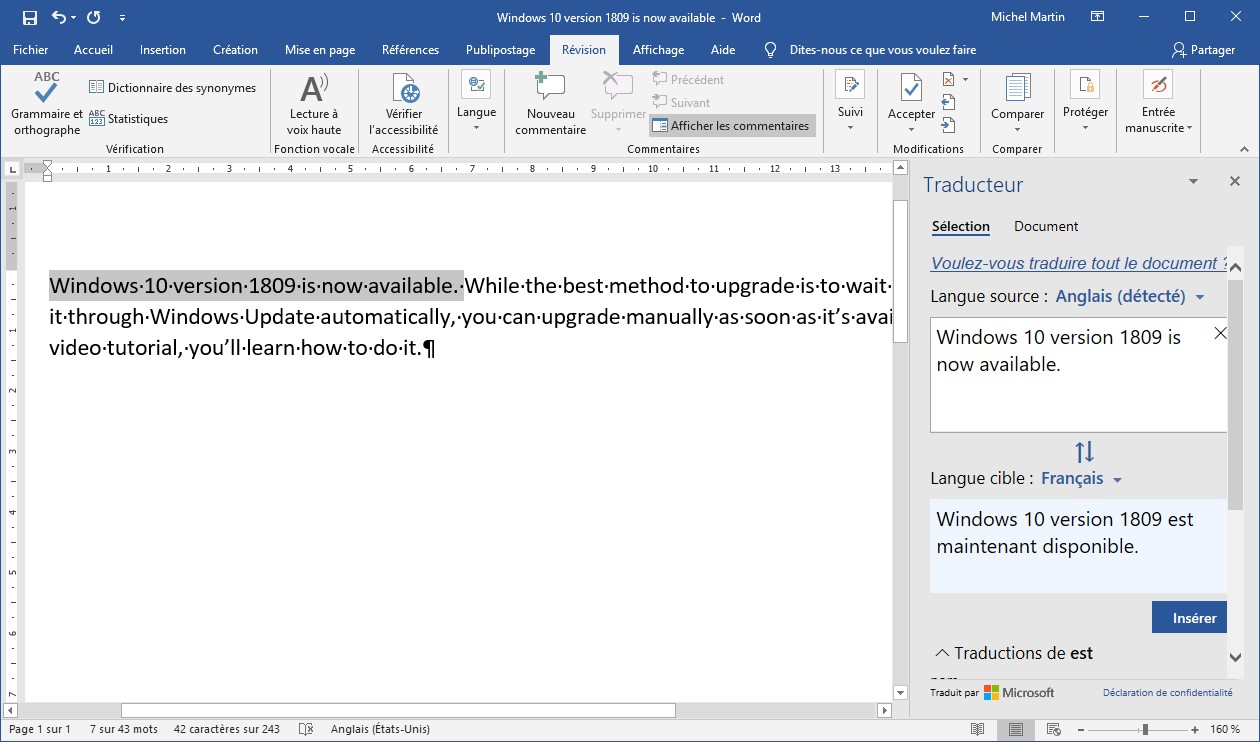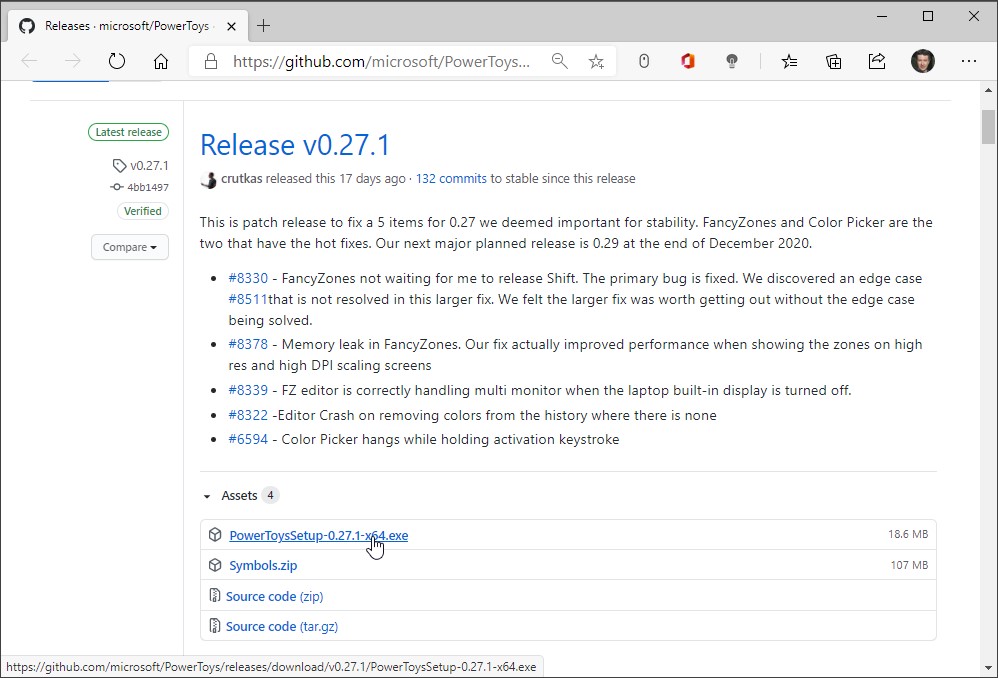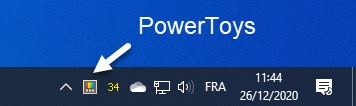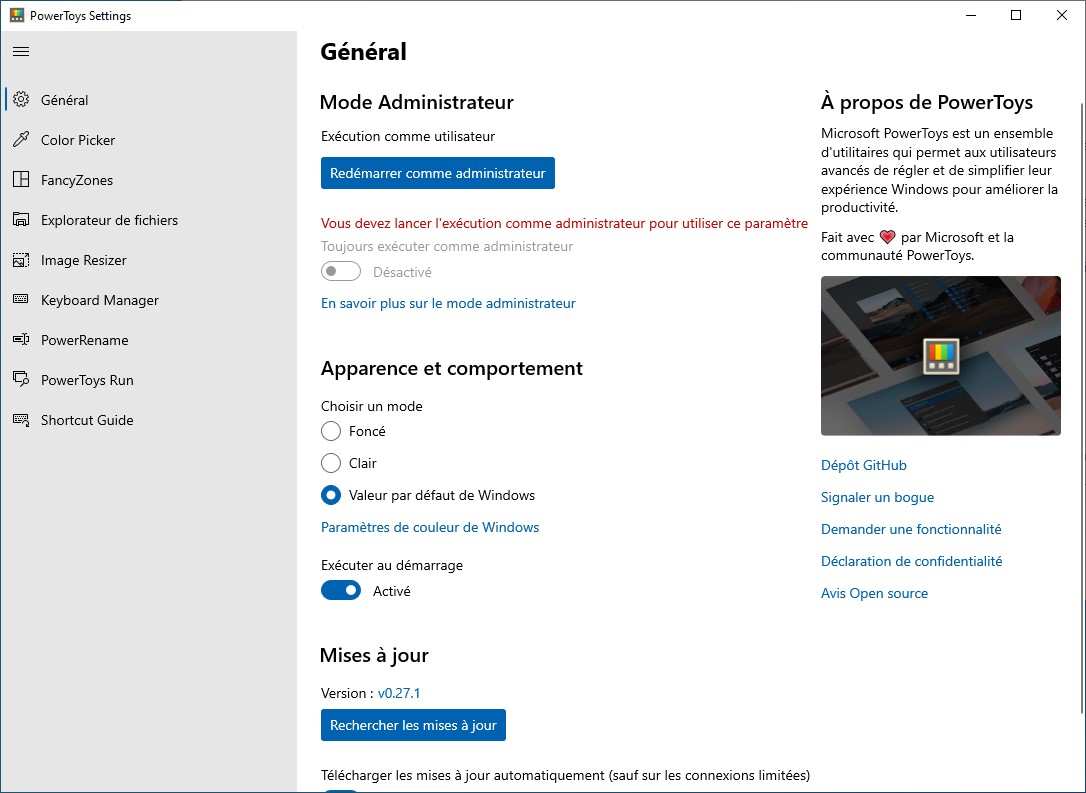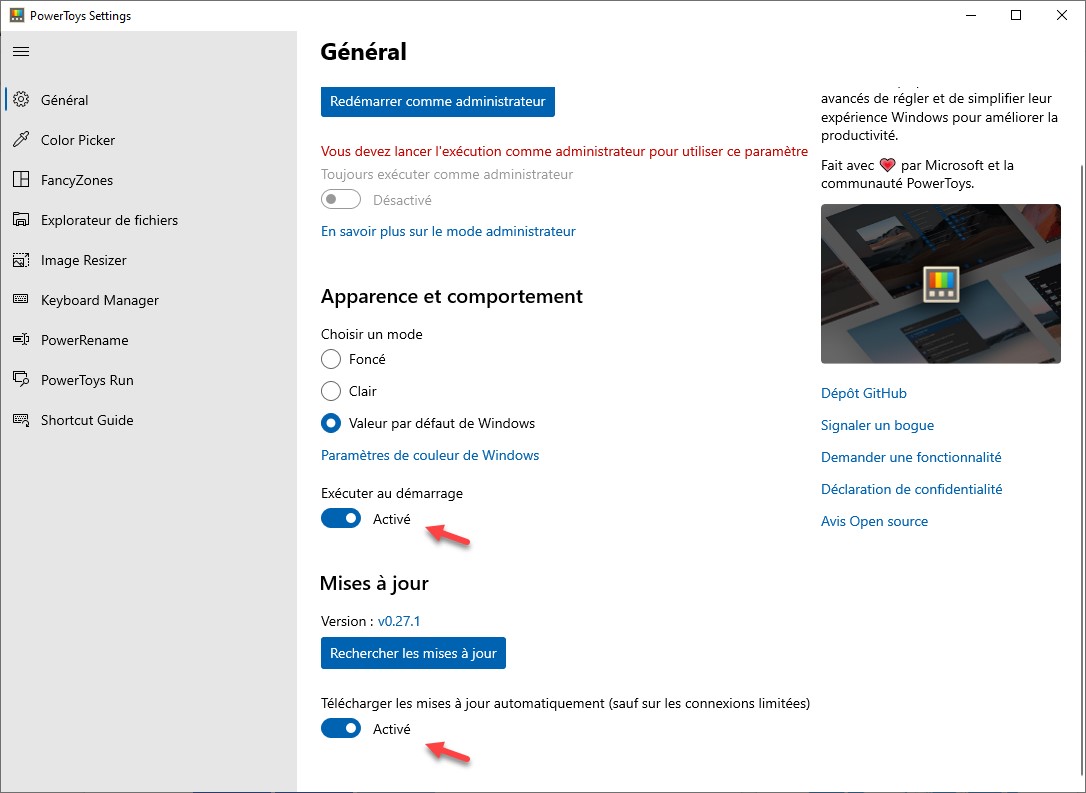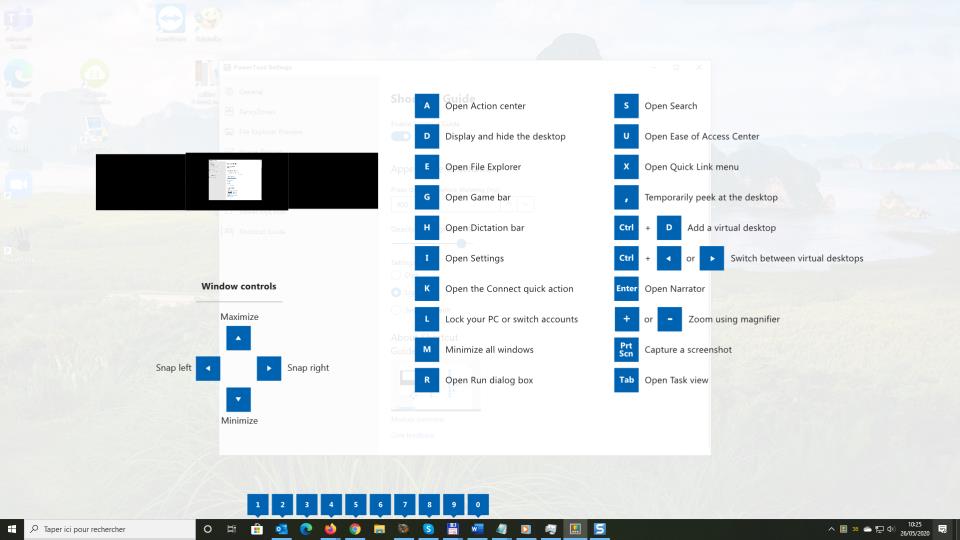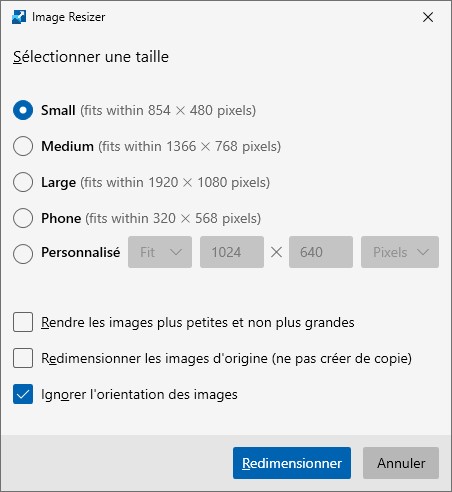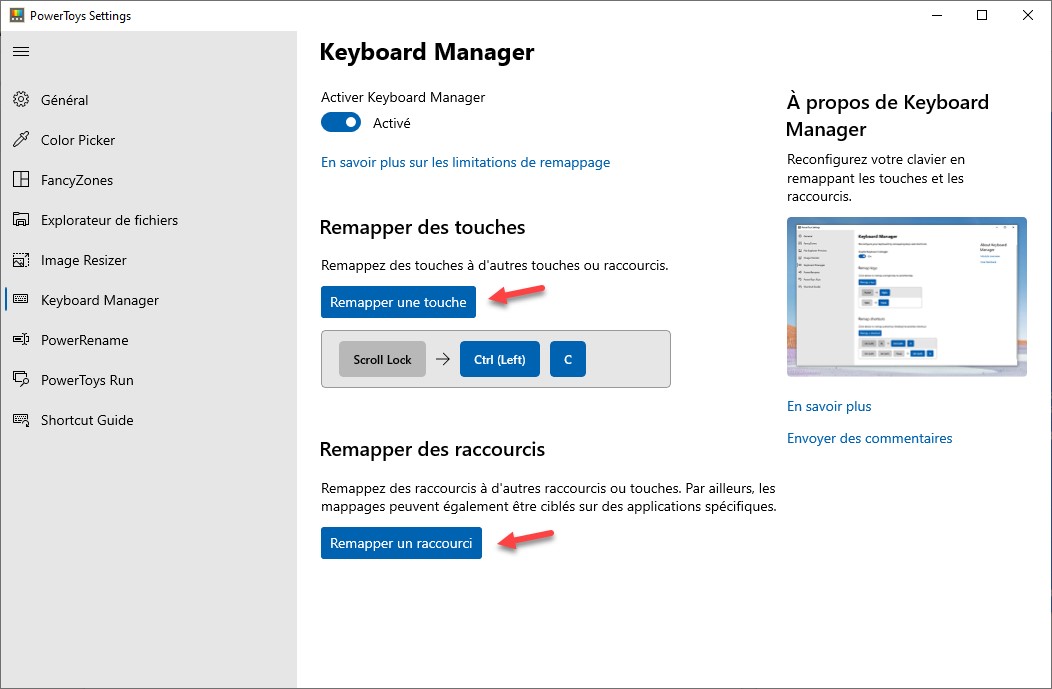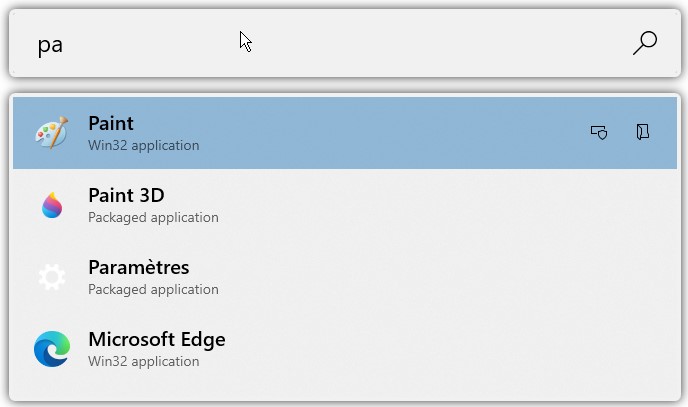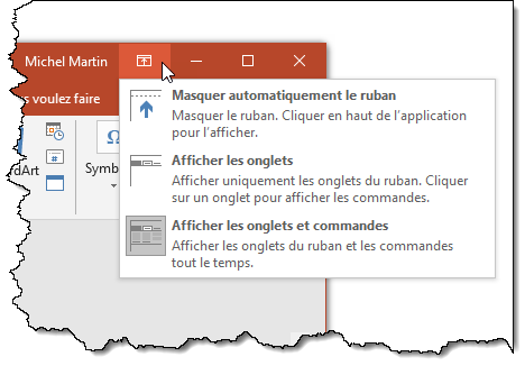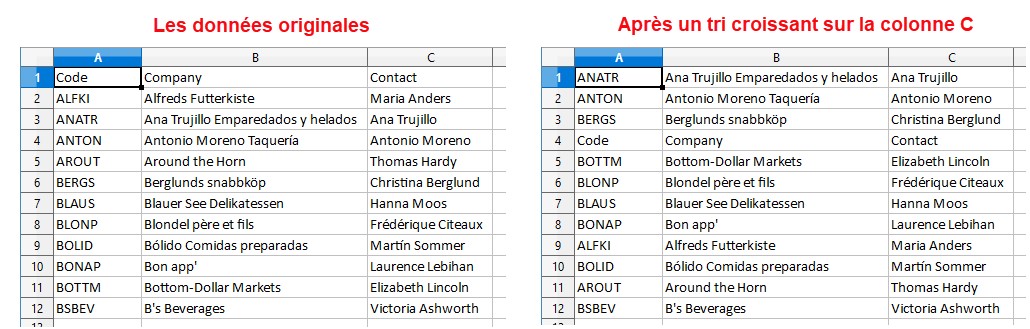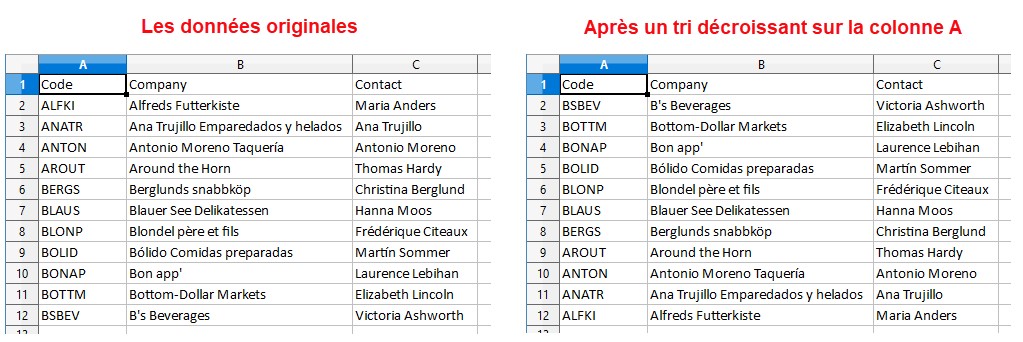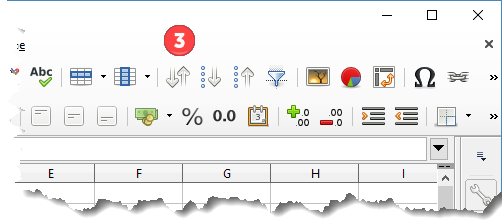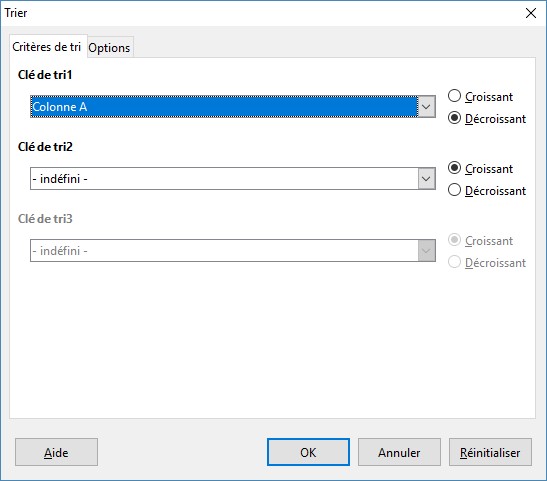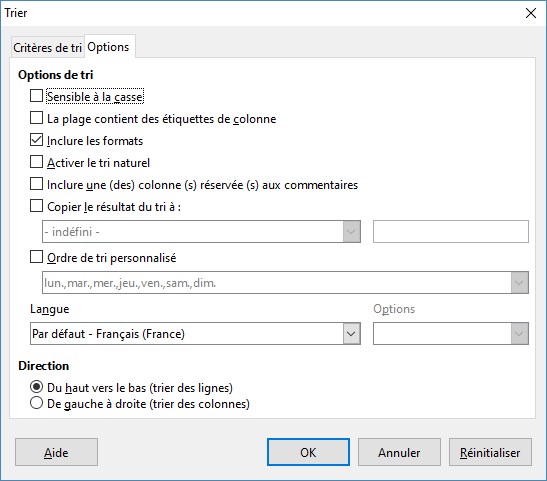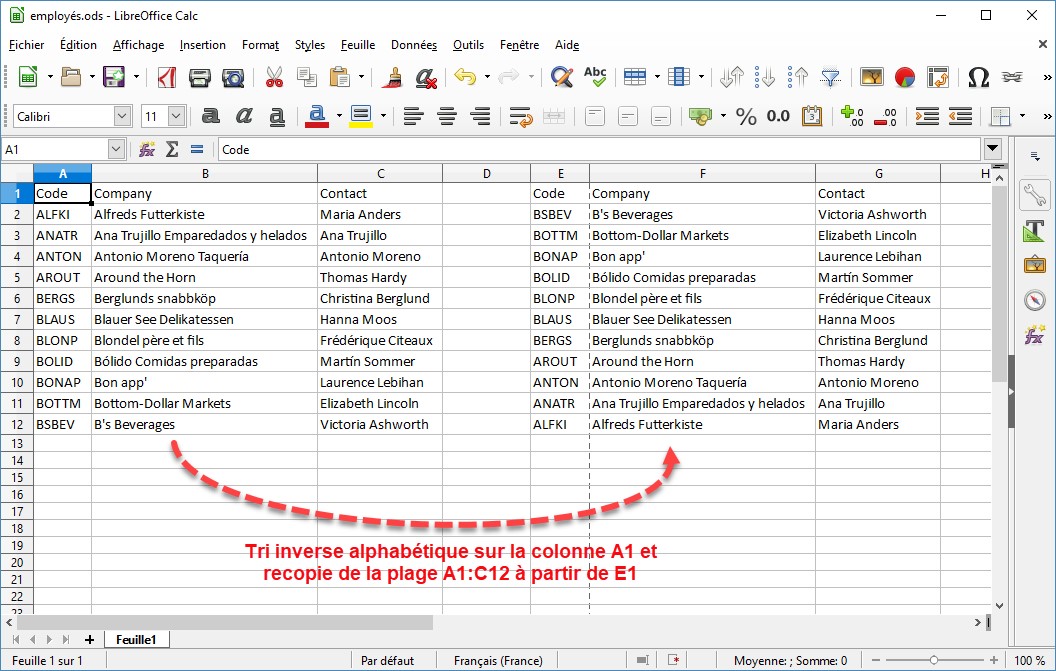Pour ajouter une image dans une diapositive, vous pouvez passer par les zones prédéfinies dans une mise en page, insérer l’image manuellement ou passer par la galerie d’images de LibreOffice.
Utilisation d’une mise en page
Commençons par l’utilisation d’une mise en page.
Certaines mises en page facilitent en effet l’insertion d’images dans une diapositive :
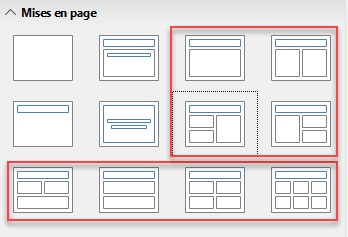
Lorsque vous choisissez une de ces mises en page, une ou plusieurs zones de contenu contiennent quatre icônes qui permettent respectivement d’insérer un tableau, un graphique, une image ou une vidéo. Cliquez sur l’icône Insérer une image :
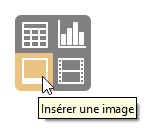
La boîte de dialogue Insérer une image s’affiche. Choisissez une image dans vos disques et SSD ou dans les espaces cloud (Dropbox, OneDrive, etc.) accessibles dans le volet gauche, puis cliquez sur Ouvrir. :
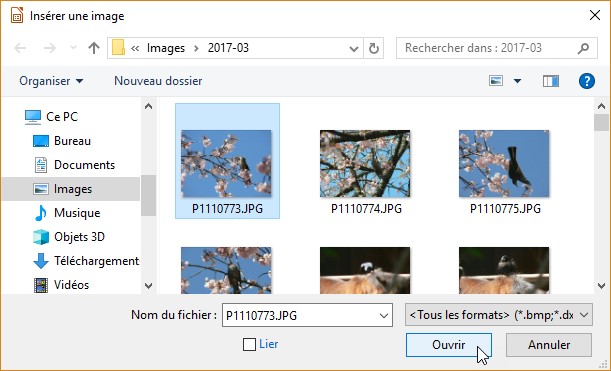
L’image est insérée dans la zone de contenu. Si nécessaire, vous pouvez la redimensionner en utilisant les poignées de redimensionnement :
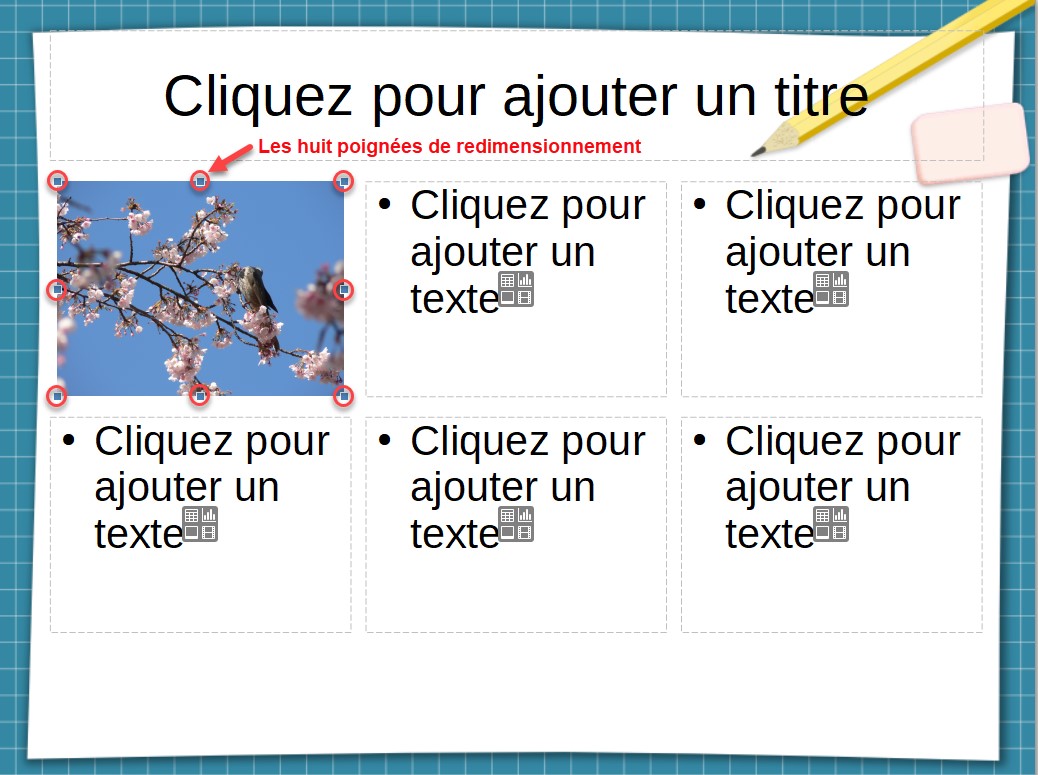
Modification des caractéristiques de l’image
L’onglet Propriétés est automatiquement sélectionné dans le volet latéral. Vous pouvez l’utiliser pour modifier la luminosité, le contraste ou la transparence de l’image, pour choisir un mode d’affichage (par défaut, niveaux de gris, noir et blanc ou filigrane), ou encore pour agir sur les composantes rouge, verte et bleue de l’image et sur son facteur alpha :
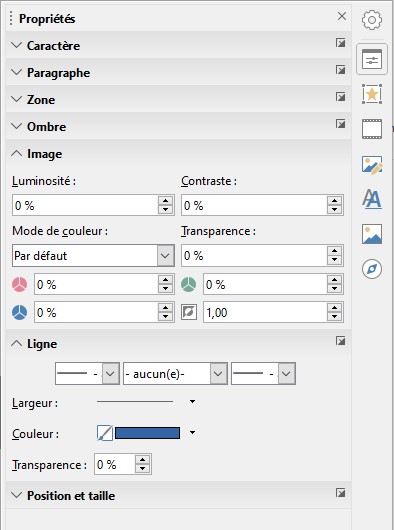
Si nécessaire, vous pouvez modifier très précisément la position et la taille de l’image en développant la section Position et taille du volet latéral. Comme vous le voyez, vous pouvez également appliquer une rotation à l’image en utilisant la roue dentée ou la liste déroulante Rotation, ou encore appliquer une symétrie verticale ou horizontale à l’image :
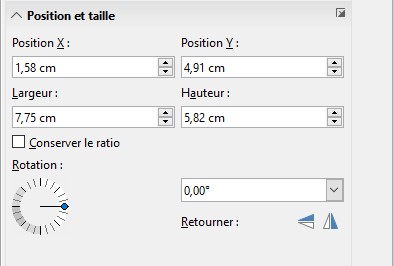
Insertion d’une image hors d’une zone de contenu
Voyons maintenant comment insérer une image en dehors de toute zone de contenu.
Si la diapositive ne contient aucune zone de contenu, cliquez sur l’icône Insérer une image, dans la barre d’outils Standard ou lancez la commande Image dans le menu Insertion. La boîte de dialogue Insérer une image s’affiche. Choisissez l’image à insérer et cliquez sur Ouvrir. Si la taille de l’image est suffisante, elle recouvre toute la diapositive. Utilisez les poignées de redimensionnement pour lui donner la taille souhaitée et déplacez l’image dans la diapositive avec un glisser-déposer.
Vous pouvez également insérer une image dans une diapositive avec un simple copier-coller. Ouvrez l’image dans une application graphique. Ici, dans PhotoFiltre 7. Sélectionnez la portion d’image que vous voulez insérer puis appuyez simultanément sur les touches Contrôle et C du clavier. La sélection est copiée dans le presse-papiers :
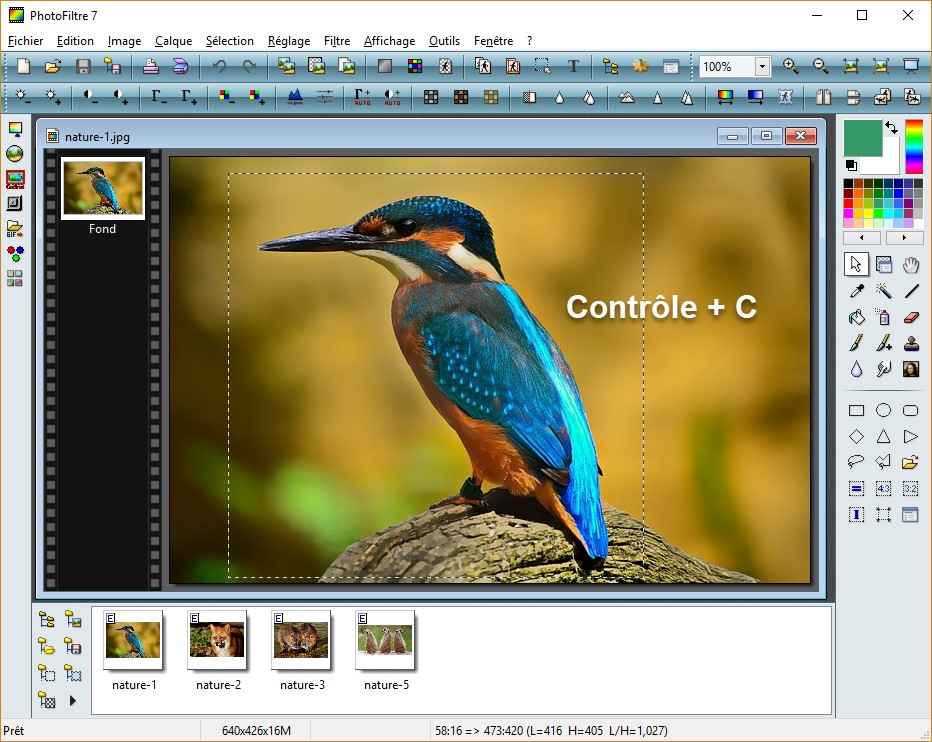
Basculez sur Impress puis appuyez simultanément sur les touches Contrôle et V du clavier. Le contenu du presse-papiers est copié dans la diapositive courante. Utilisez les poignées de redimensionnement pour lui donner la taille souhaitée et déplacez l’image dans la diapositive avec un glisser-déposer.
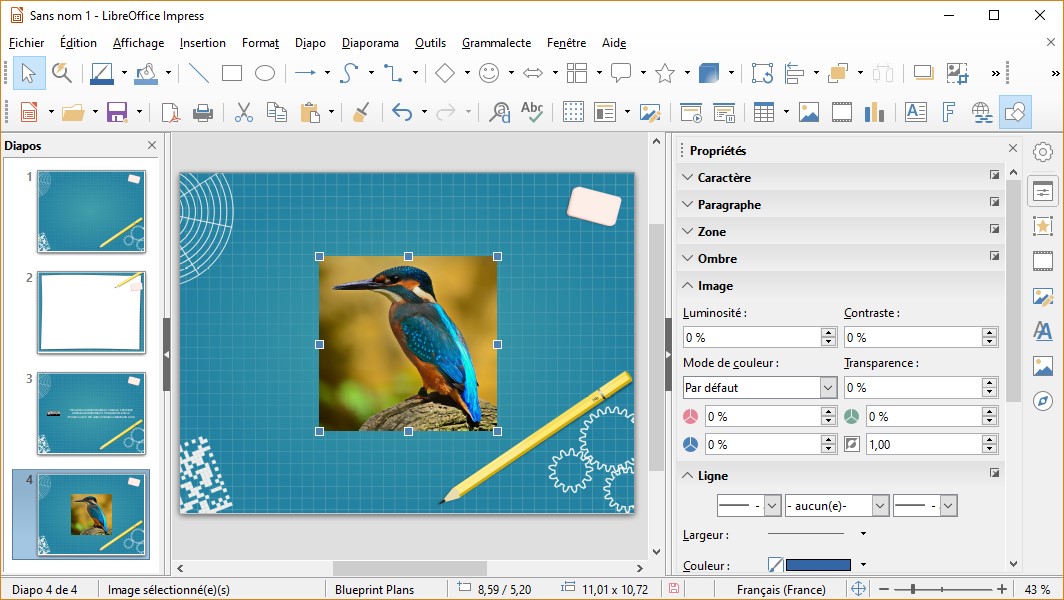
Insertion d’une image à partir de la bibliothèque d’images
Galerie dans la barre latérale. Sélectionnez une entrée dans la zone de liste supérieure pour voir les cliparts correspondants :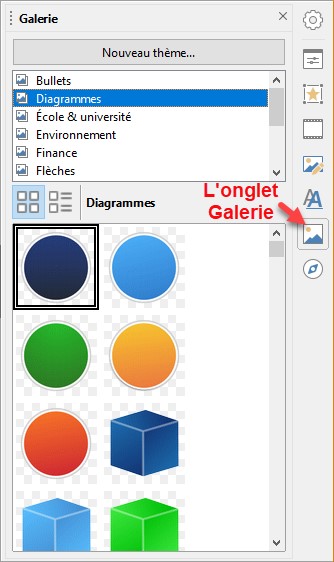
Pour insérer un clipart dans la diapositive, faites-le glisser depuis la galerie dans la diapositive en maintenant le bouton gauche de la souris enfoncé :
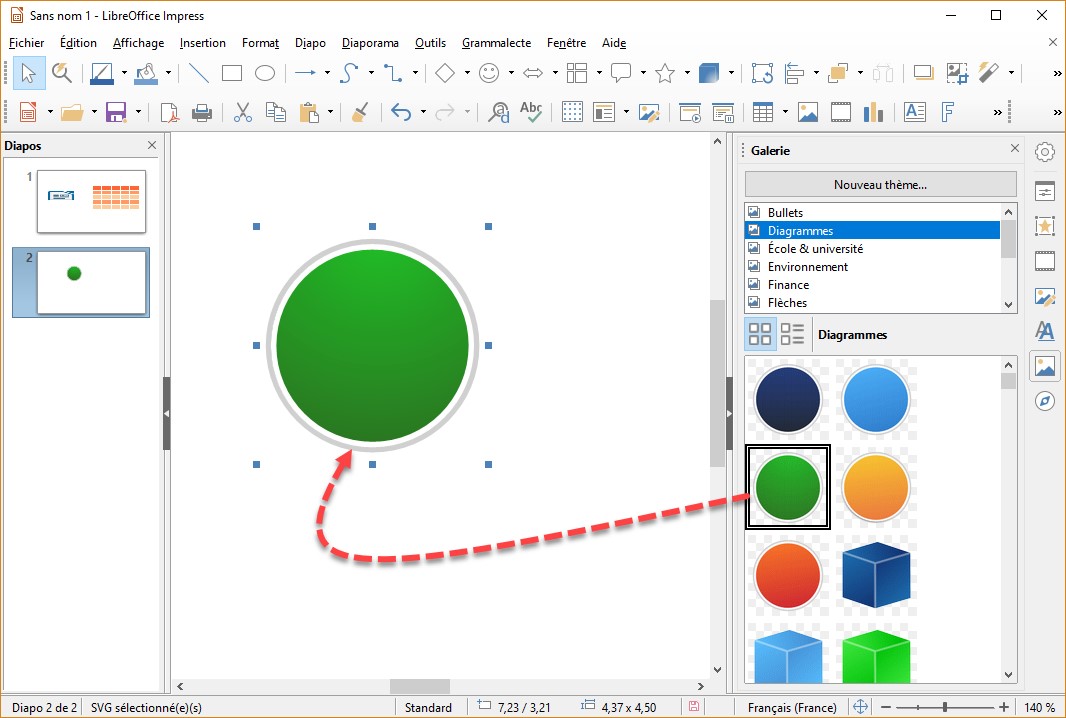
L’image peut être librement déplacée dans la diapositive par un simple glisser-déposer. Vous pouvez modifier son rendu à l’aide de l’onglet Propriétés de la barre latérale.