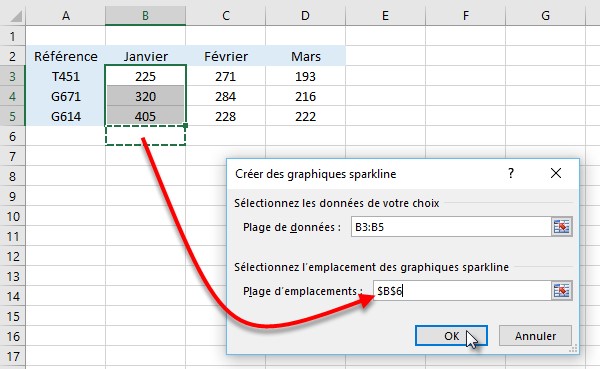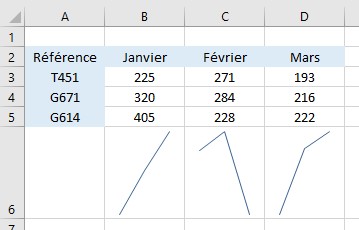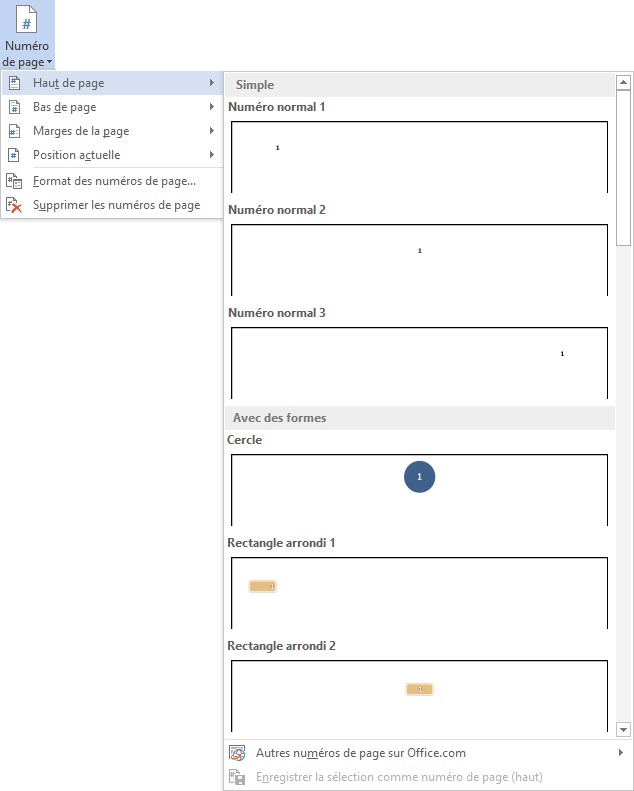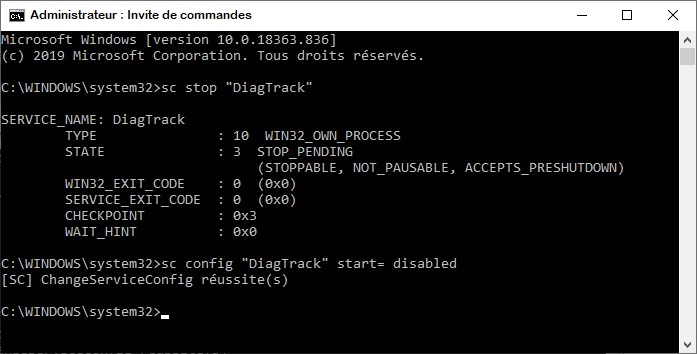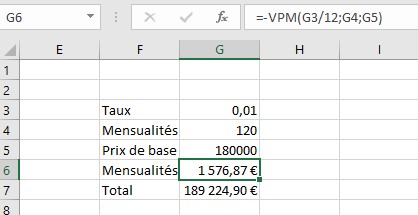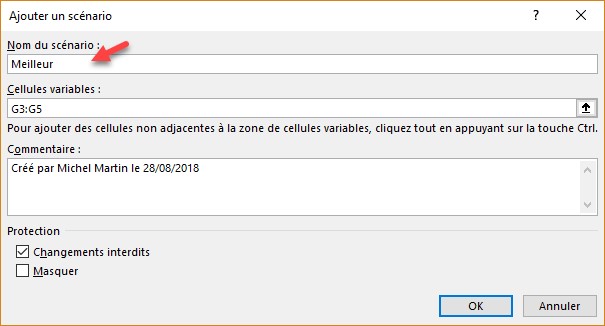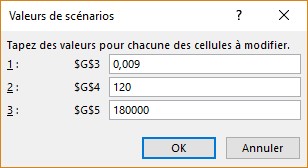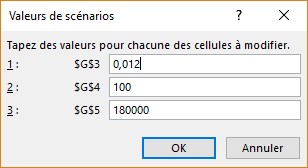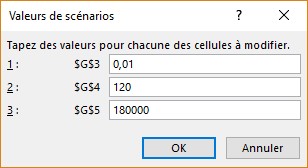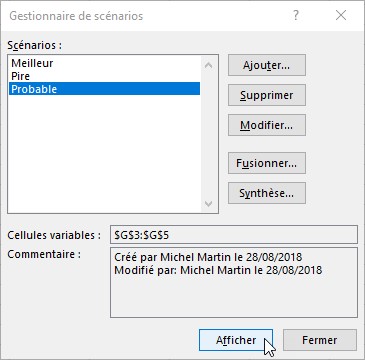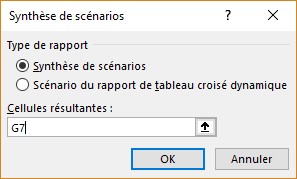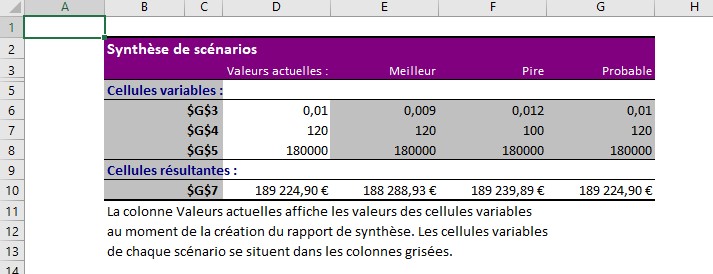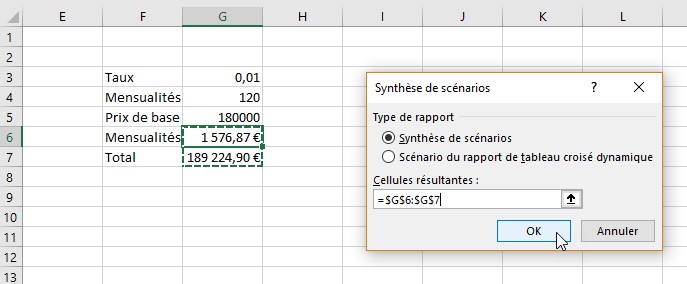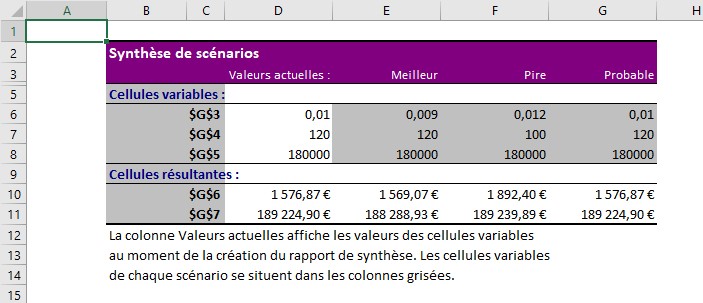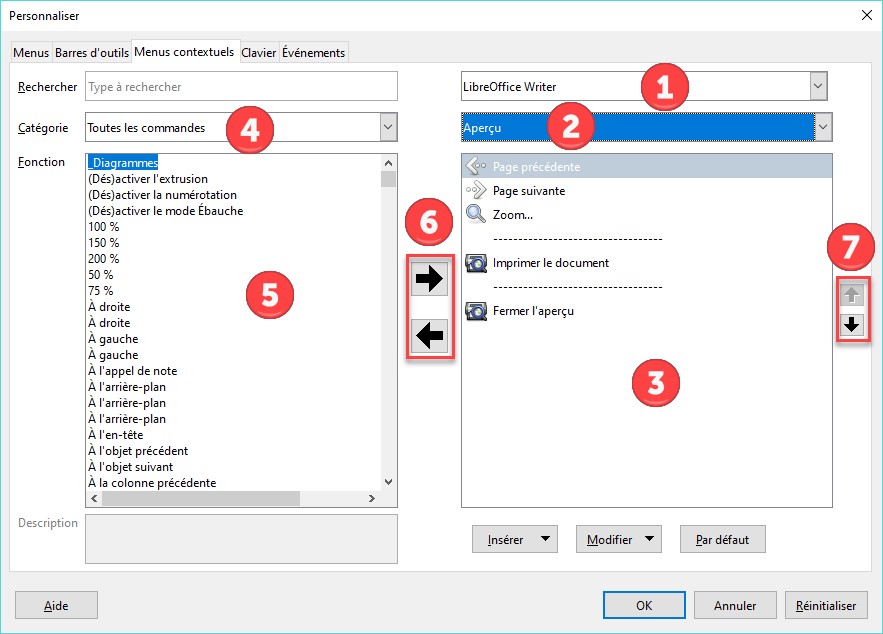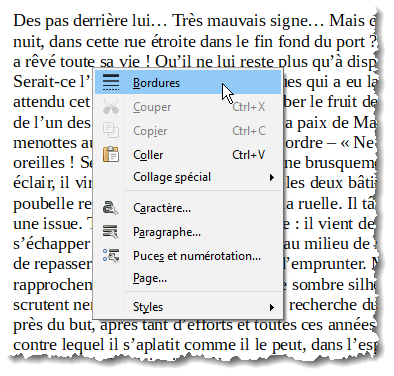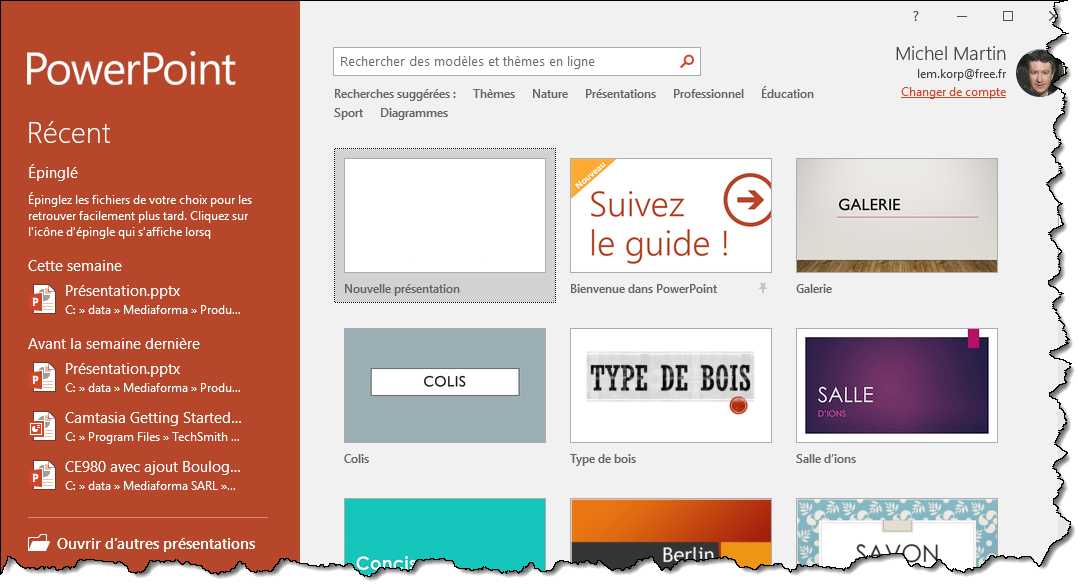Comme leur nom l’indique, les zones de texte contiennent des éléments textuels. Essentiellement des paragraphes, des listes à puces ou des listes numérotées.
Si vous choisissez une mise en page contenant un ou plusieurs emplacements textuels, il vous suffit de cliquer dessus et de taper le texte que vous souhaitez insérer. Ici par exemple, la diapositive comporte un titre et trois zones qui peuvent contenir du texte, un tableau, un graphique, une image ou une vidéo :

Si vous ajoutez du texte dans une zone prédéfinie qui contient une puce, chaque passage à la ligne (en appuyant sur la touche Entrée du clavier) provoque la création d’une nouvelle puce :
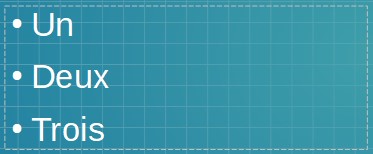
Si vous voulez supprimer les puces, sélectionnez le texte concerné, basculez sur l’onglet Propriétés de la barre latérale et cliquez sur l’icône (Dés)activer les puces :

Cliquez à nouveau sur cette icône pour restituer les puces.
D’une façon similaire, vous pouvez transformer la liste à puces ou un simple texte en une liste numérotée en cliquant sur l’icône (Dés)activer la numérotation.
Si vous choisissez une mise en page vide, vous devez insérer manuellement une ou plusieurs zones de texte. Pour cela, vous pouvez :
- Lancer la commande Zone de texte dans le menu Insertion.
- Appuyer sur la touche de fonction F2.
- Cliquer sur l’icône Insérer une zone de texte dans la barre d’outils Standard.

Cliquez dans la diapositive et saisissez le texte désiré.
Si nécessaire, vous pouvez modifier les caractéristiques du texte qui se trouve dans une zone de texte. Pour cela, vous utiliserez l’onglet Propriétés de la barre latérale. Cet onglet s’affiche automatiquement lorsque le point d’insertion se trouve dans une zone de texte. Sélectionnez le texte dont vous voulez modifier les caractéristiques et utilisez la barre latérale pour obtenir l’effet désiré :
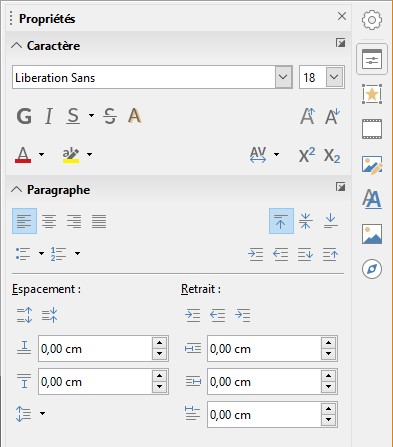
Vous utiliserez en particulier :
- La liste déroulante Nom de police pour choisir la police du texte.
- La liste déroulante Taille de police pour choisir la taille des caractères en points.
- Les icônes sous ces deux listes déroulantes pour choisir les attributs, la couleur du texte, la couleur de l’arrière-plan, l’espacement entre les caractères et la mise en exposant ou en indice.
- Les icônes sous Paragraphe pour définir l’alignement, l’espacement, le retrait, les puces et la numérotation du texte.
Toutes ces icônes devraient vous être familières si vous avez déjà utilisé un traitement de texte.