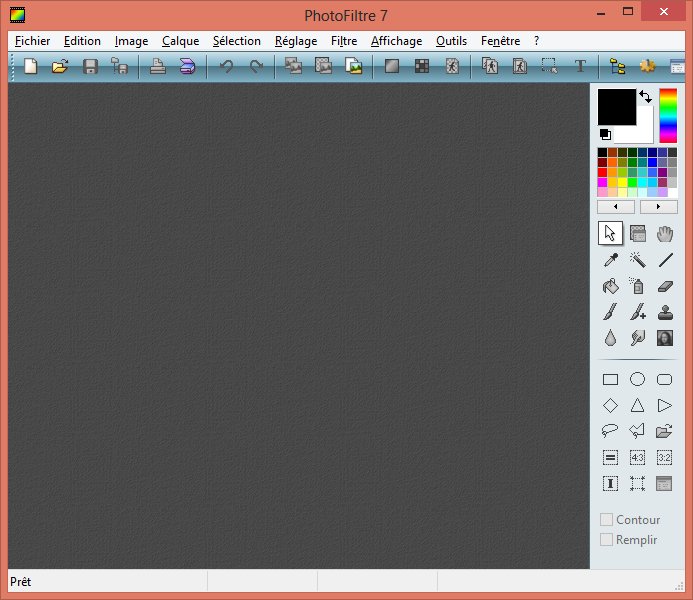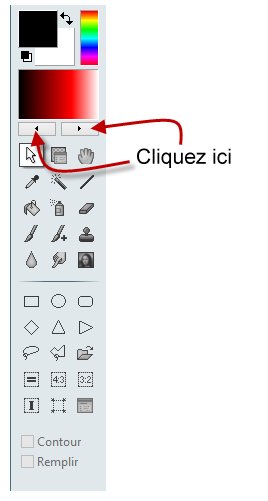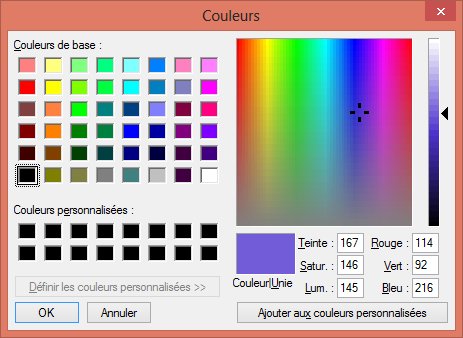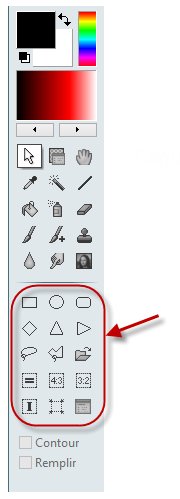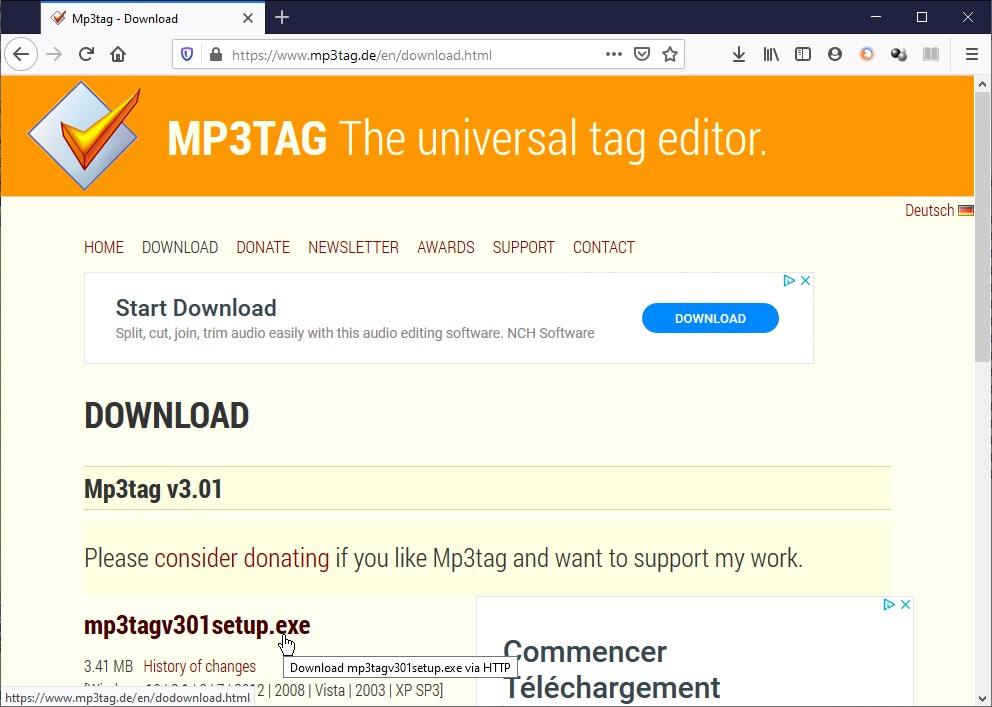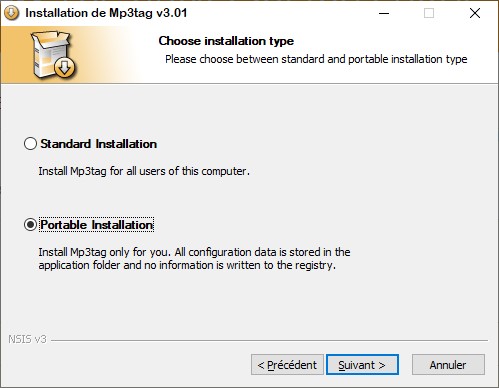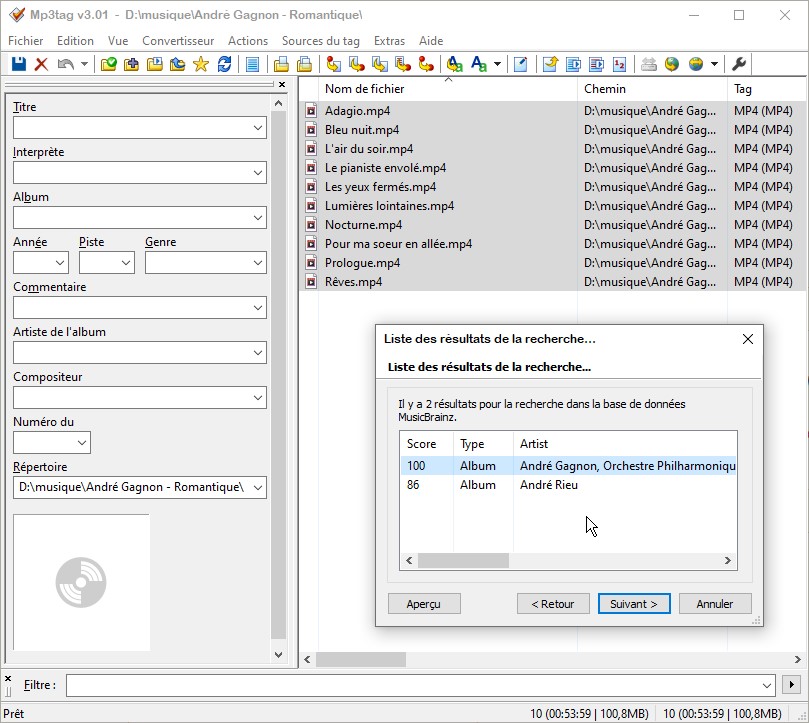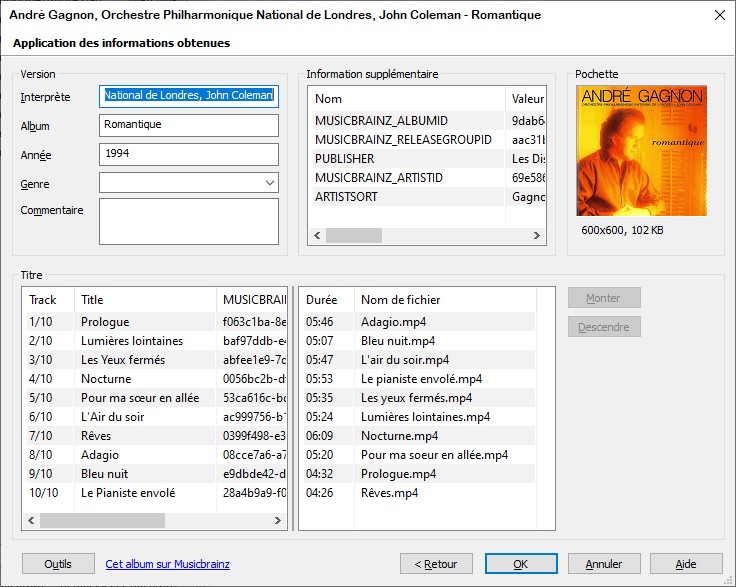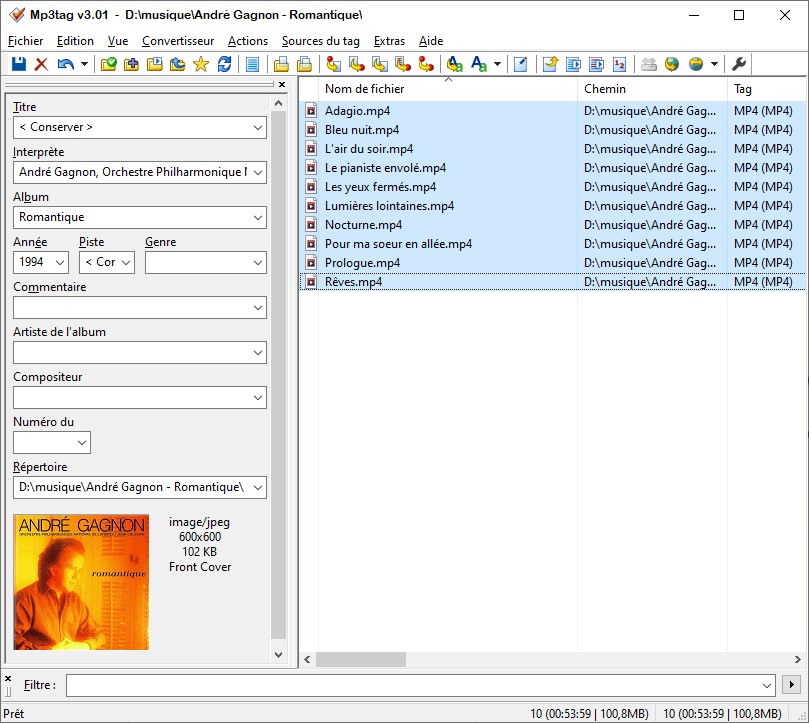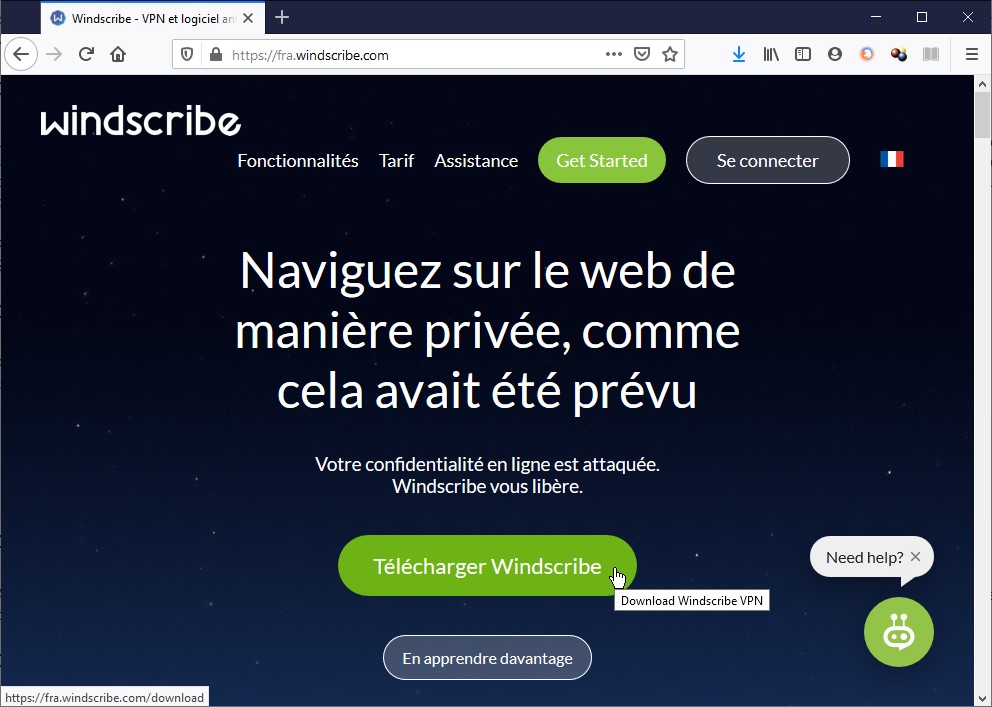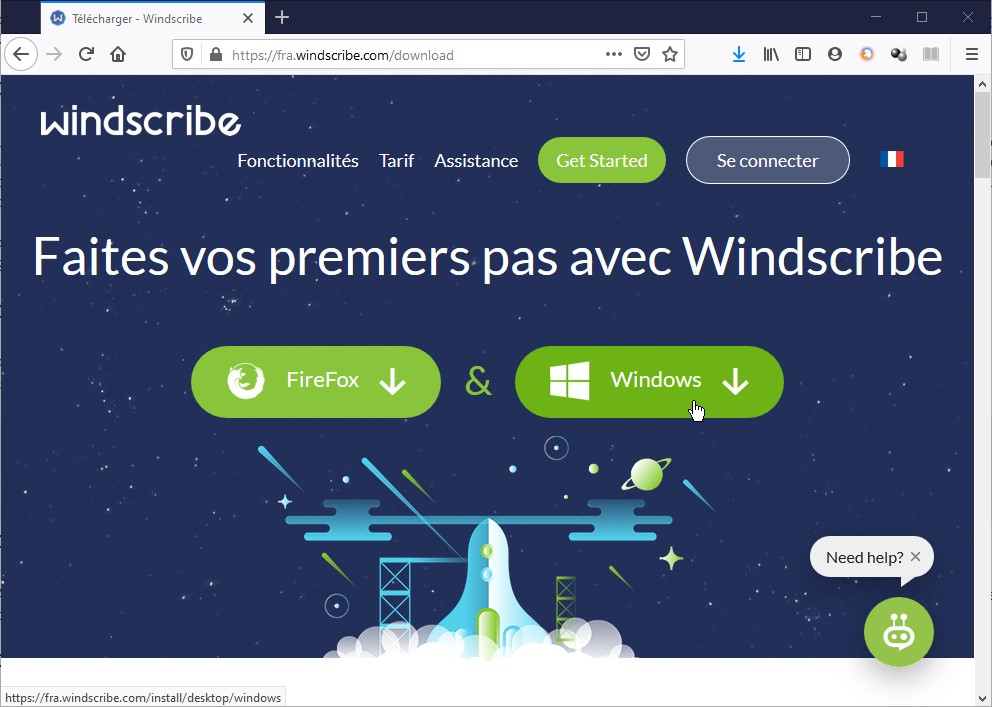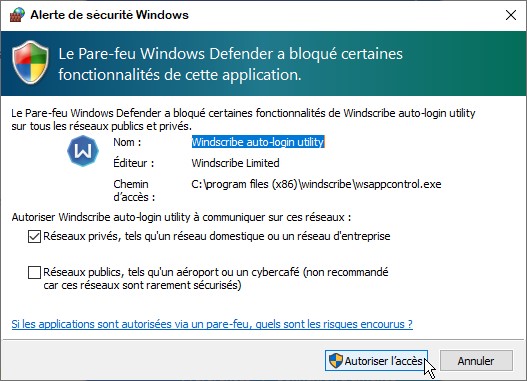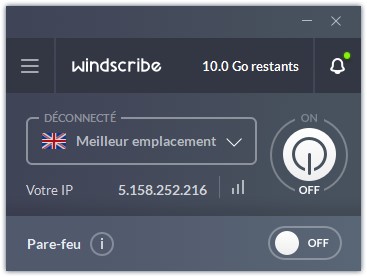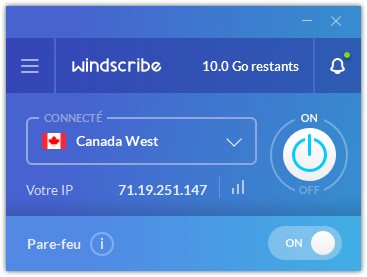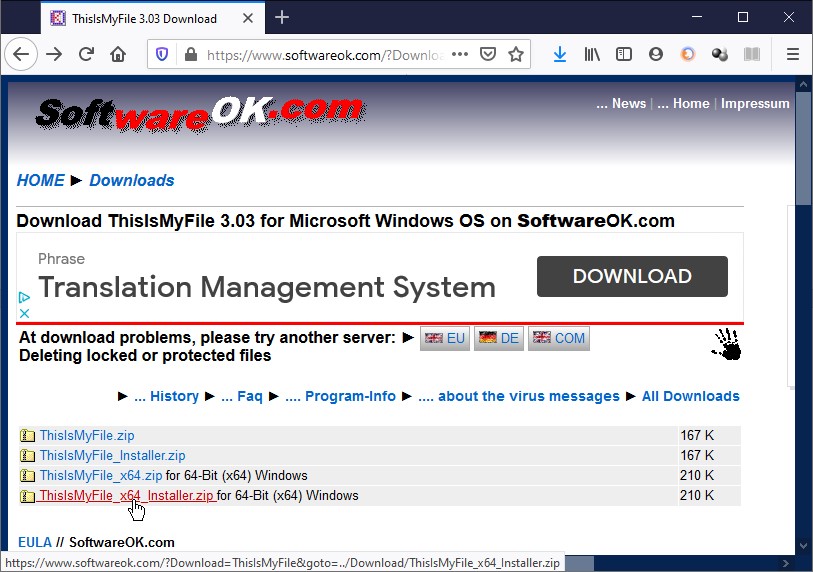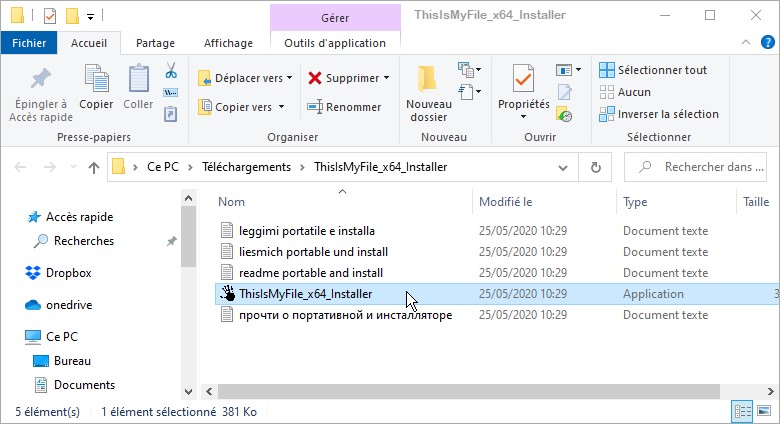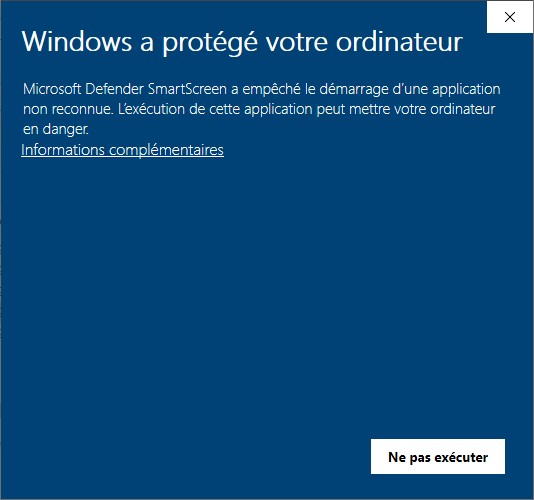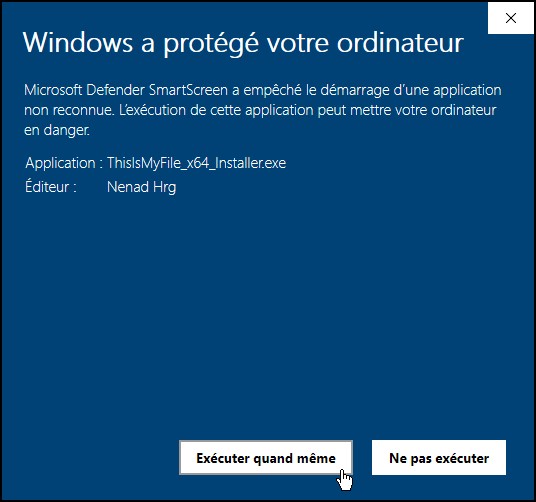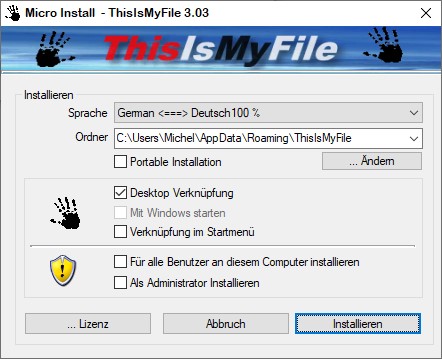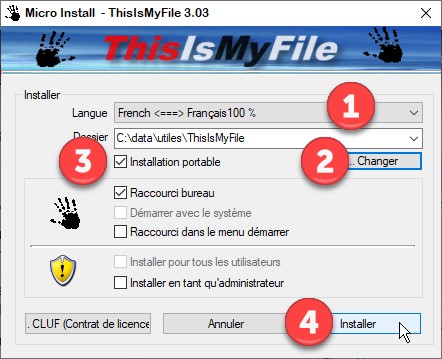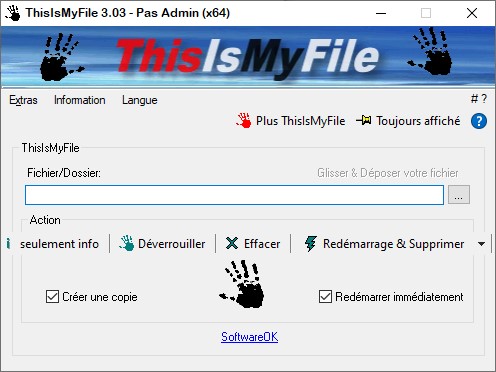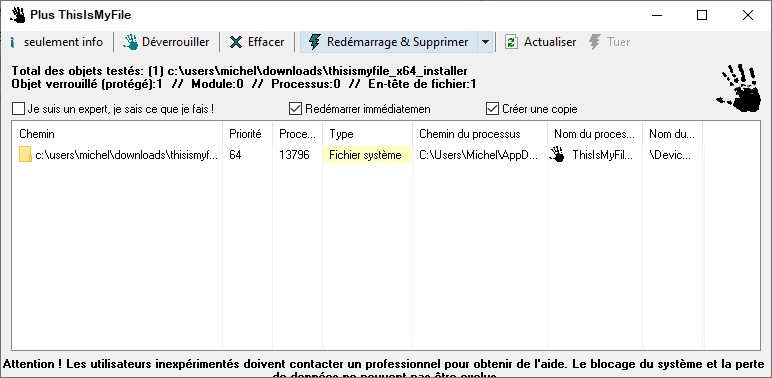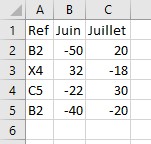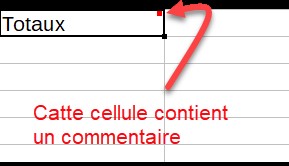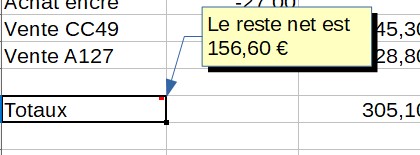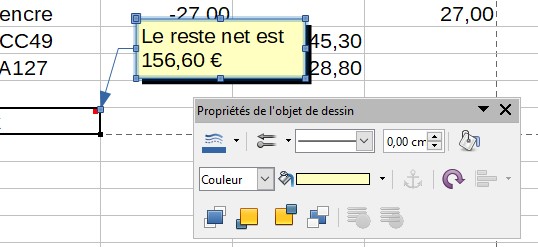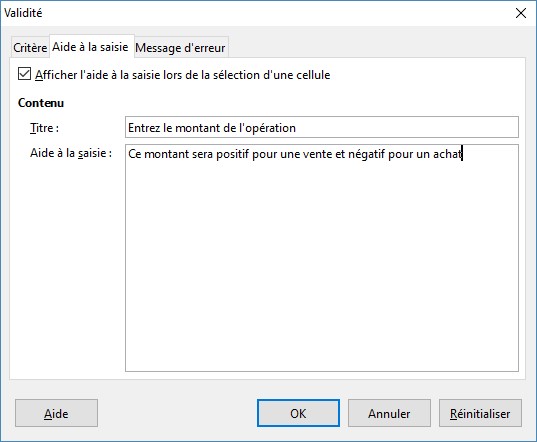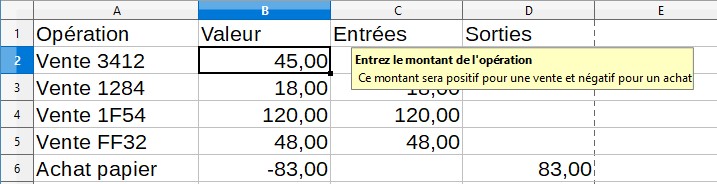Il arrive parfois que VLC ne se comporte plus très bien suite à un paramétrage dans la boîte de dialogue Préférences simples ou Préférences avancées. Dans ce cas, le plus simple consiste à le réinitialiser. Cliquez sur Démarrer, tapez vlc et cliquez sur VLC media player – reset preferences and cache files :
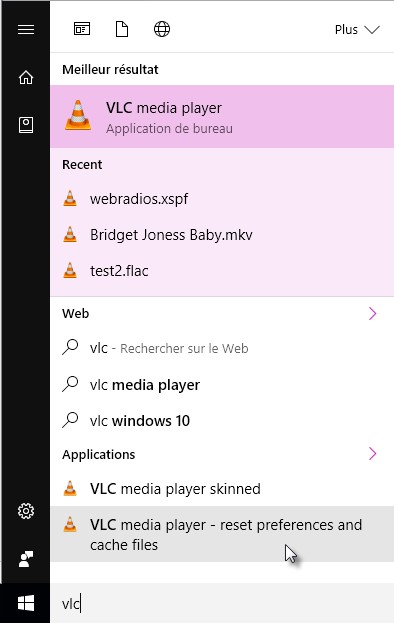
Remarque
Si, pour une raison ou pour une autre, l’entrée VLC media player – reset preferences and cache files ne s’affiche pas dans le menu Démarrer, vous pouvez exécuter une commande équivalente dans une fenêtre Invite de commandes. Cliquez sur Démarrer, tapez cmd et cliquez sur Invite de commandes dans la partie supérieure du menu Démarrer. Dans la fenêtre Invite de commandes, tapez la commande suivante et appuyez sur la touche Entrée du clavier :
"C:\Program Files (x86)\VideoLAN\VLC\vlc.exe" --reset-config --reset-plugins-cache vlc://quit
Enfin, si la réinitialisation de VLC ne suffit pas pour lui redonner un comportement normal, vous devrez peut-être le désinstaller puis le réinstaller. Si nécessaire, consultez la page suivante pour voir comment désinstaller une application sous Windows 10 :
https://www.mediaforma.com/windows-10-installerdesinstaller-un-programme-a-partir-dinternet/