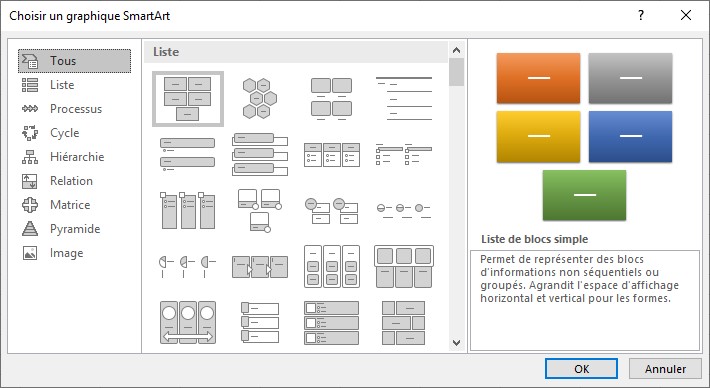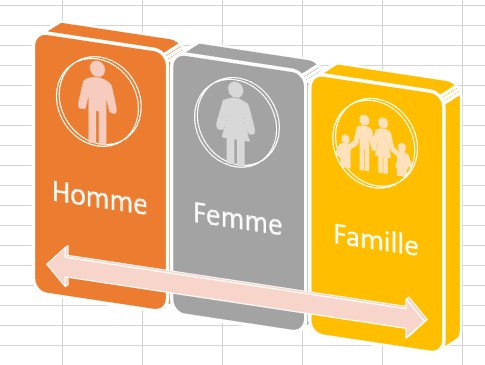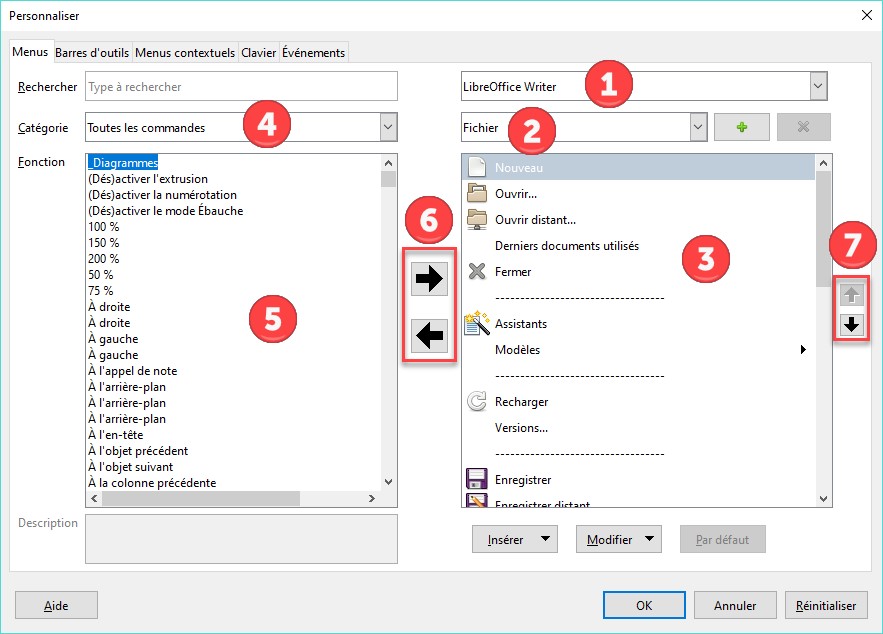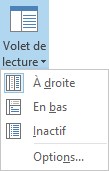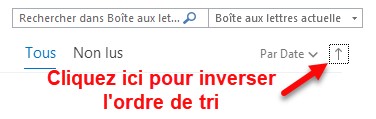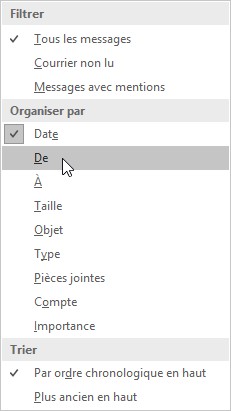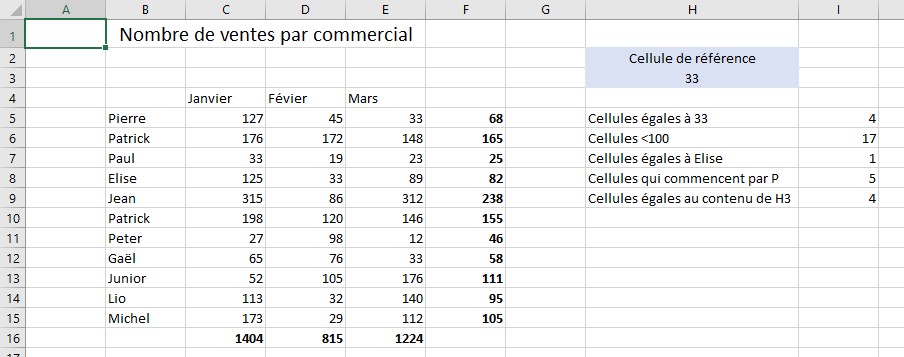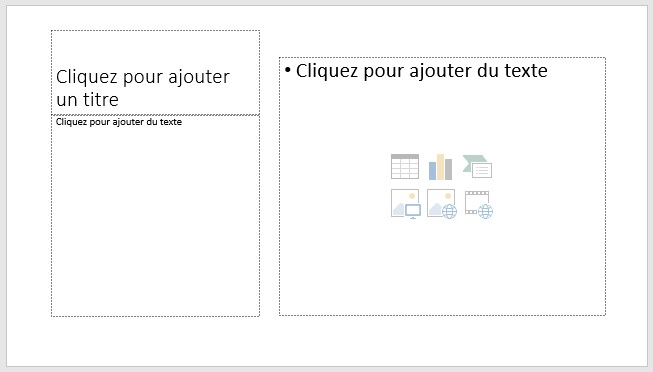Pour créer une lettre type, le plus simple consiste à utiliser un des modèles fournis avec Word.
Sélectionnez l’onglet Fichier dans le ruban, puis cliquez sur Nouveau. Dans la zone de texte Rechercher des modèles en ligne, tapez lettres et appuyez sur la touche Entrée du clavier. Choisissez un des modèles proposés, puis cliquez sur Créer.
Maintenant, il ne vous reste plus qu’à modifier les informations génériques du modèle pour créer votre lettre.
Si vous ne trouvez pas le modèle recherché en tapant lettres dans la zone de recherche, essayez d’être plus précis. Tapez par exemple lettre de motivation. Comme vous pouvez le voir, les modèles proposés sont plus ciblés.