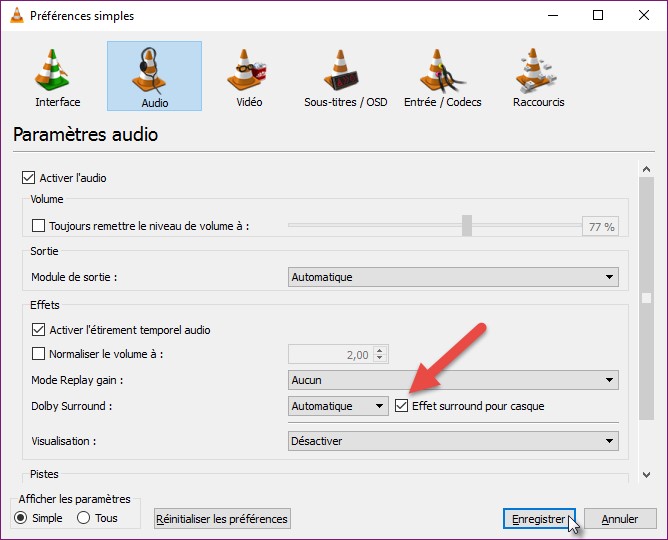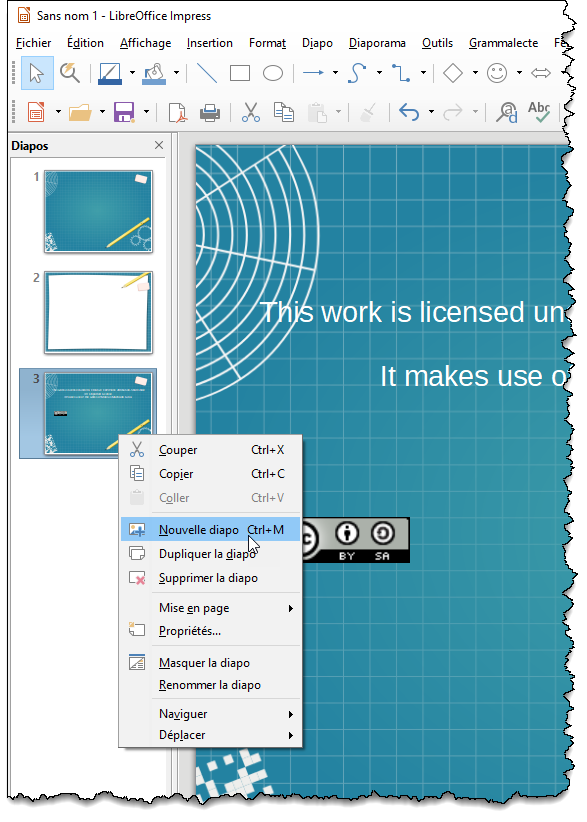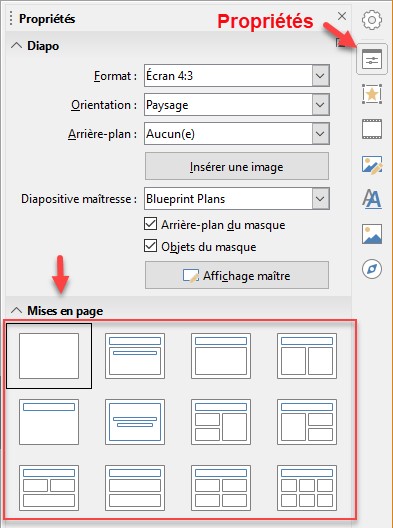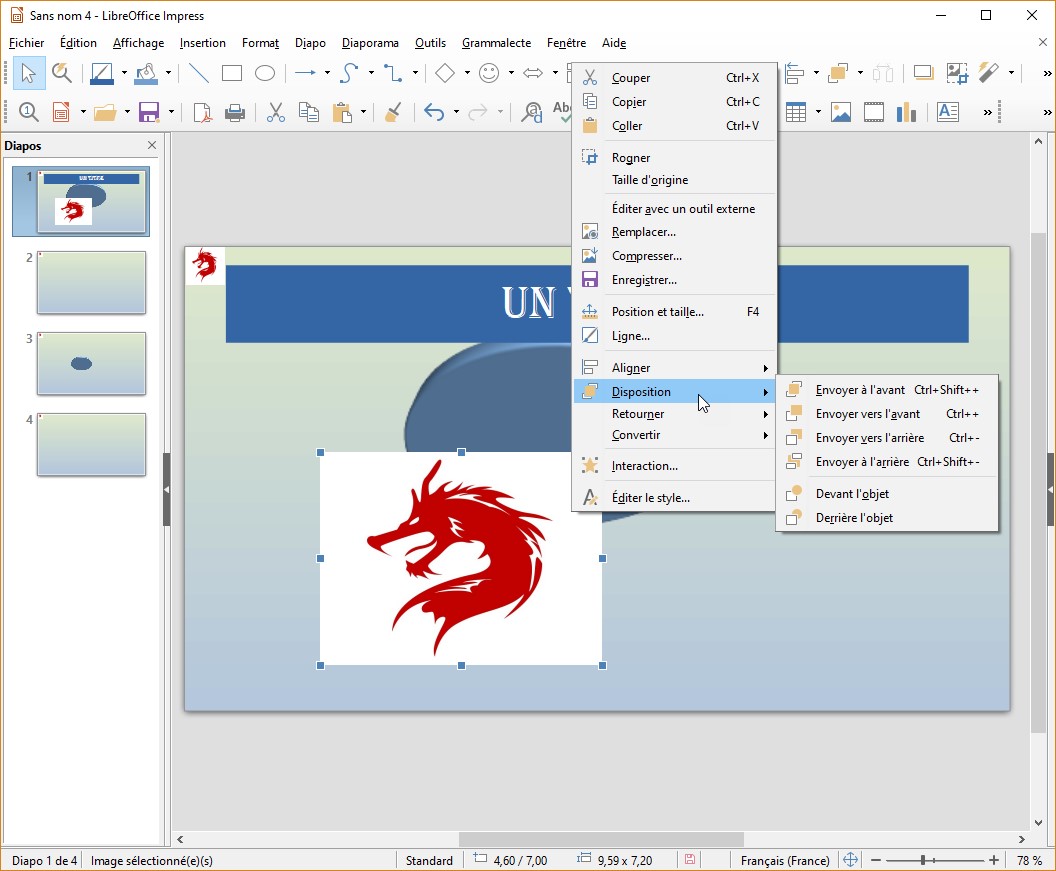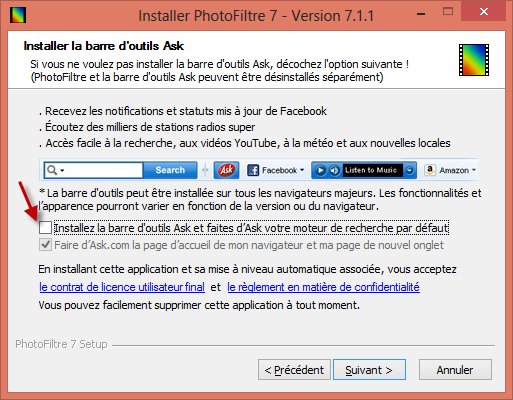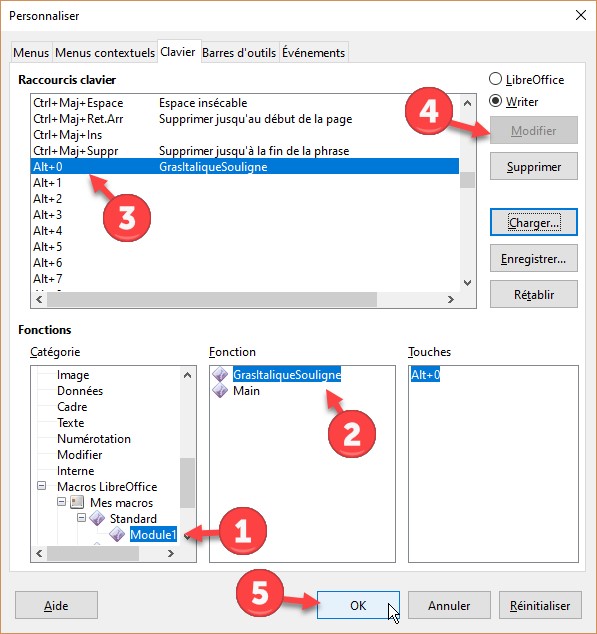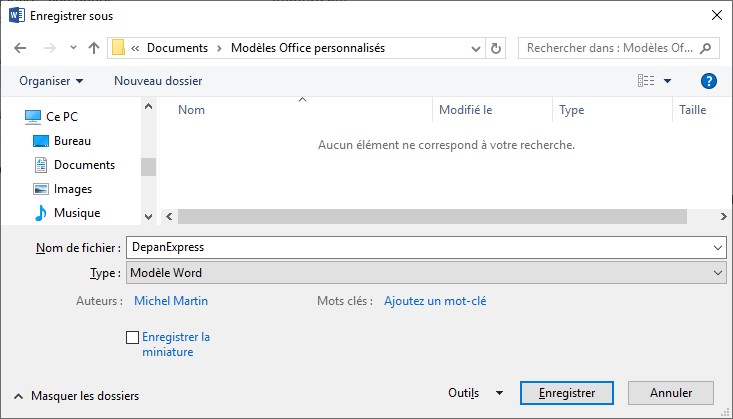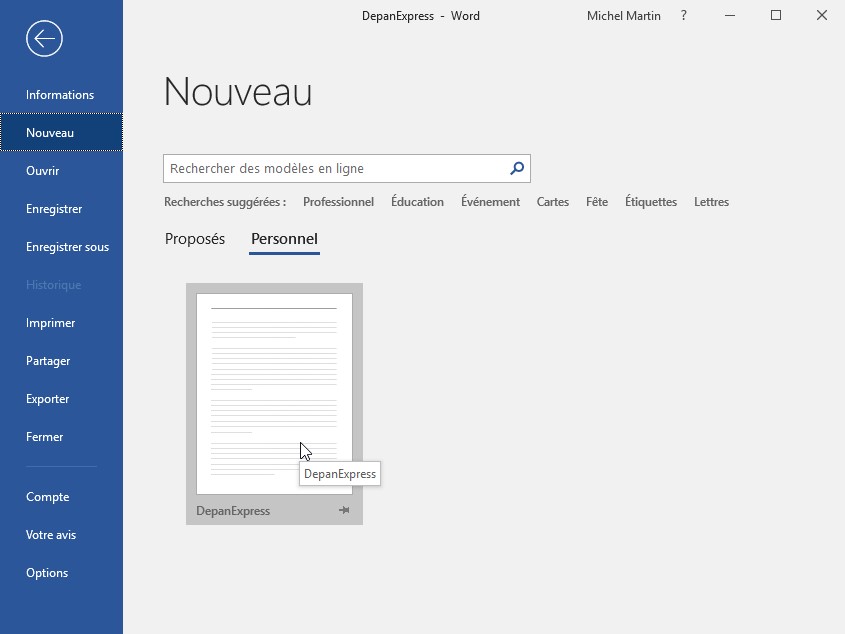Combien d’applications que vous n’utilisez jamais sont installées sur votre ordinateur ? Et combien de modules complémentaires inutiles sont installés dans vos navigateurs Web ? Cet article va vous montrer comment utiliser un outil bien pratique pour désinstaller ces éléments dont vous n’avez pas ou plus l’utilité en quelques clics souris.
Allez sur la page https://iobit-unistaller.fr.uptodown.com/windows/telecharger et cliquez sur le bouton vert Télécharger :
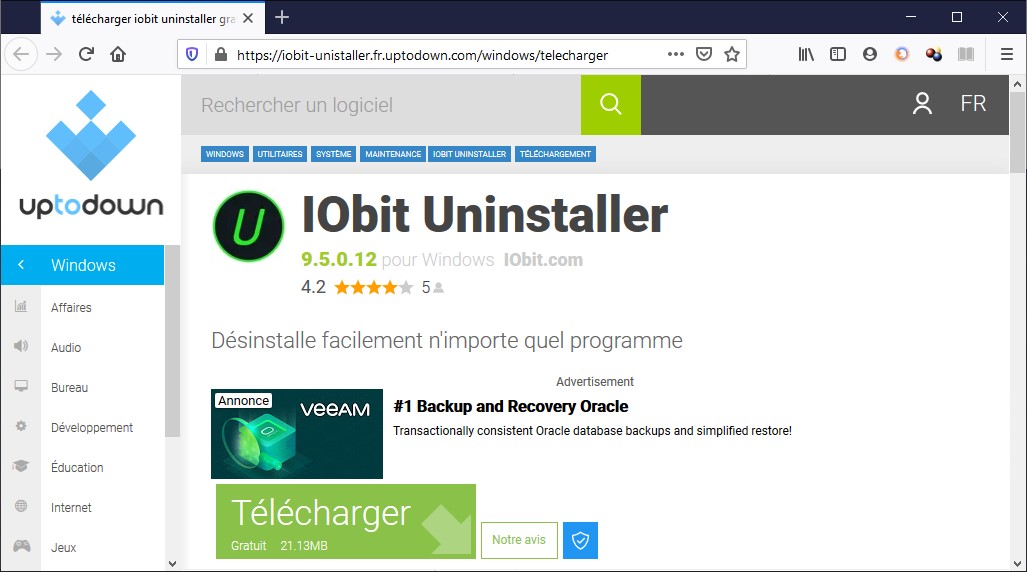
Exécutez l’assistant d’installation que vous venez de télécharger et cliquez sur Installer :
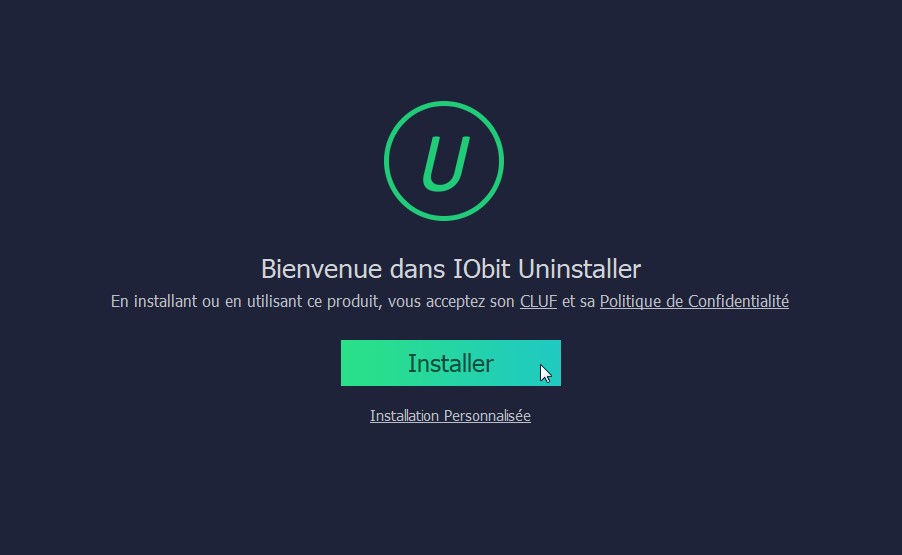
On va vous proposer d’installer l’application complémentaire Web Companion. Cliquez sur Passer cela car vous n’en avez pas besoin :
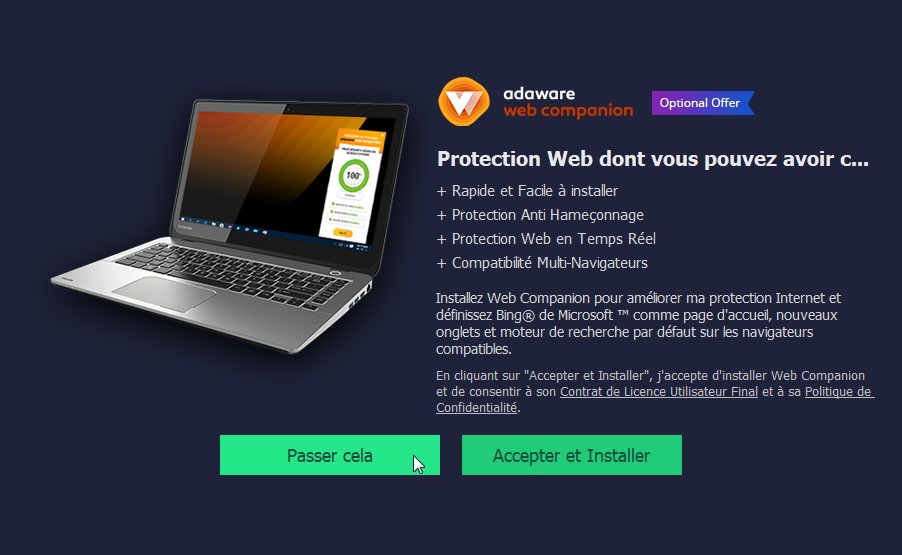
À la fin de l’installation, on vous proposera de vous abonner à la newsletter IOBit. Faites votre choix en cliquant sur un des deux boutons :
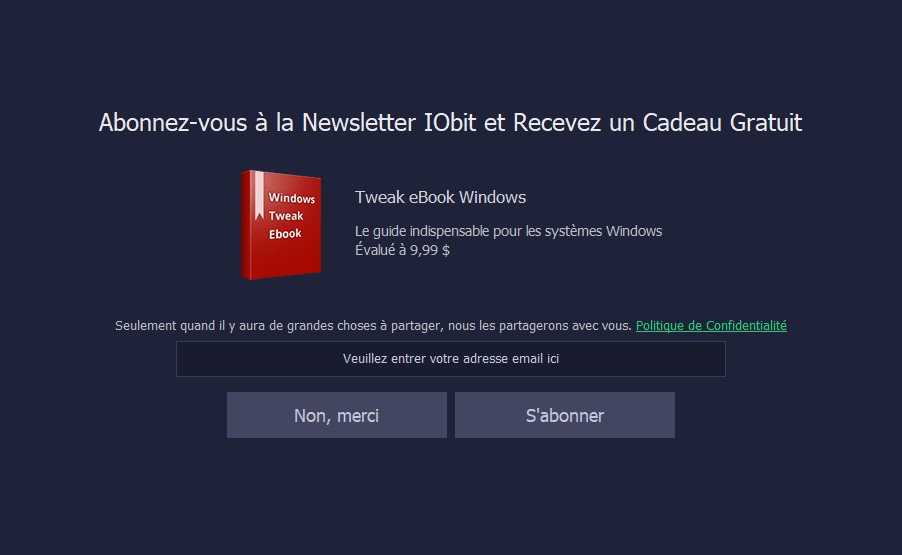
Voici comment se présente la fenêtre d’IOBit Uninstaller :
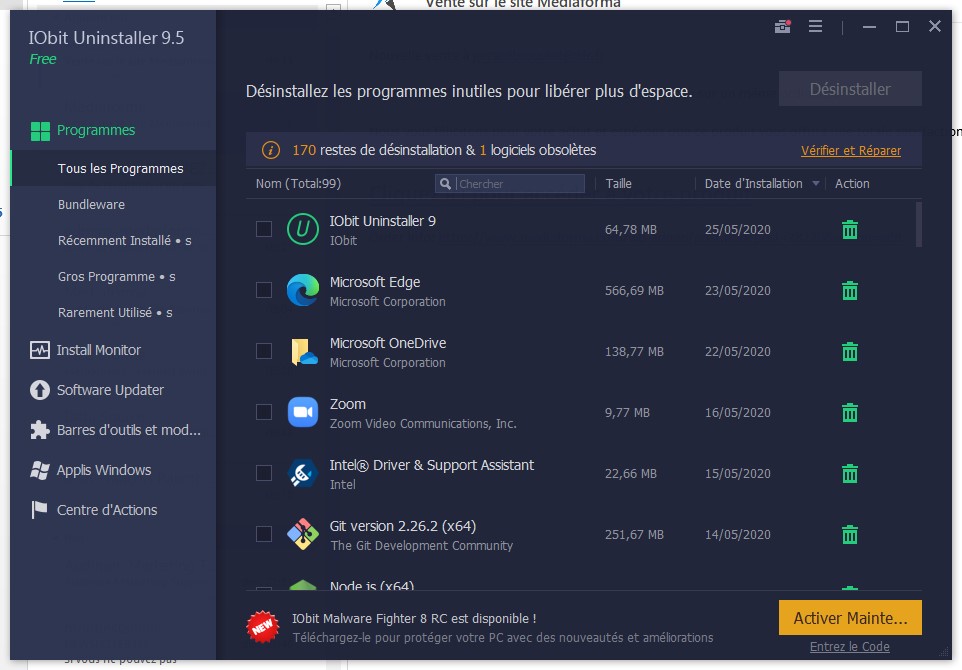
Utilisez les onglets du volet gauche pour accéder aux applications et aux extensions installées dans vos navigateurs. Pour désinstaller l’une d’entre elles, il suffit de cliquer sur la corbeille correspondante et de confirmer la désinstallation. Vous pouvez également désinstaller plusieurs applications/extensions en cochant les cases correspondantes et en cliquant sur Désinstaller.