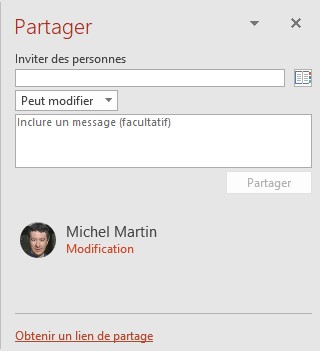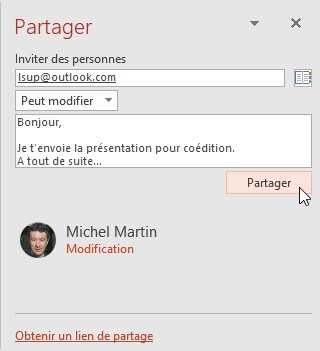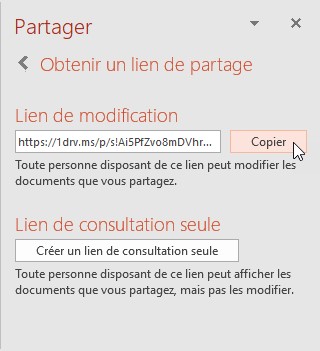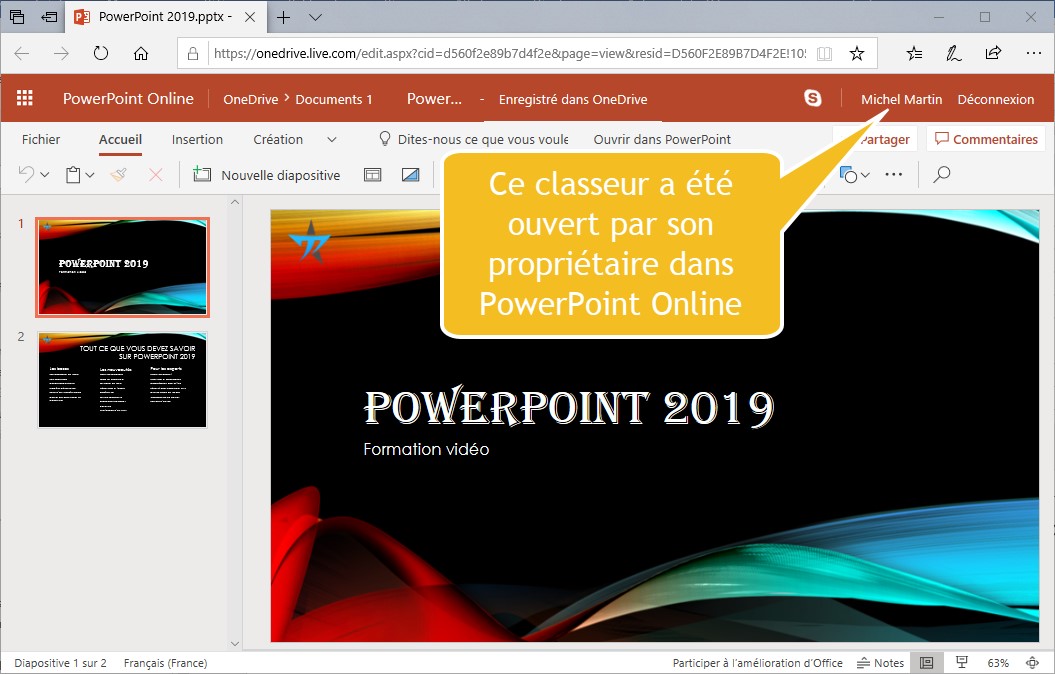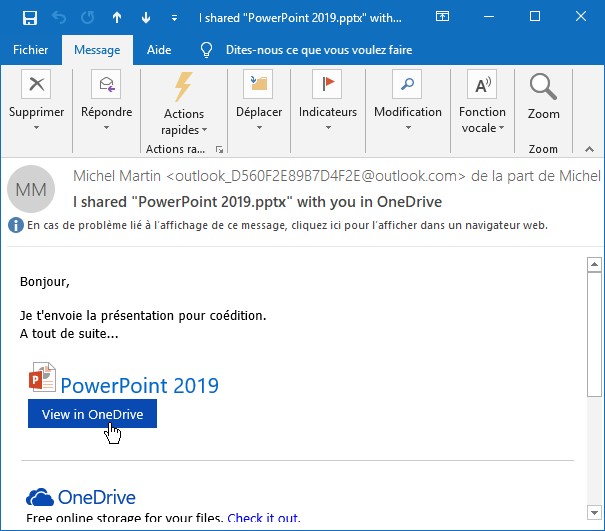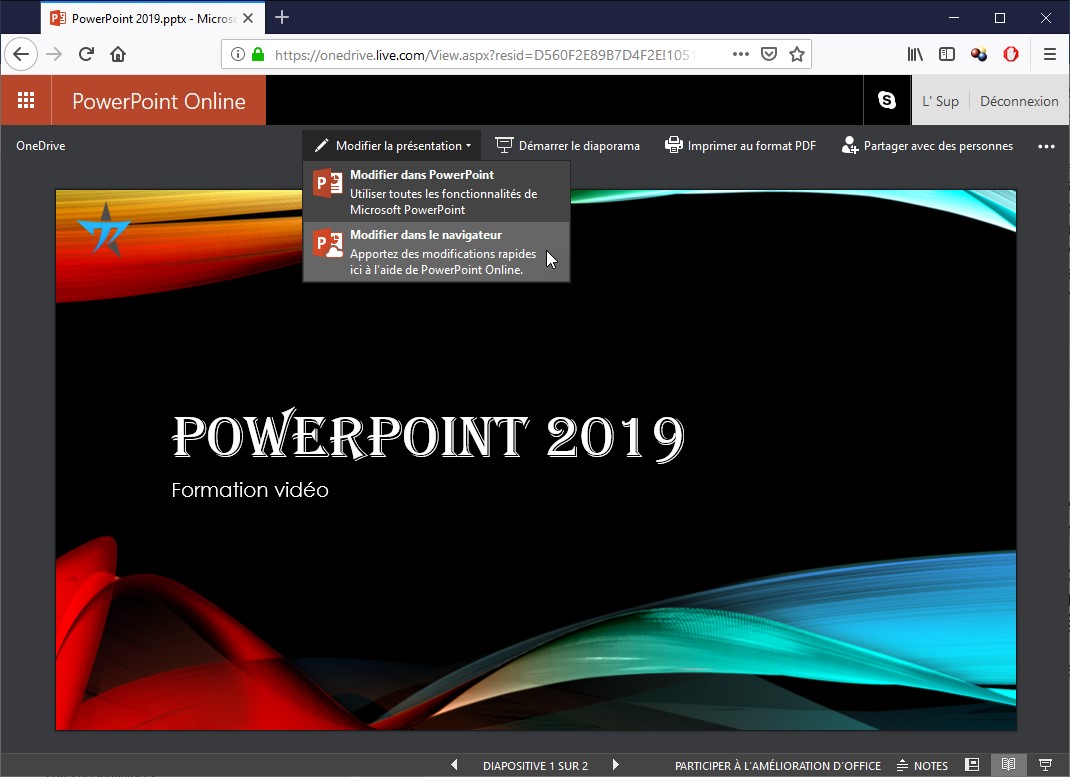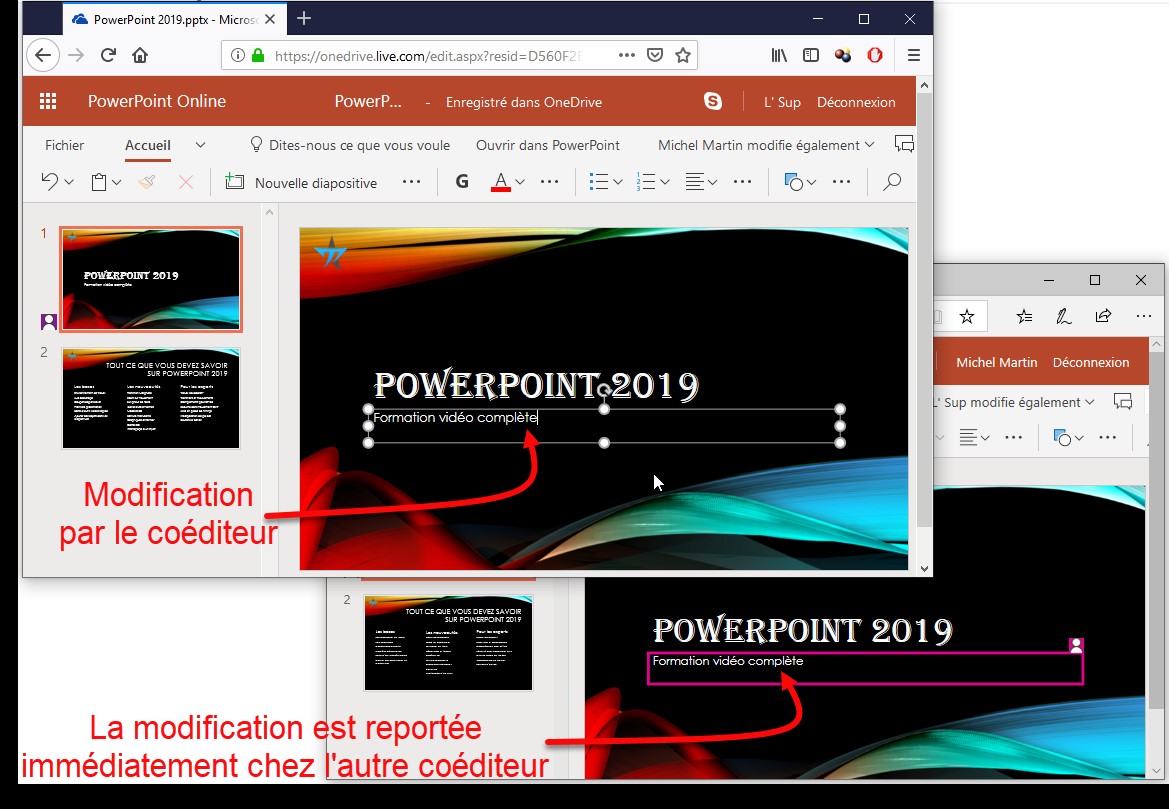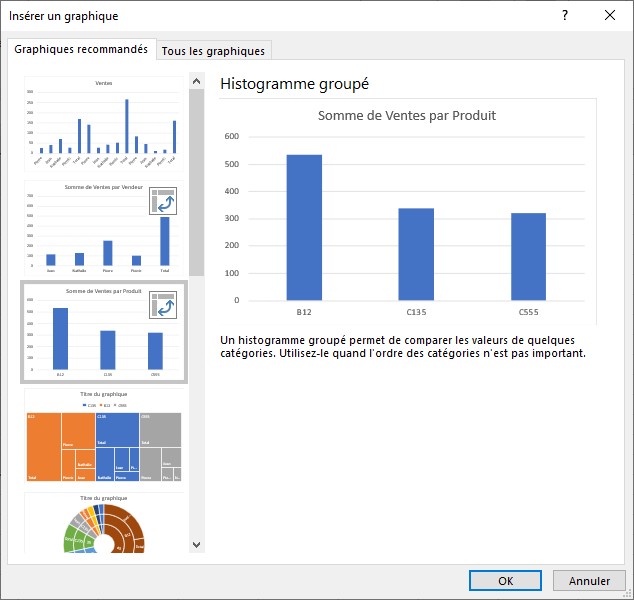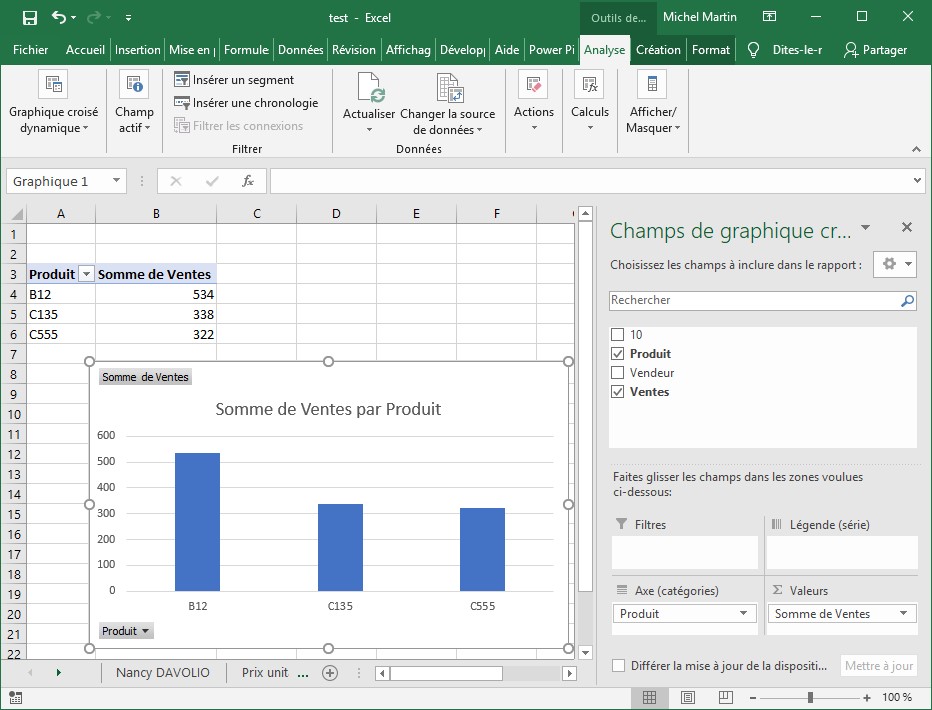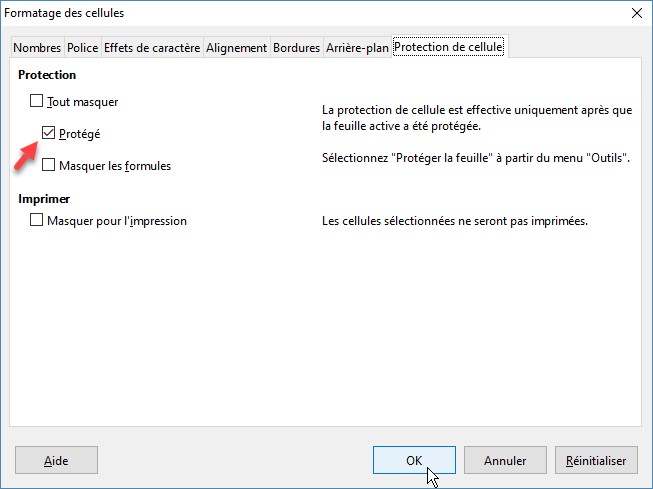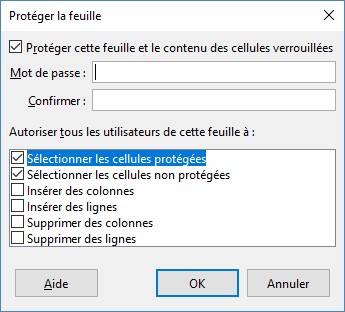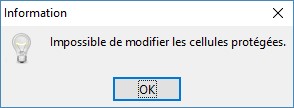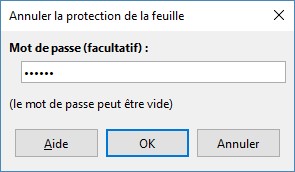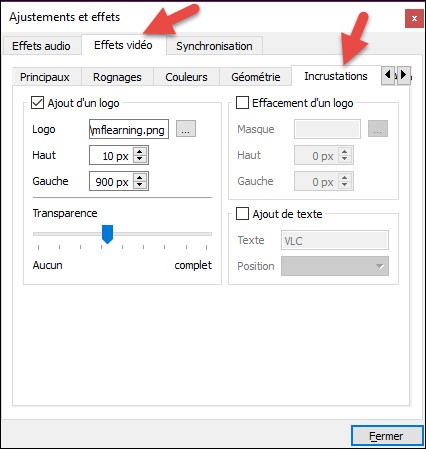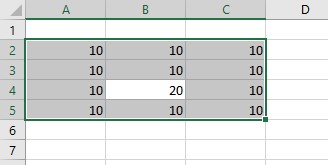Voici quelques conseils utiles avant de commencer à utiliser Impress.
- Eliminez les mots inutiles : seules les grandes idées doivent être transcrites. Les détails sont mieux intégrés lorsqu’ils sont exprimés de vive voix.
- Utilisez un corps de 44 points pour les titres et de 32 points pour le texte. Ces deux tailles de caractères sont optimales, tant sur un écran qu’en vidéo projection.
- Utilisez des puces pour organiser le texte, mais n’en abusez pas sous peine d’embrouiller votre auditoire !
- Favorisez les couleurs à contraste élevé. Evitez les pastels.
- N’utilisez pas plus de trois à cinq couleurs dans le texte.
- Maintenez la même couleur de fond/le même arrière-plan dans toute la présentation pour lui donner une entité visuelle et faciliter son assimilation par votre auditoire.
- Préférez un arrière-plan de couleur foncée lorsque la présentation est destinée à être visionnée sur un écran d’ordinateur. Les arrière-plans de couleurs claires sont, quant à eux, plus adaptés aux présentations diffusées par vidéo projection.