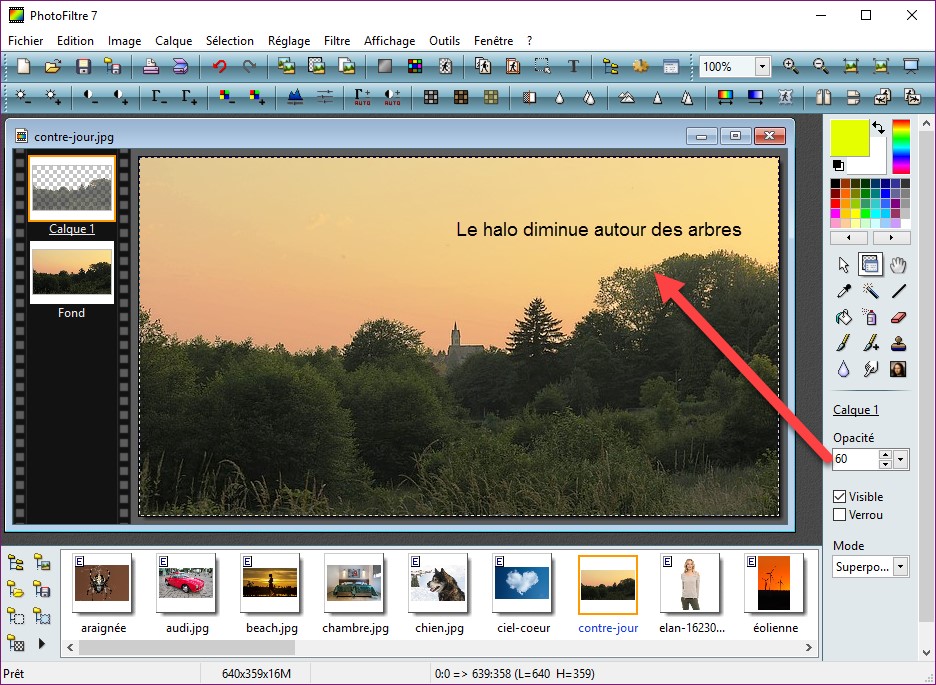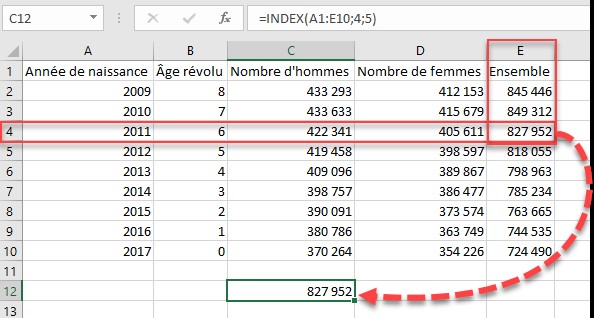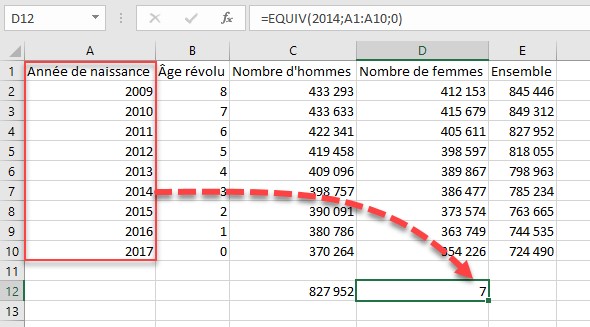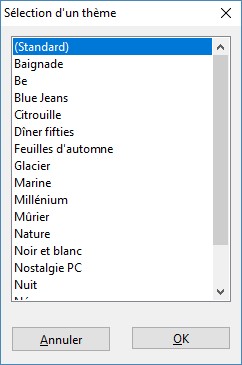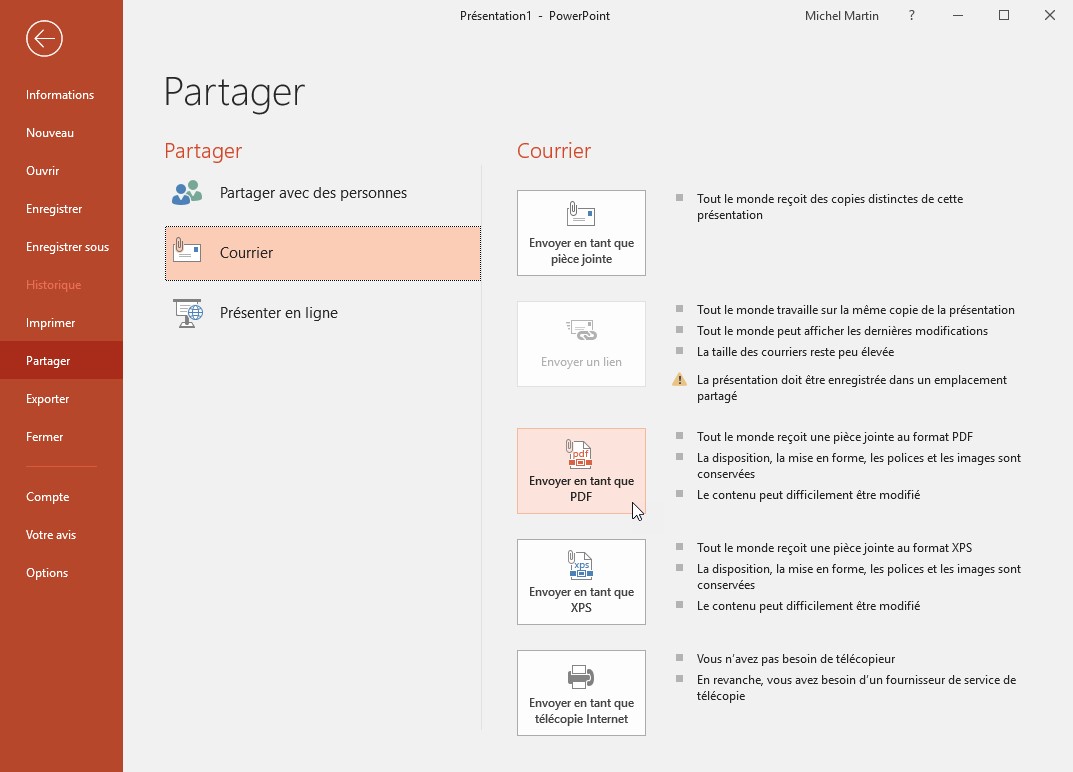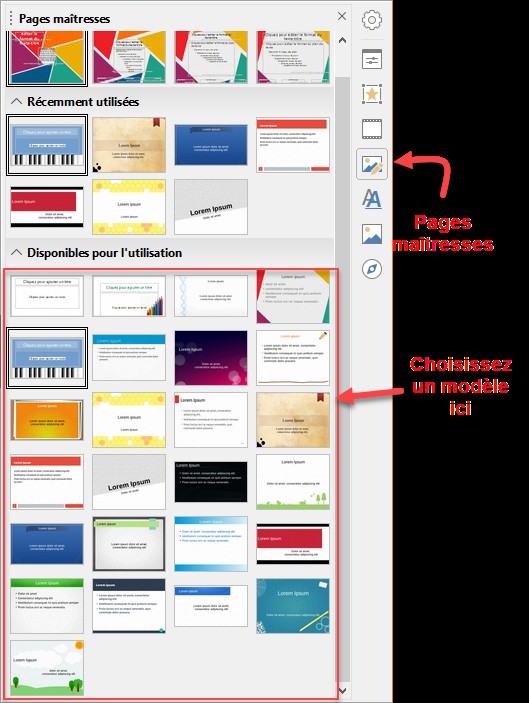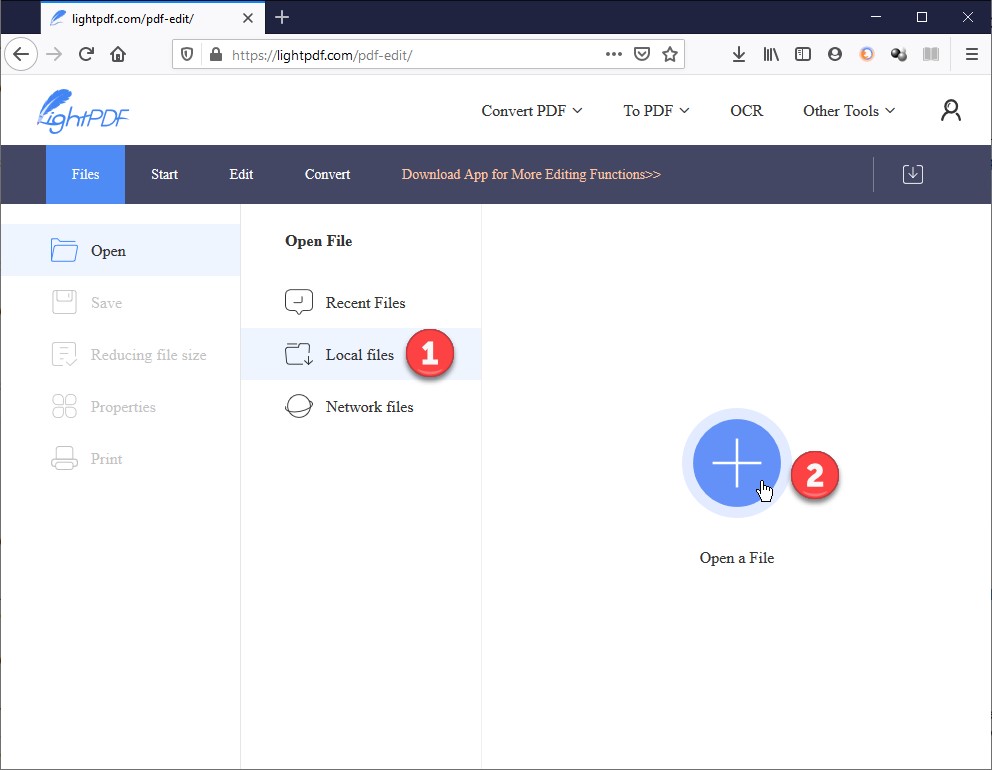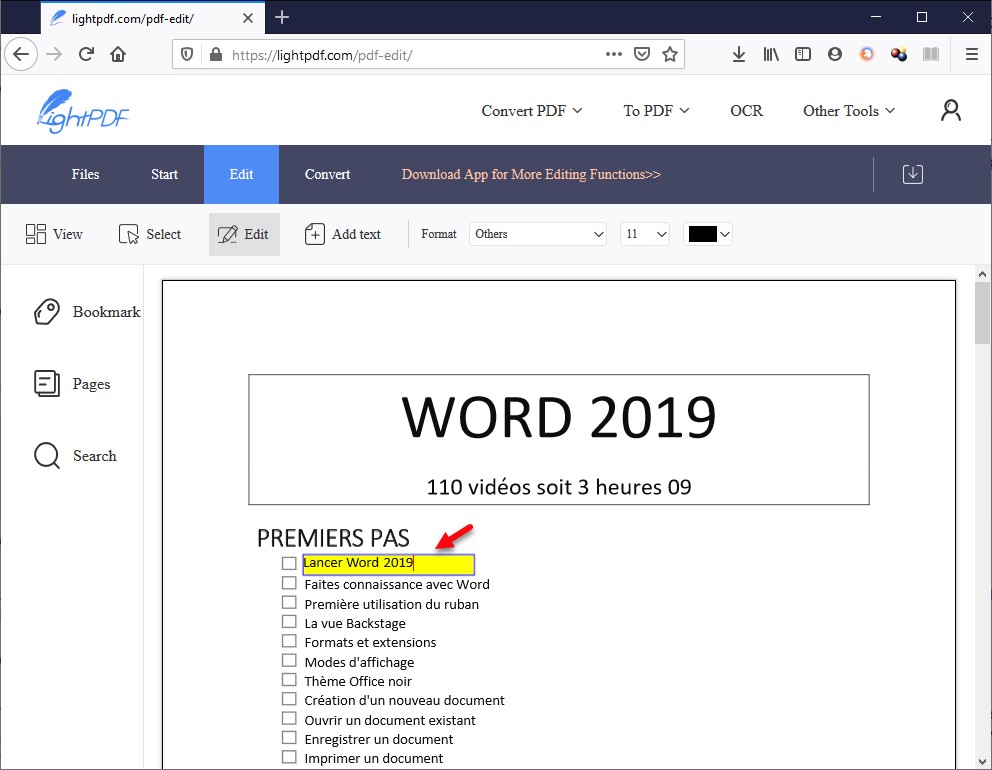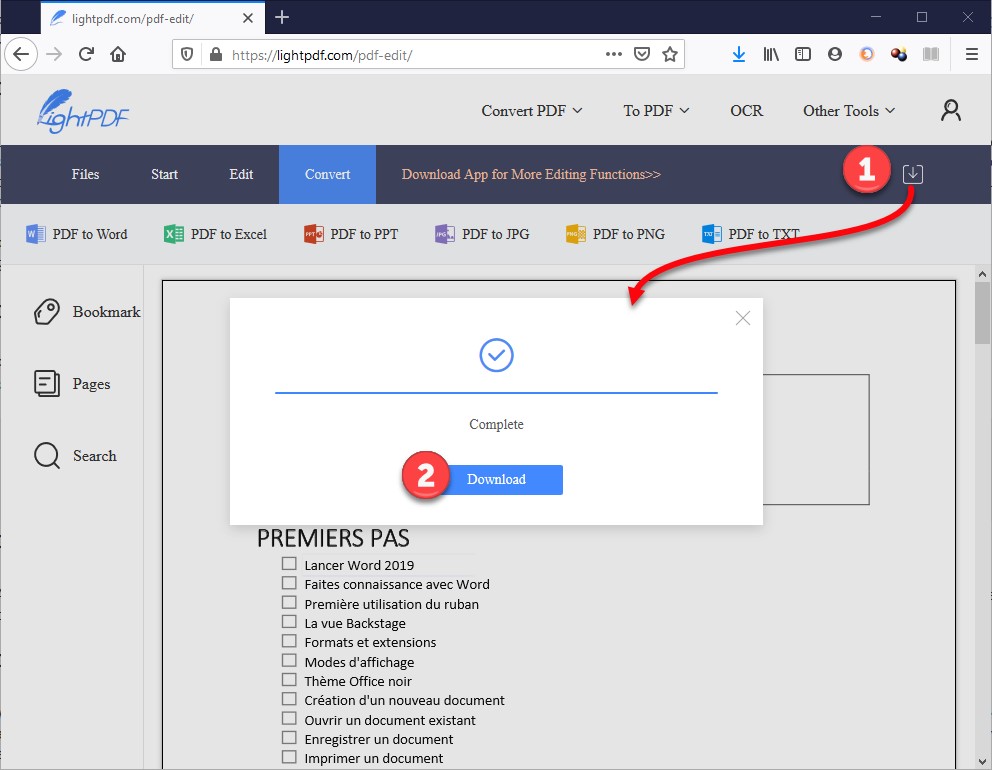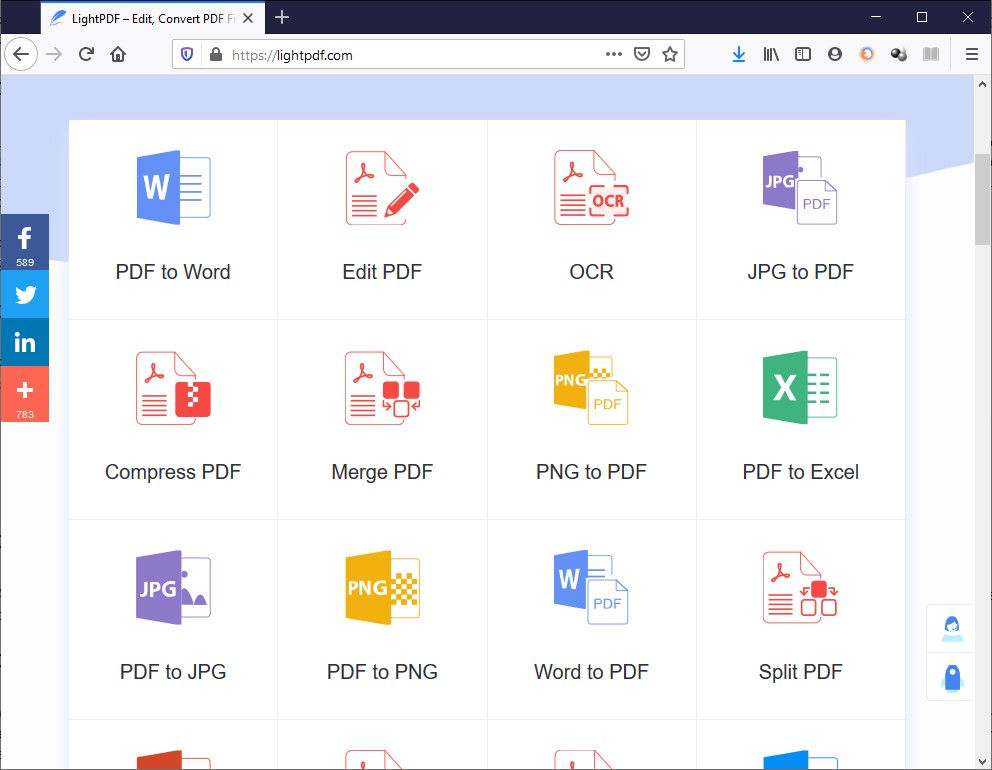En photographie, on dit qu’il y a « contre-jour » lorsque la lumière qui éclaire le sujet se trouve derrière-lui. Si le contre-jour est total, le sujet est entièrement sombre et il n’y a rien à faire pour améliorer la photo. Par contre, si le contre-jour n’est pas trop marqué, vous allez pouvoir utiliser PhotoFiltre pour retrouver quelques détails dans la zone sombre.
Nous allons partir d’un paysage éclairé par un soleil couchant :

Commencez par dupliquer le calque avec la commande Dupliquer dans le menu Calque. Le calque 1 est automatiquement sélectionné.
Le ciel étant quasiment uniforme, vous allez utiliser l’outil Baguette magique pour le sélectionner. Cliquez sur Baguette magique dans la palette d’outils. Sélectionnez une tolérance élevée (80 par exemple), puis cliquez sur le ciel. Appuyez sur la touche Suppr du clavier pour supprimer le ciel dans le calque 1.
Sélectionnez l’outil Gestionnaire de calques dans la palette d’outils, puis choisissez Superposition dans la liste Mode de la palette d’outils. L’amélioration des détails est immédiate :
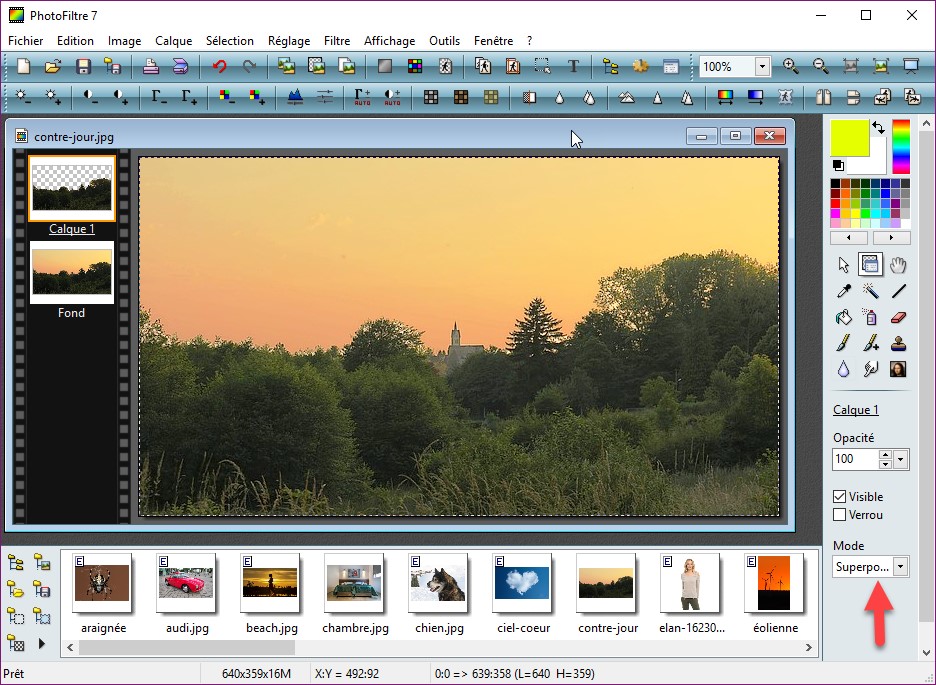
Si un halo blanc apparaît autour des arbres, vous pouvez le diminuer en agissant sur l’opacité du calque 1 :