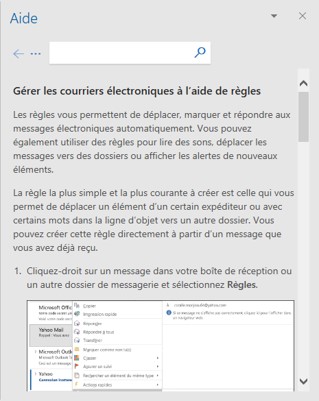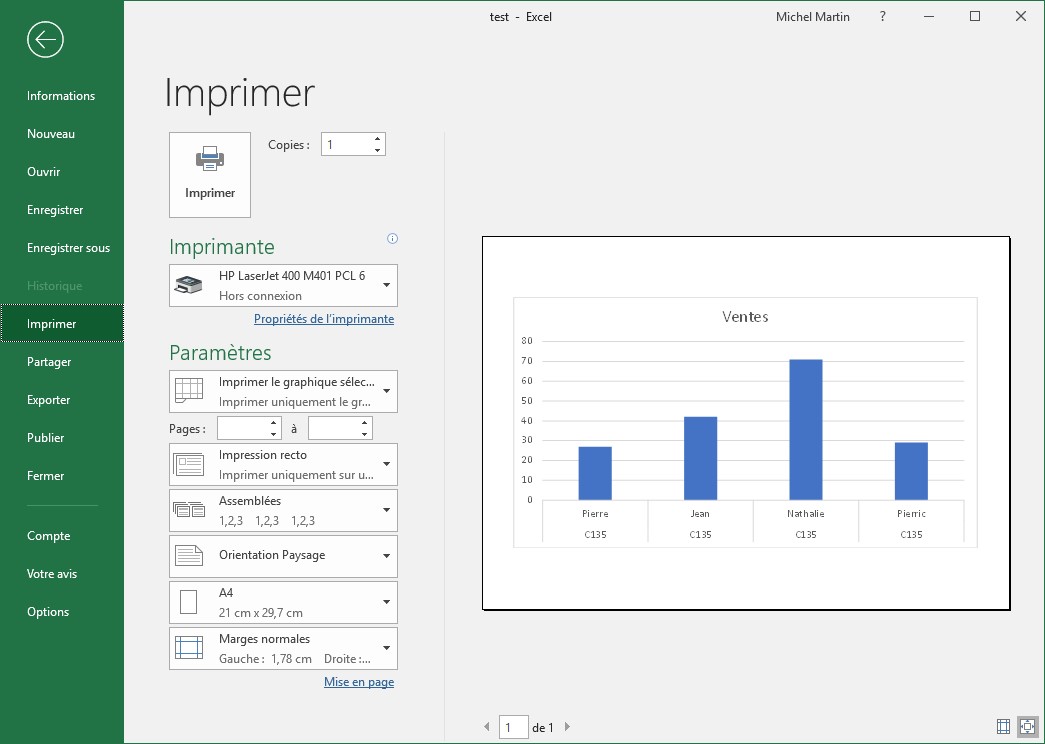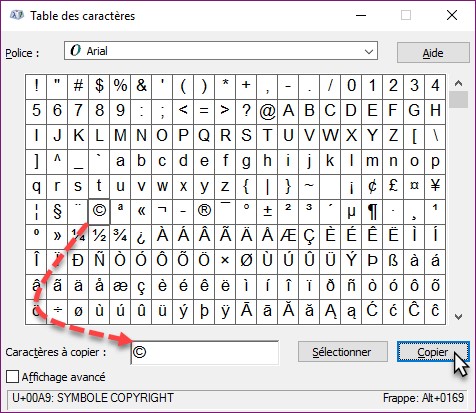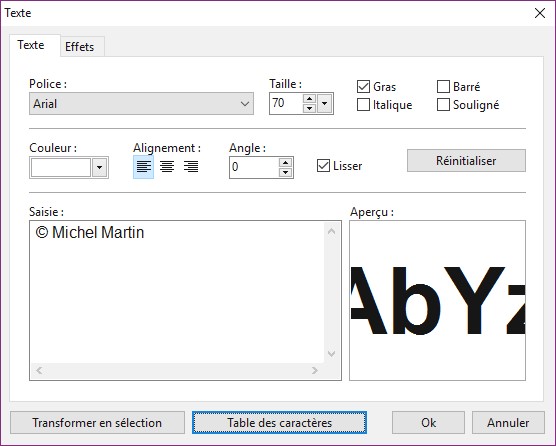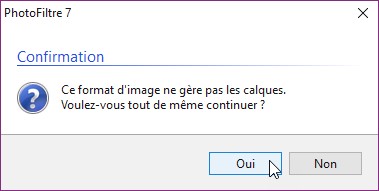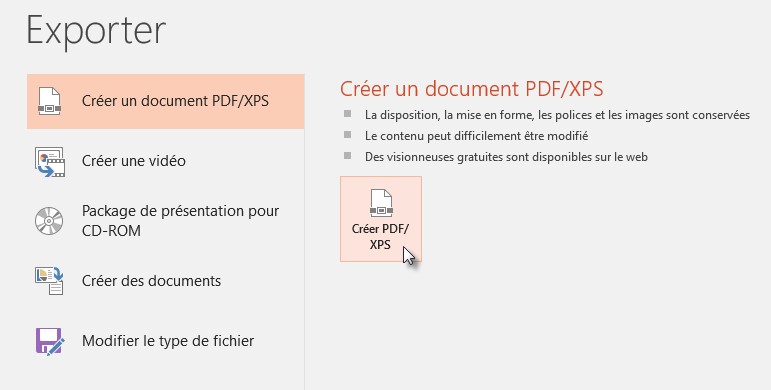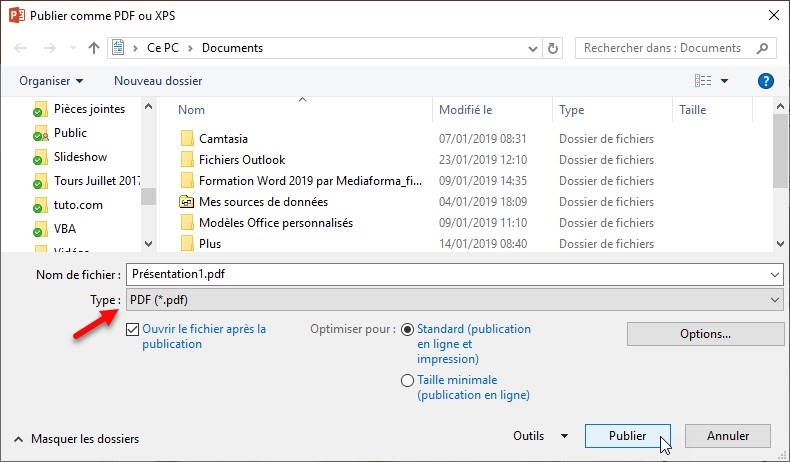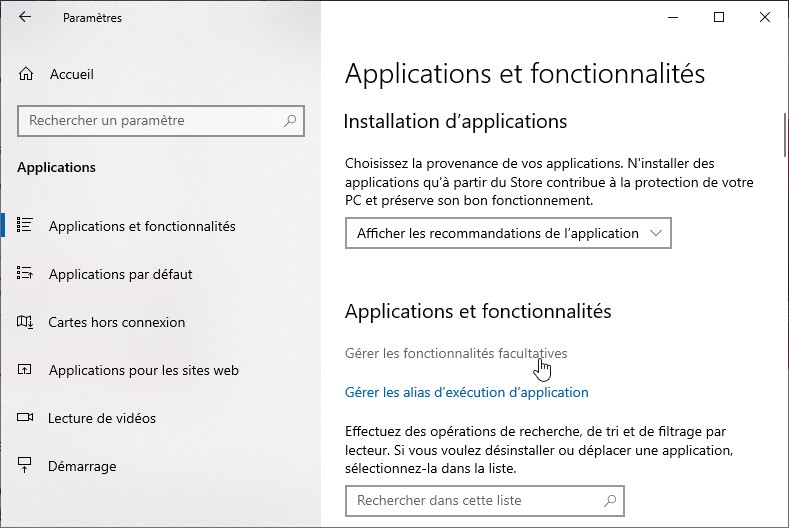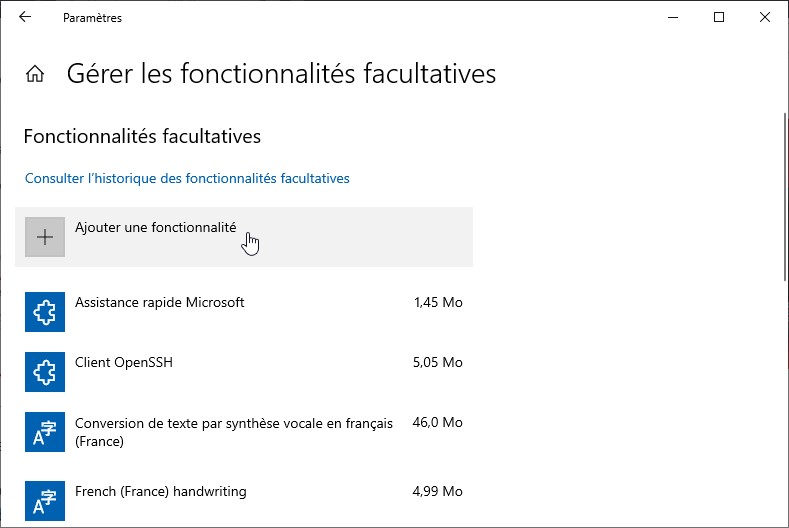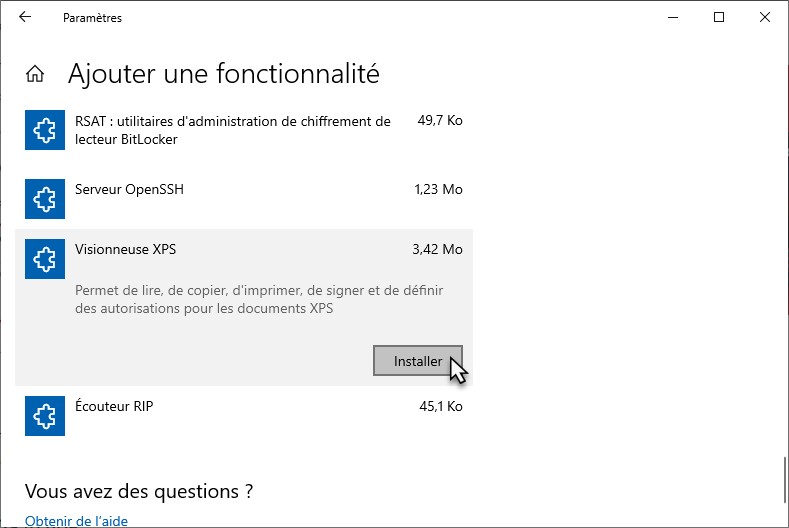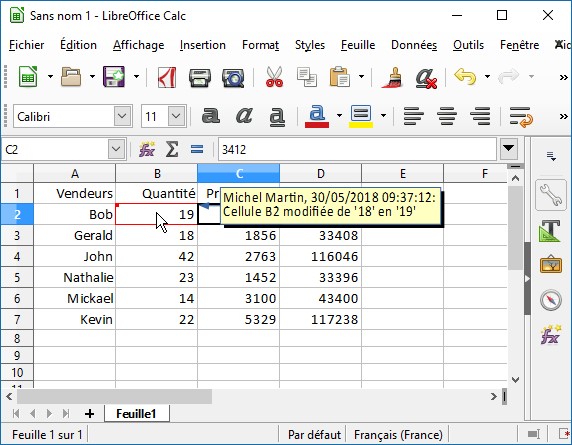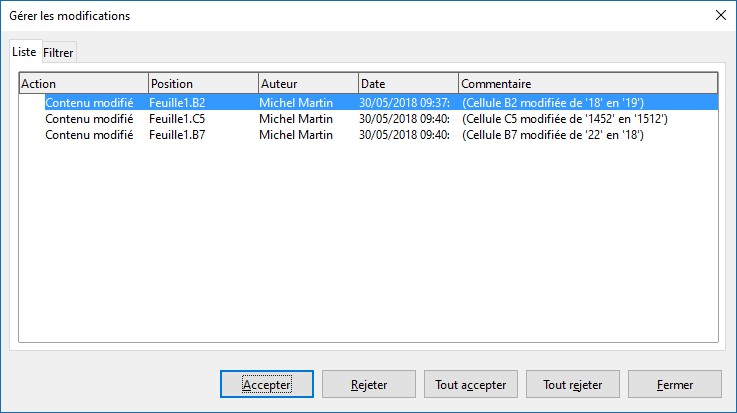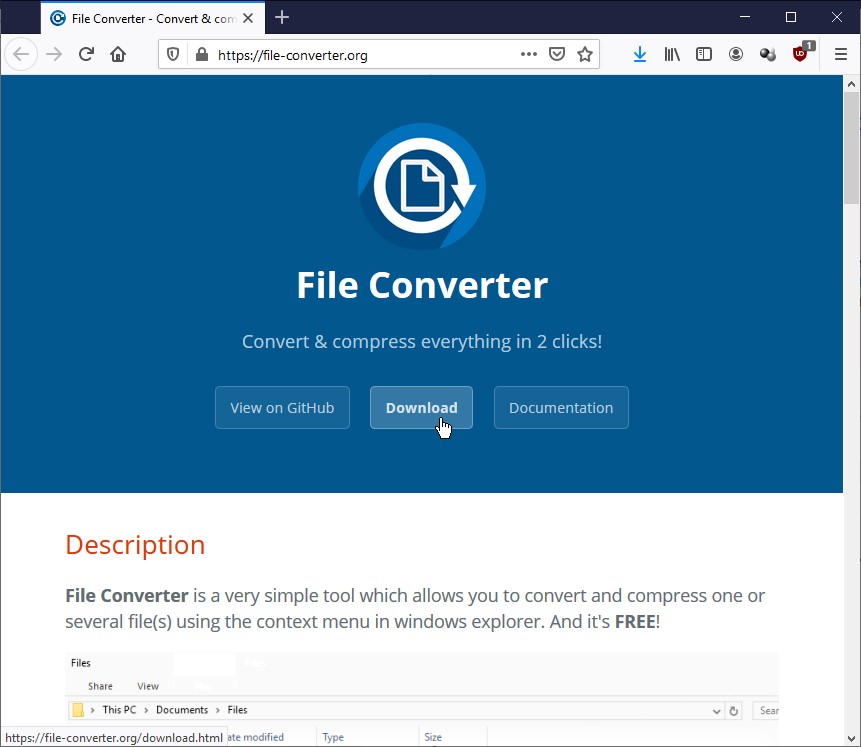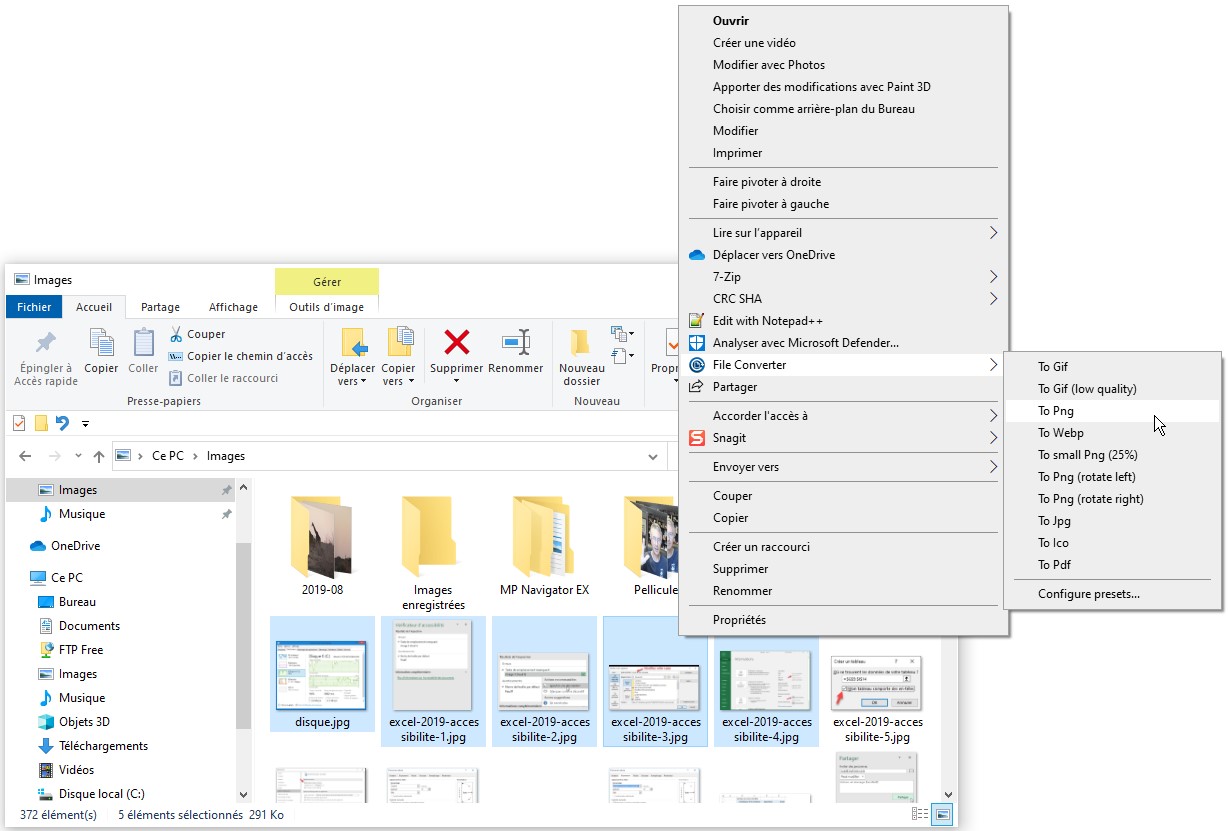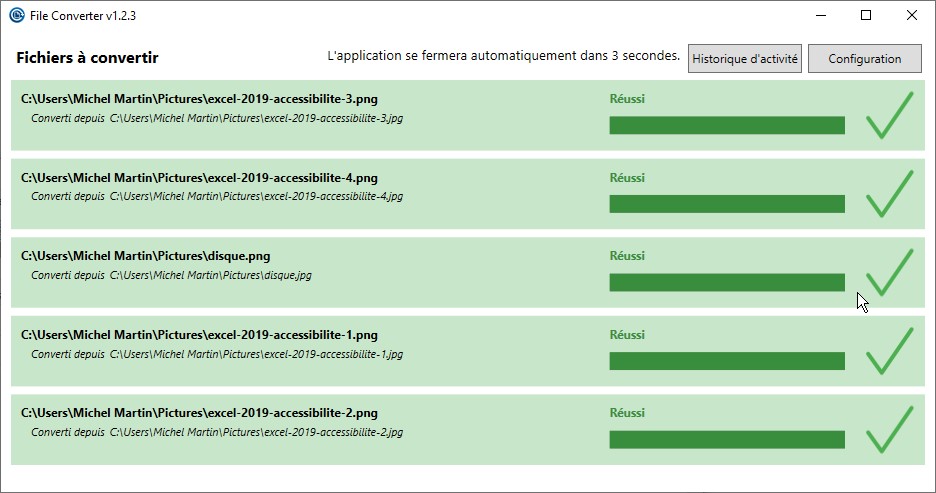Dans la partie droite du ruban, la zone de saisie « Rechercher des outils adaptés » donne accès à la fonctionnalité Recherche d’Office 2019. Cette fonctionnalité est accessible dans la fenêtre principale et dans la fenêtre de conception de message. Cliquez sur cette zone et dites à Outlook ce que vous voulez faire.
Par exemple, dans une fenêtre de composition de message, si vous voulez insérer une image, tapez image, puis cliquez sur Insérer une image. La boîte de dialogue Insérer une image est automatiquement affichée pour vous permettre d’insérer une image à partir de votre disque dur.
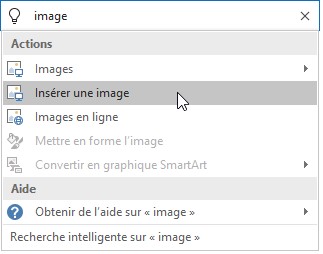
Un autre exemple : vous ne savez plus comment on bloque un expéditeur qui vous envoie des messages indésirables. Dans la fenêtre principale d’Outlook, cliquez sur Rechercher des outils adaptés, puis tapez bloquer. La commande Courrier indésirable s’affiche sous la zone de saisie. Il vous suffit de cliquer dessus pour accéder aux commandes correspondantes :
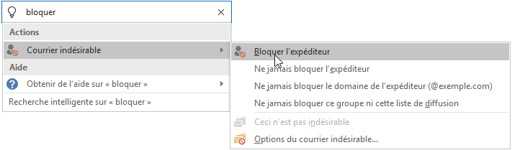
Enfin, la zone de saisie Rechercher des outils adaptés donne également accès à l’aide en ligne. Supposons par exemple que vous vouliez accéder aux rubriques d’aide concernant les règles de messages. Cliquez sur Rechercher des outils adaptés, tapez règles de messages, cliquez sur Obtenir de l’aide sur « règles de messages », puis sur Gérer les courriers électroniques à l’aide de règles :
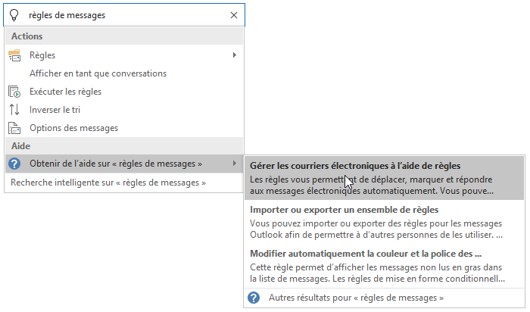
Le volet Aide s’affiche dans la partie droite de la fenêtre d’Outlook. Il affiche la rubrique d’aide Gérer les courriers électroniques à l’aide de règles :