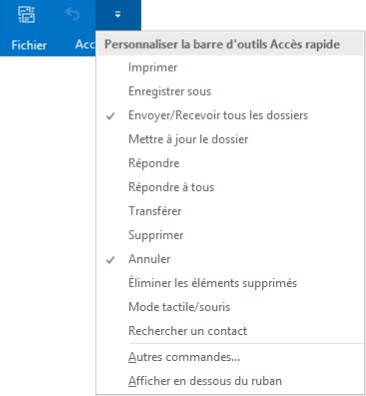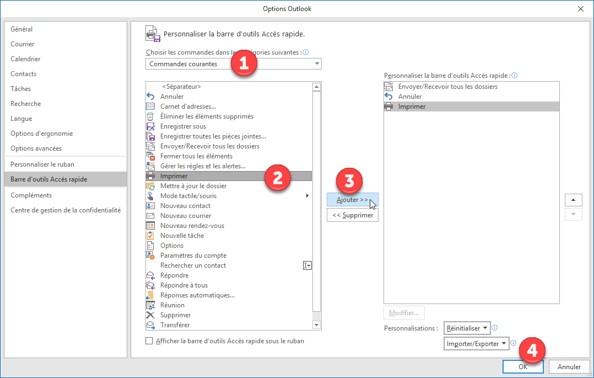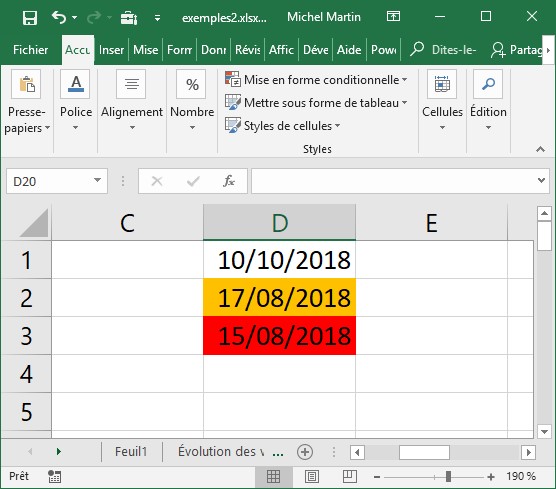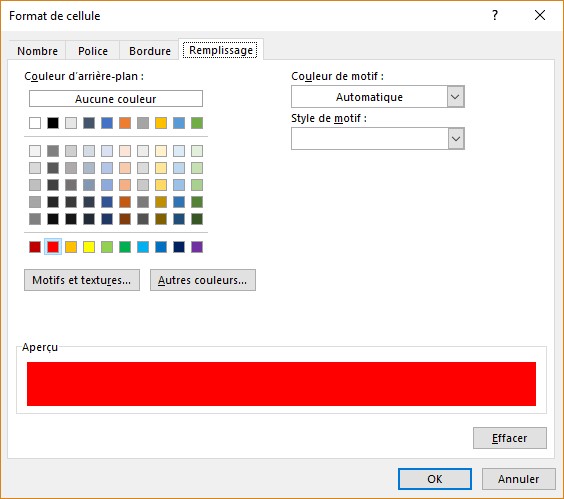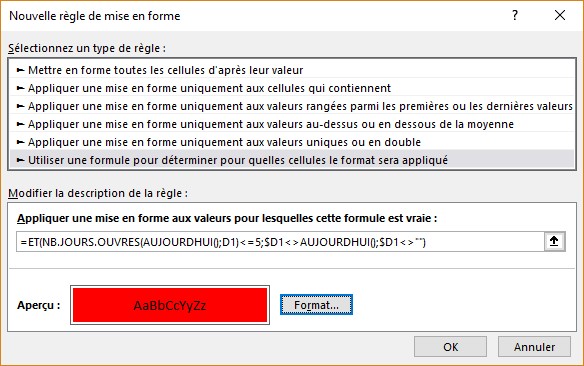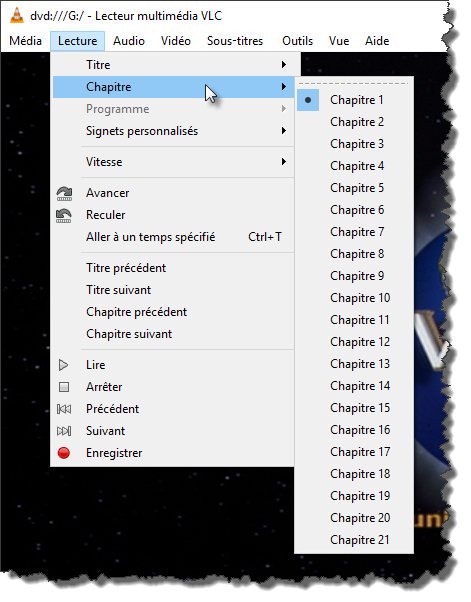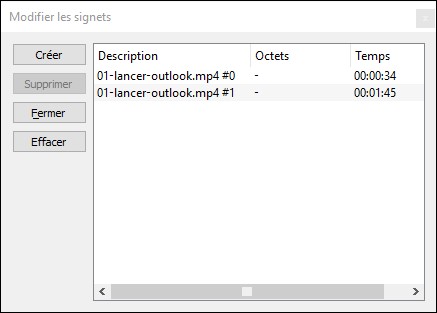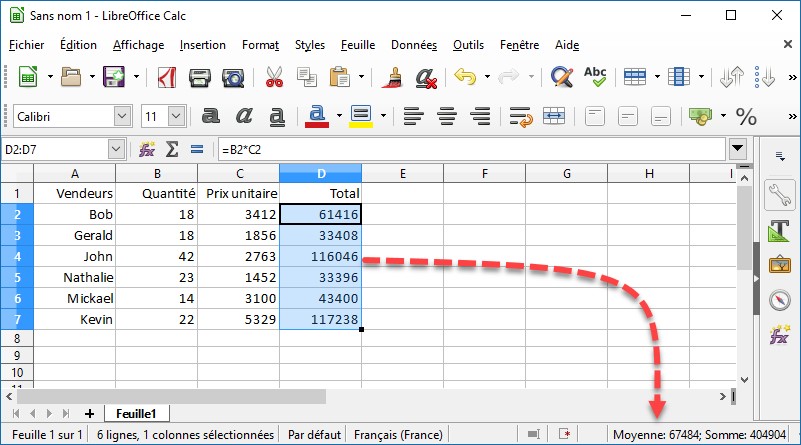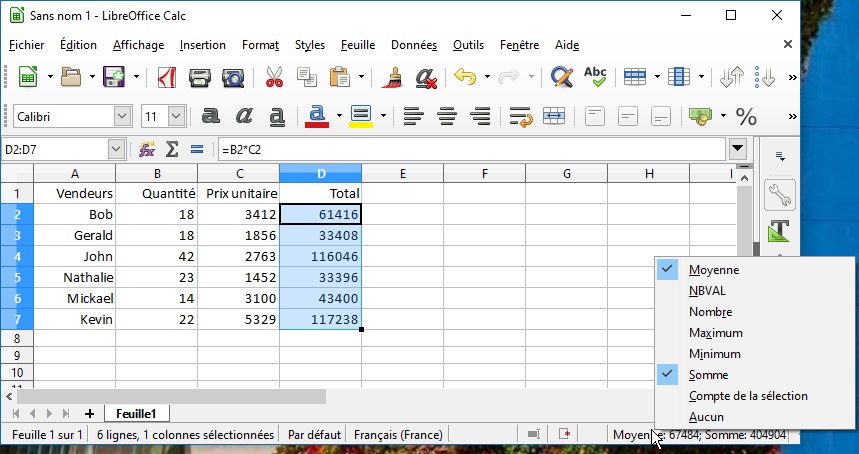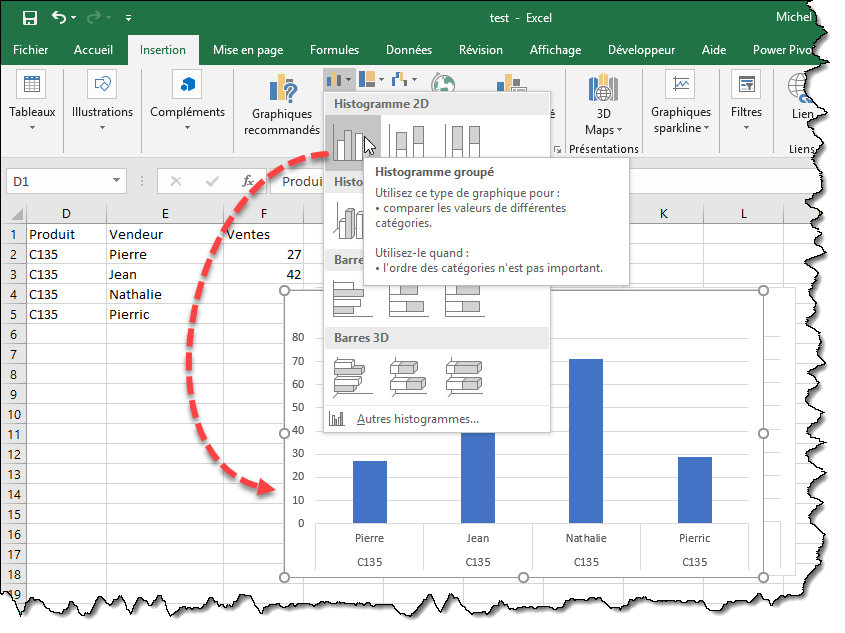Il est parfois nécessaire de construire une sous-liste à partir d’une liste existante. Pour illustrer ce principe, nous allons raisonner sur un exemple. Ici, la liste de droite va être complétée en parcourant les données de la liste de gauche :
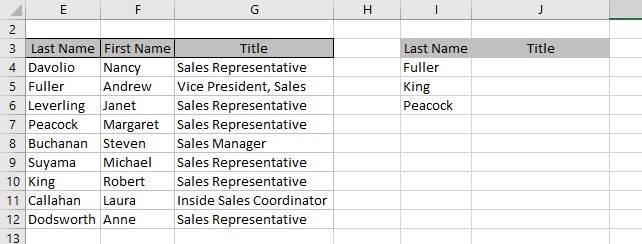
Pour remplir les cellules de la deuxième liste, vous utiliserez la fonction RECHERCHEV() :
RECHERCHEV(valeur recherchée; zone de recherche; numéro de colonne à insérer)
Où :
- valeur recherchée représente la cellule recherchée (ici une cellule de la colonne I).
- zone de recherche représente la plage dans laquelle la valeur sera recherchée.
- numéro de colonne à insérer représente le numéro de la colonne dans la zone de recherche de la valeur à retourner.
Voici la formule utilisée pour calculer la cellule J4 :
=RECHERCHEV(I4;E4:G12;3)
Le contenu de la cellule I4 est recherché dans la plage E4:G12, et lorsque cette valeur est trouvée, la troisième colonne de cette plage est retournée.
Il ne reste plus qu’à dupliquer cette formule sur les cellules J5 et J6 en utilisant le carré de recopie pour obtenir le résultat recherché :
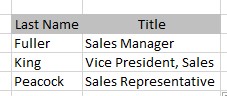
Deux remarques pour terminer :
Si vous modifiez les valeurs de la plage de recherche, les cellules calculées par la fonction RECHERCHEV() sont automatiquement mises à jour.
Si les données de la plage de recherche sont disposées horizontalement et non verticalement, vous utiliserez la fonction RECHERCHEH() à la place de la fonction RECHERCHEV().