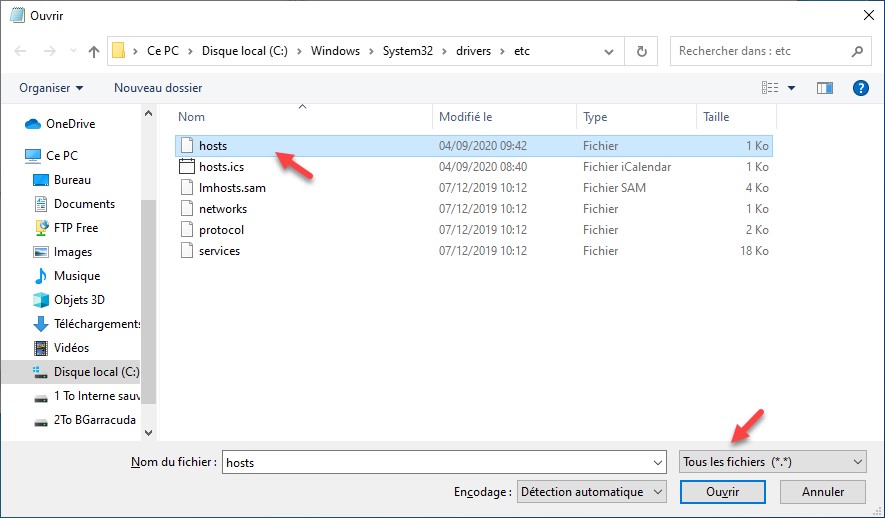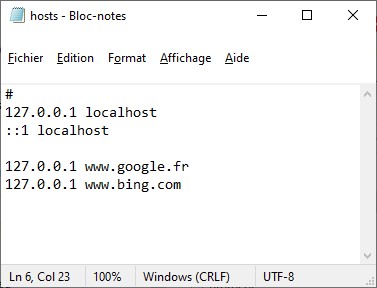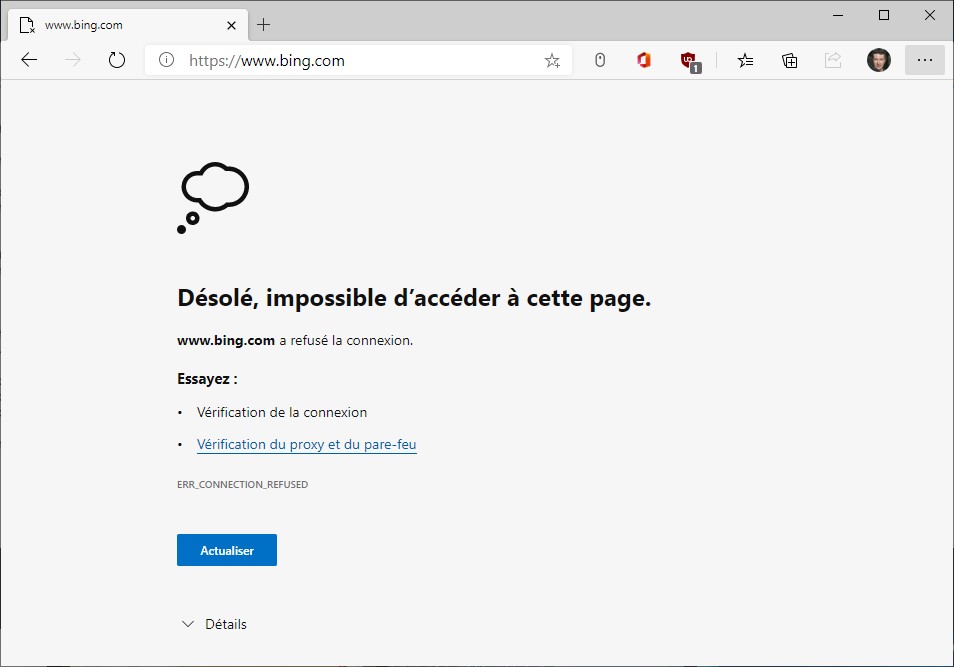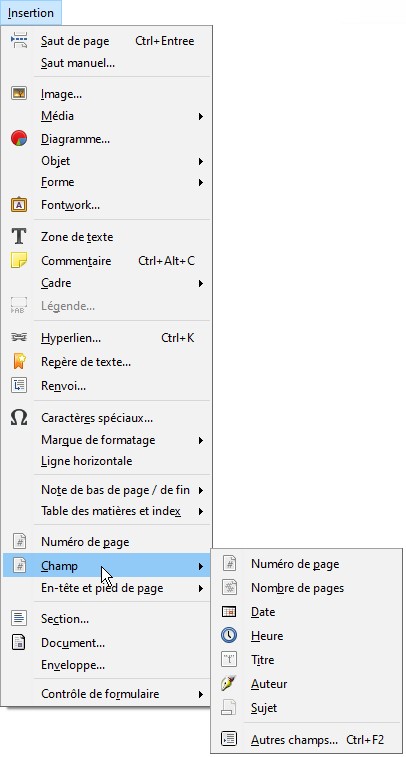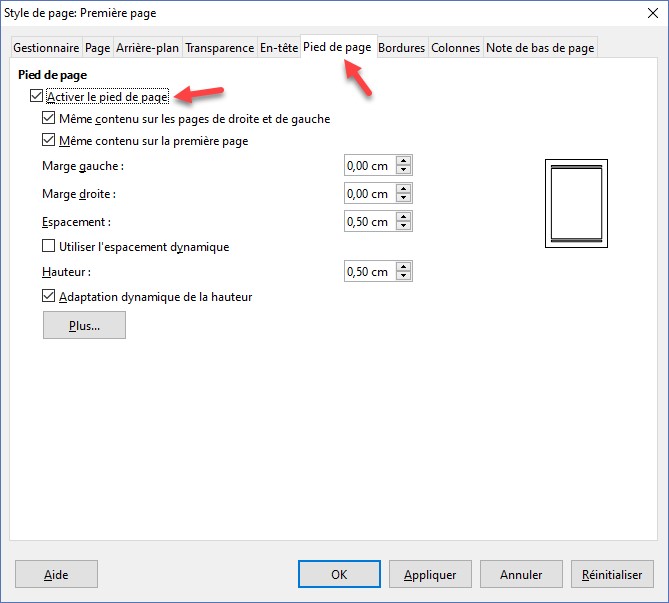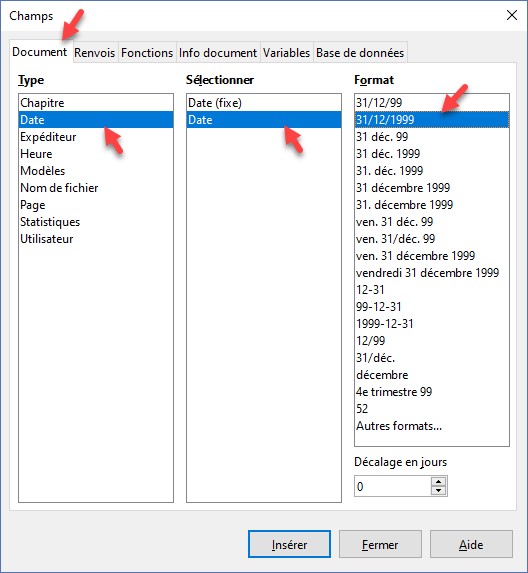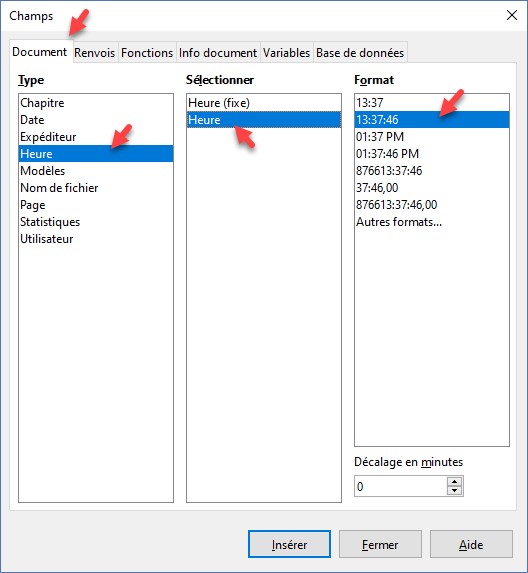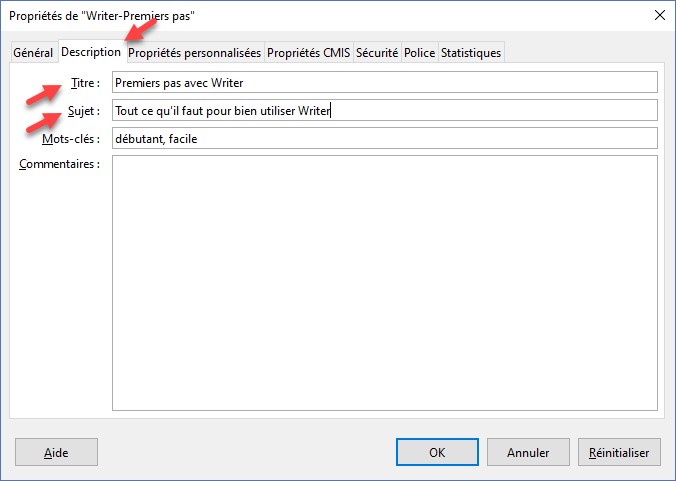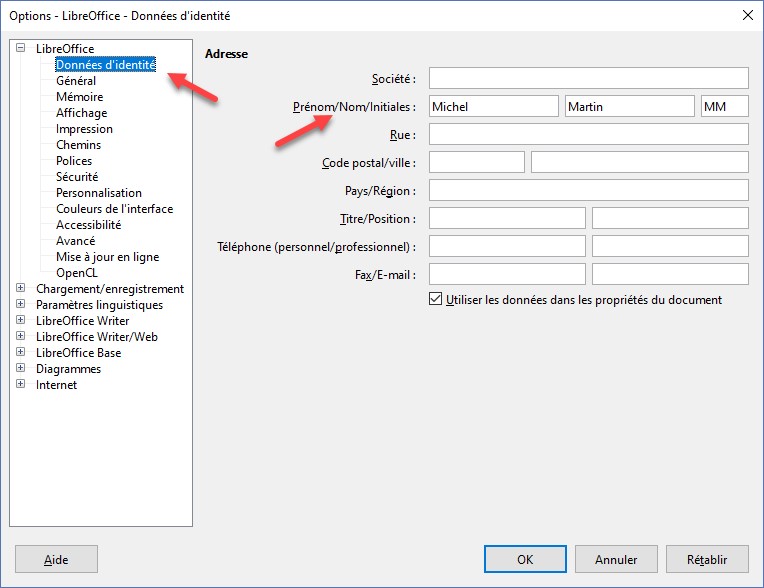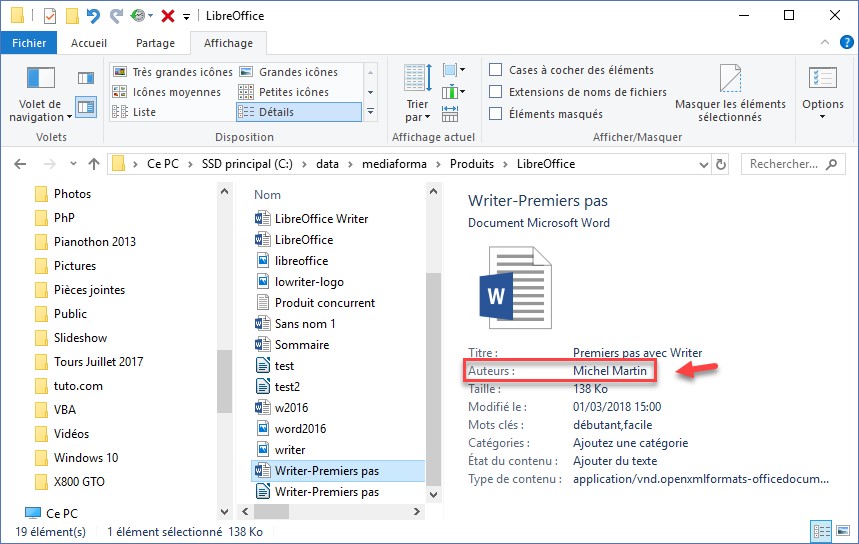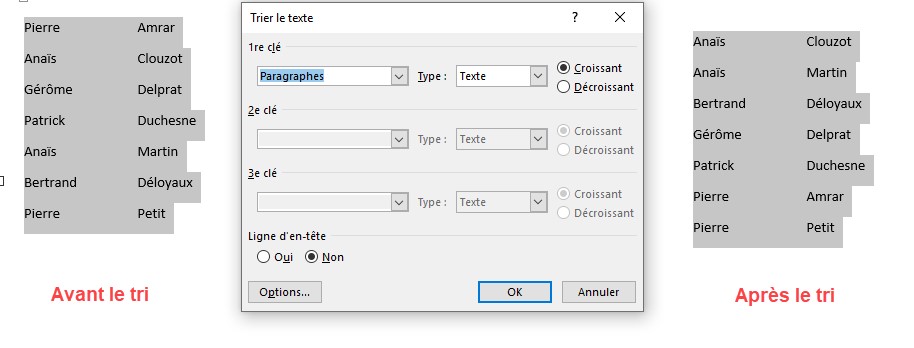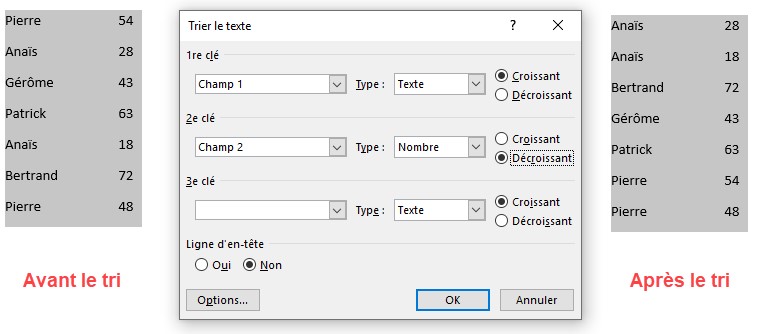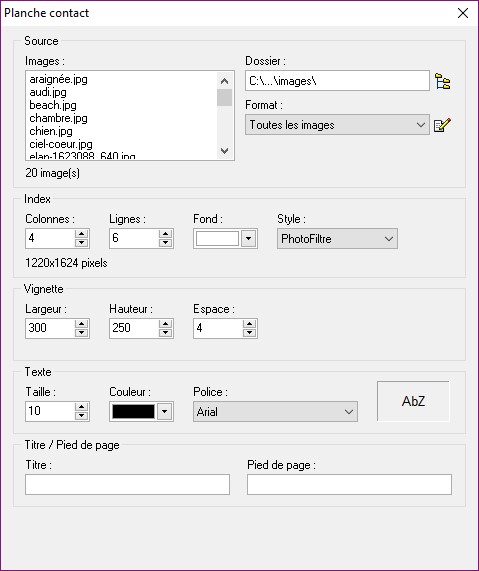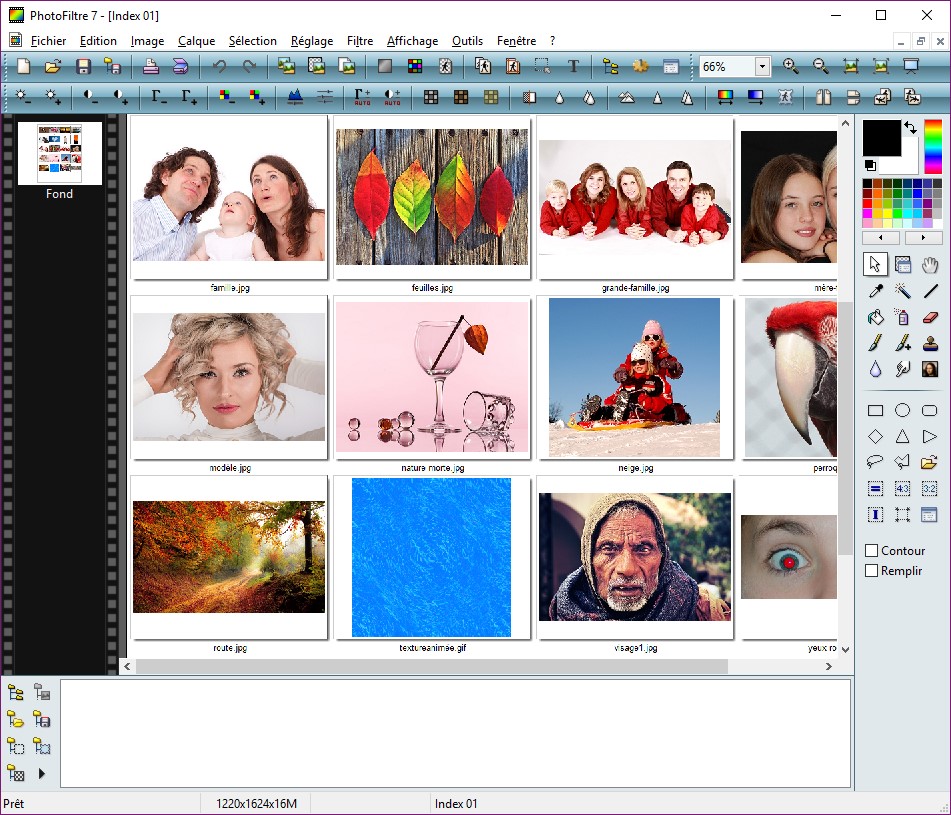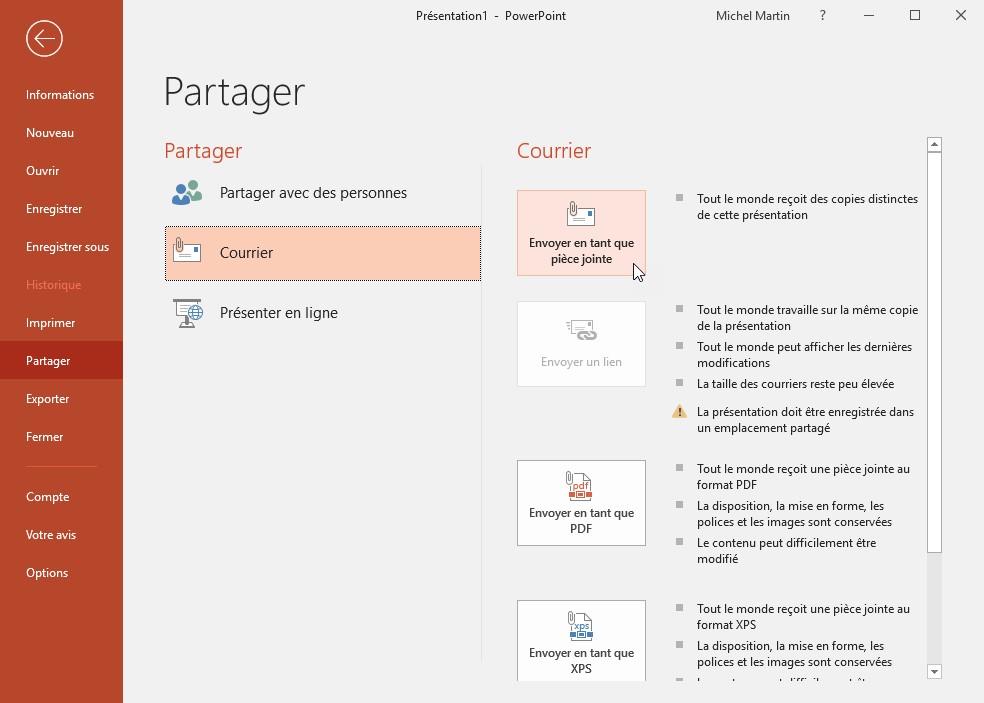Toutes les diapositives d’une présentation sont constituées à partir de diapositives un peu spéciales dites « maîtresses ». Selon le modèle utilisé, une présentation contient une ou plusieurs diapositives maîtresses.
Lorsque vous créez une nouvelle présentation qui n’est basée sur aucun modèle, elle ne contient qu’une seule diapositive « maîtresse ». C’est à partir de cette diapositive que vous définirez les autres diapositives de la présentation :
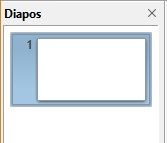
Lorsque vous créez une nouvelle présentation basée sur un modèle, elle peut contenir une ou plusieurs diapositives maîtresses. Les nouvelles diapositives seront alors créées à partir de l’une ou l’autre de ces diapositives maîtresses. Par exemple, si vous créez une nouvelle présentation basée sur le modèle Focus, quatre diapositives maîtresses sont disponibles :
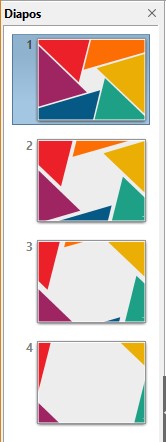
Pour insérer une nouvelle diapositive, commencez par cliquer sur la diapositive maîtresse à dupliquer dans le volet Diapos. Vous pouvez alors :
- Lancer la commande Nouvelle diapo dans le menu Diapo.
- Appuyer sur Contrôle + M.
- Cliquer sur l’icône Nouvelle diapo ou Dupliquer la diapo de la barre d’outils Présentation.
- Cliquer du bouton droit sur la diapositive maîtresse dans le volet Diapos et choisir Nouvelle diapo ou Dupliquer la diapo dans le menu contextuel.
Quelle que soit la technique utilisée, une nouvelle diapositive est créée à partir de la diapositive maîtresse. Elle est affichée juste en-dessous de la diapositive maîtresse qui a été sélectionnée dans le volet Diapos.
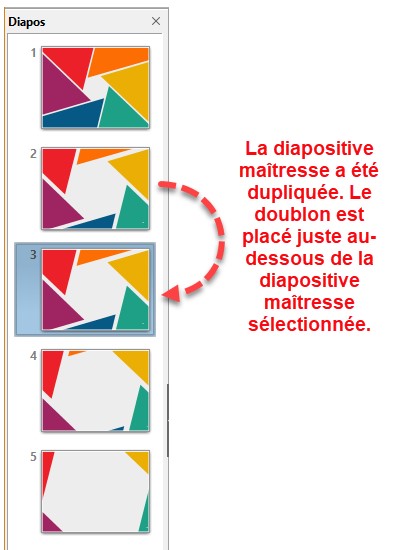
Une fois que la nouvelle diapositive a été créée, vous pouvez lui affecter une mise en page pour faciliter l’insertion de contenu. Si la mise en page par défaut ne vous convient pas, cliquez sur l’icône Propriétés (1) dans la barre latérale et choisissez une mise en page (2) :
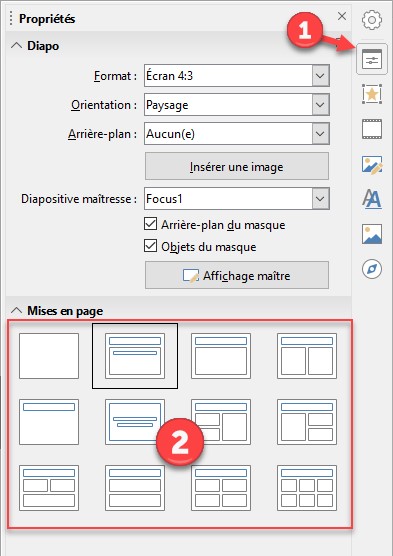
Il ne vous reste plus qu’à remplir les différentes zones prédéfinies pour finaliser la diapositive.