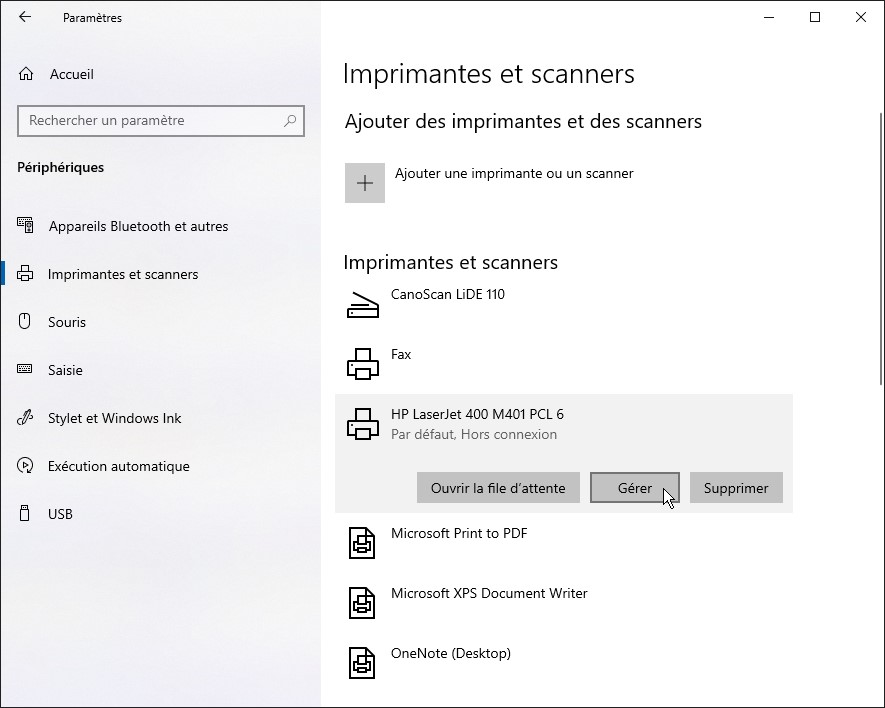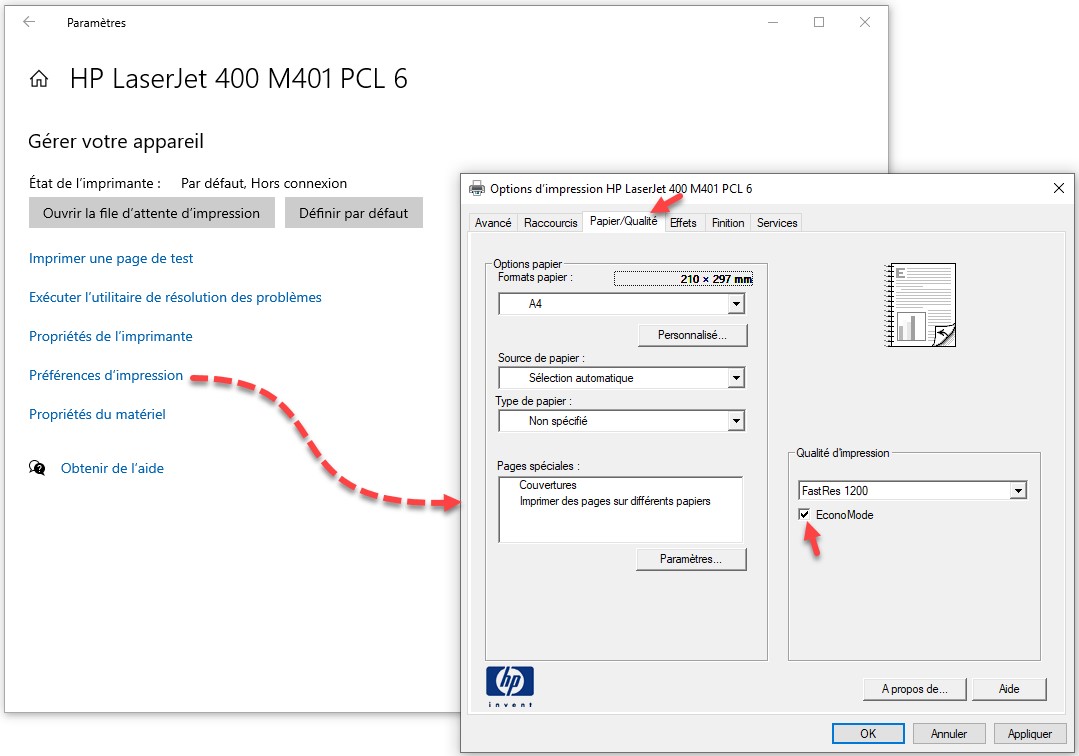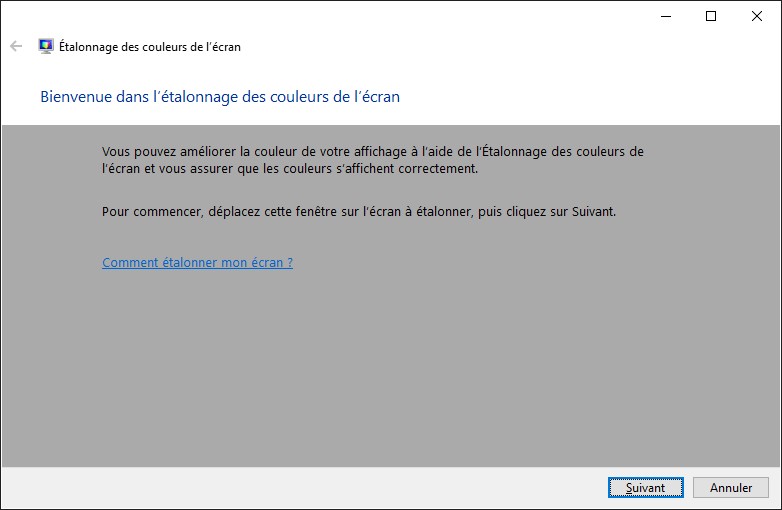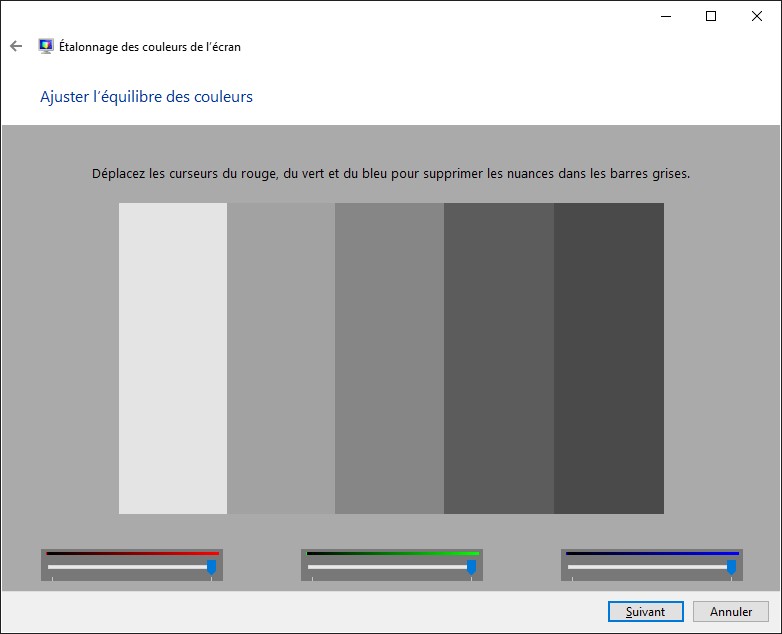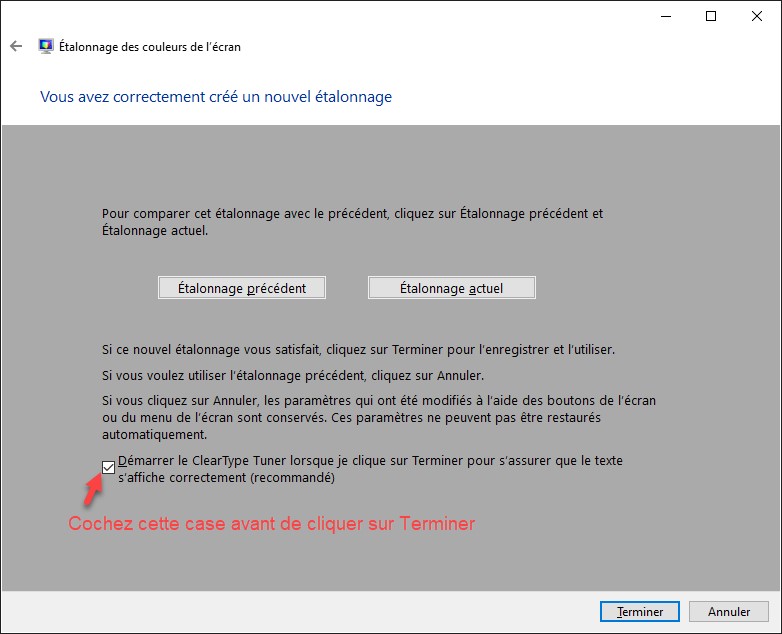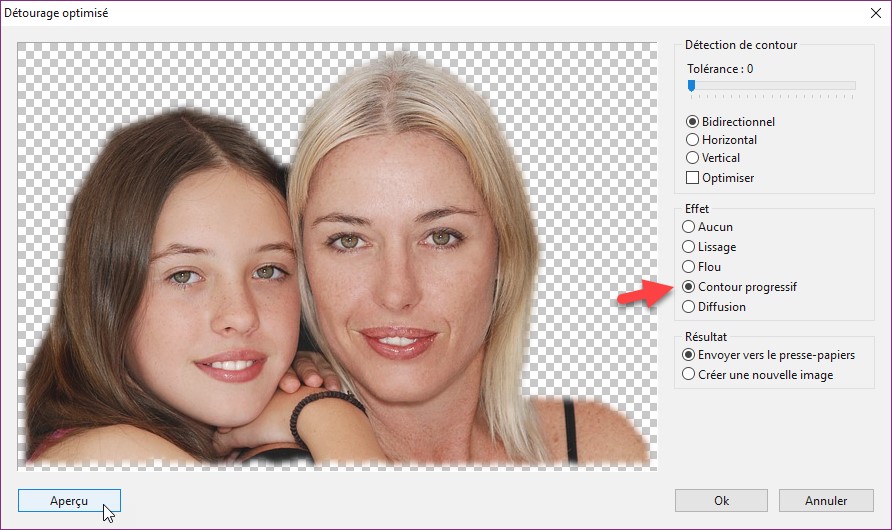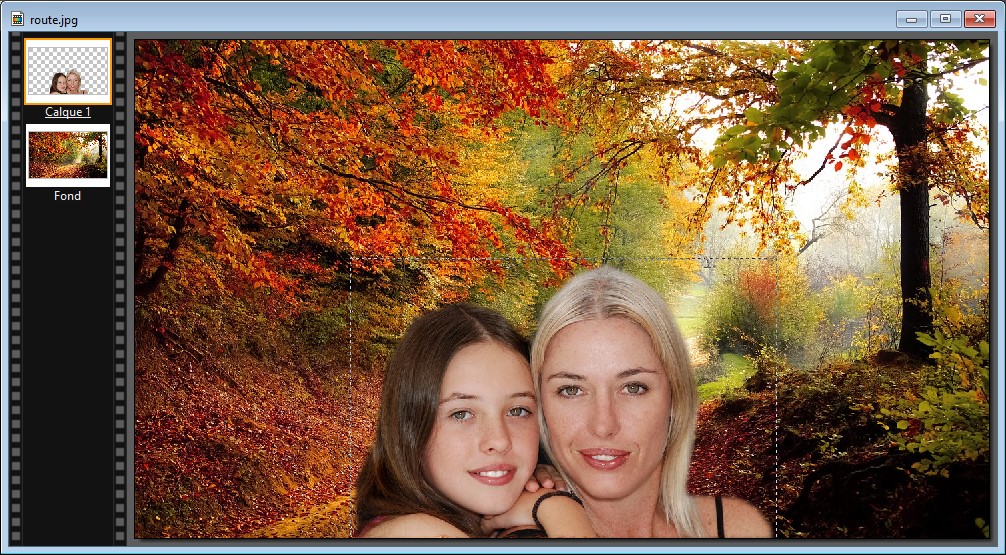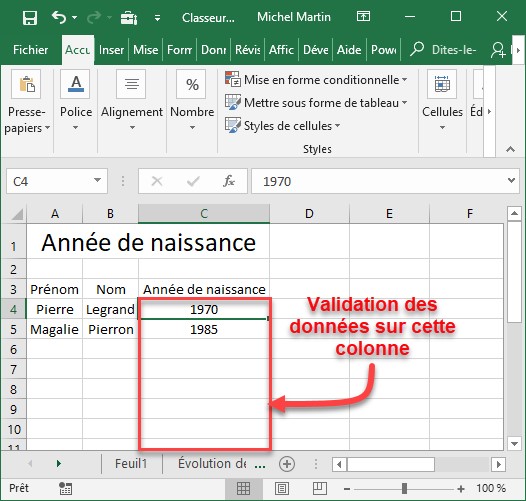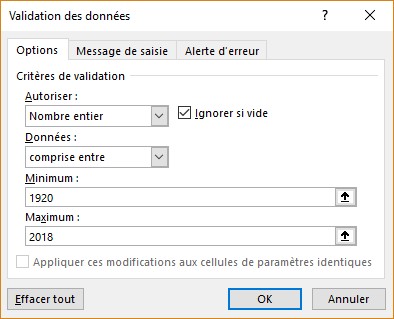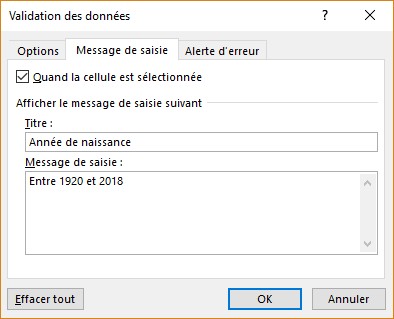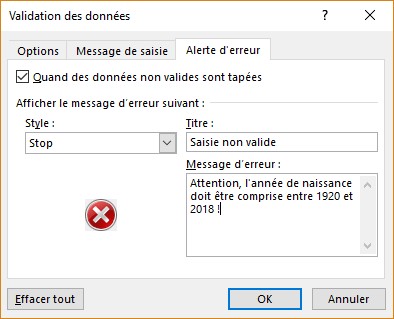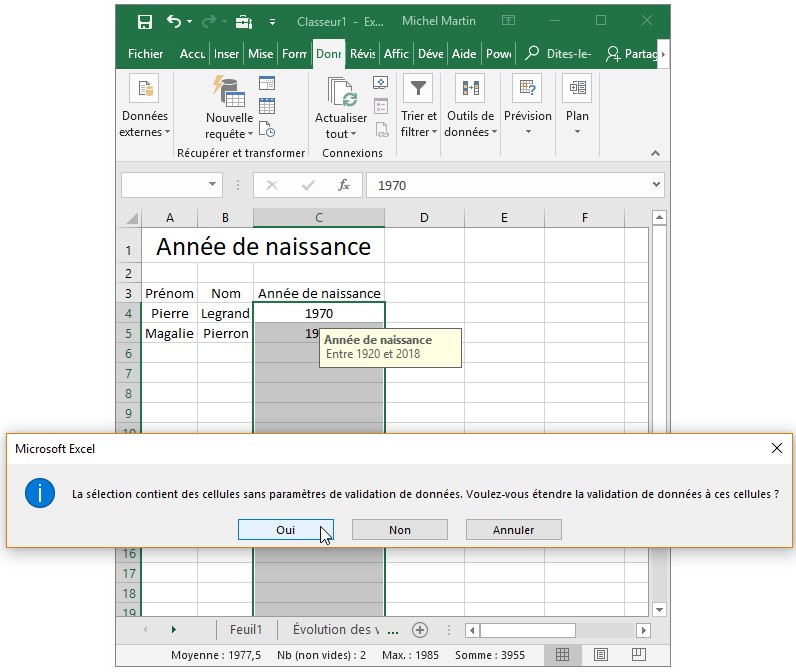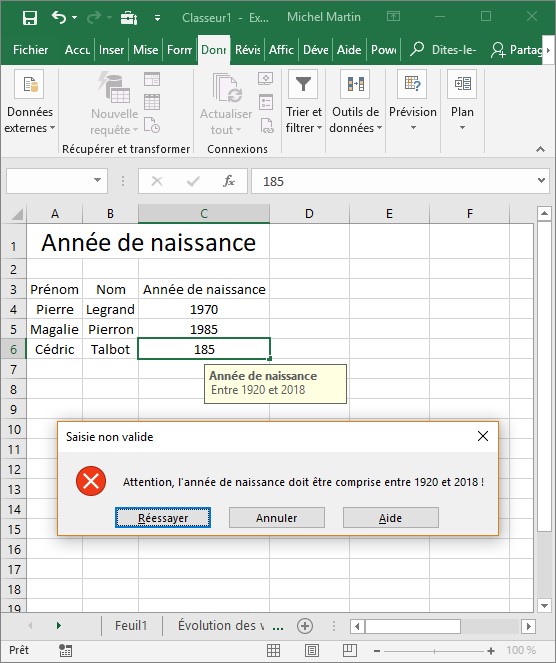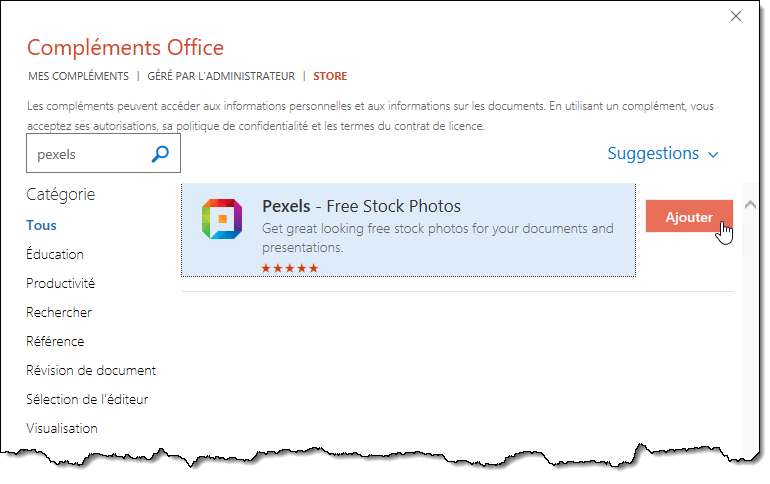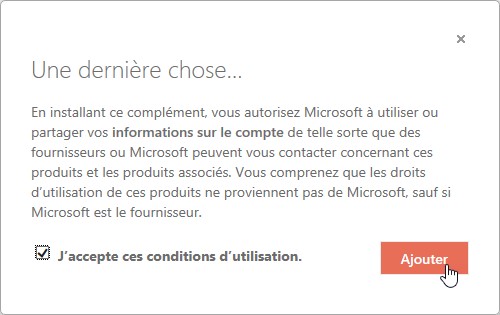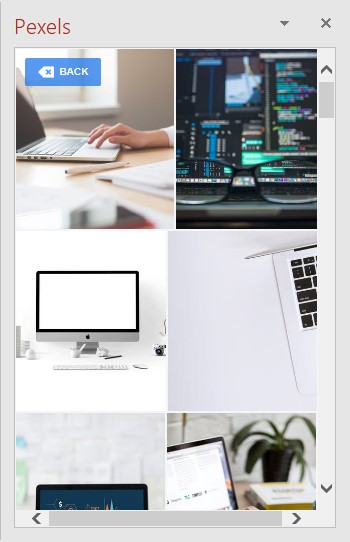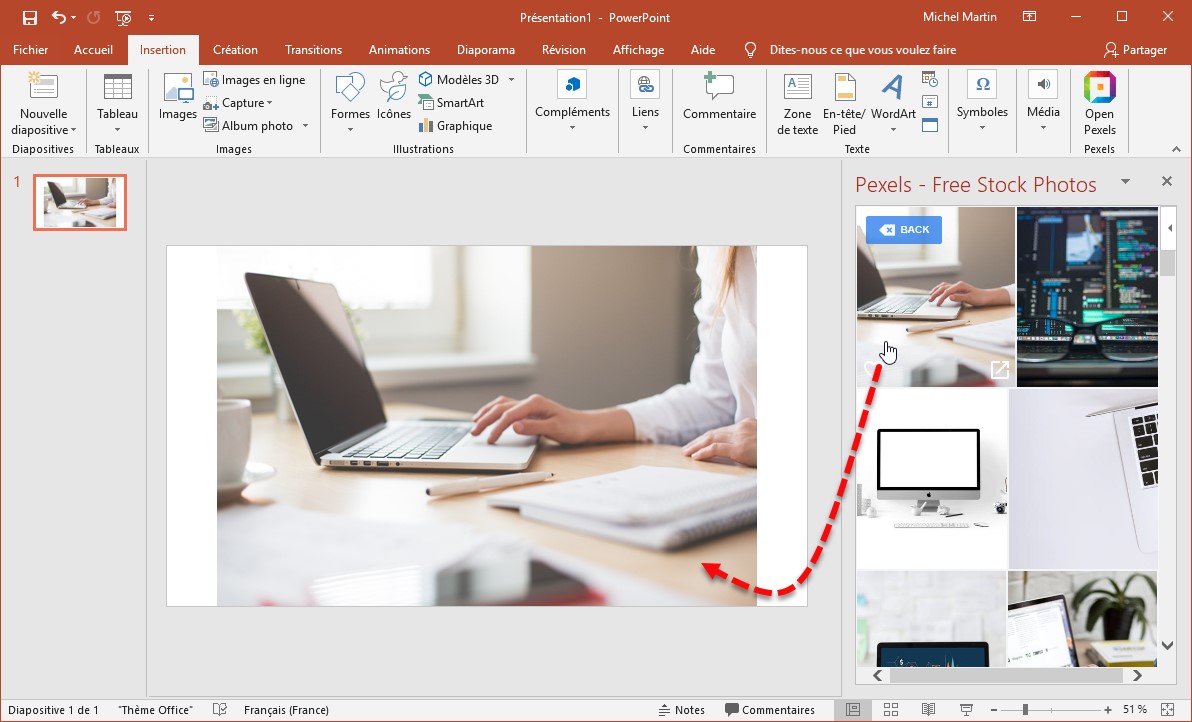Il arrive parfois que Microsoft Store refuse de démarrer lorsque vous cliquez sur son icône dans la barre des tâches. Cette section va vous montrer comment rétablir son fonctionnement :
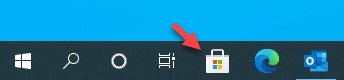
Cliquez sur Démarrer puis sur Paramètres. La fenêtre Paramètres Windows s’affiche. Cliquez sur Applications. Dans la partie droite de la fenêtre qui s’affiche, repérez l’entrée Microsoft Store et cliquez dessus. Le lien Options avancées s’affiche. Cliquez dessus. Une nouvelle fenêtre s’affiche. Sous Réinitialiser, cliquez sur Réinitialiser. Une boîte de dialogue de confirmation s’affiche. Cliquez sur Réinitialiser :
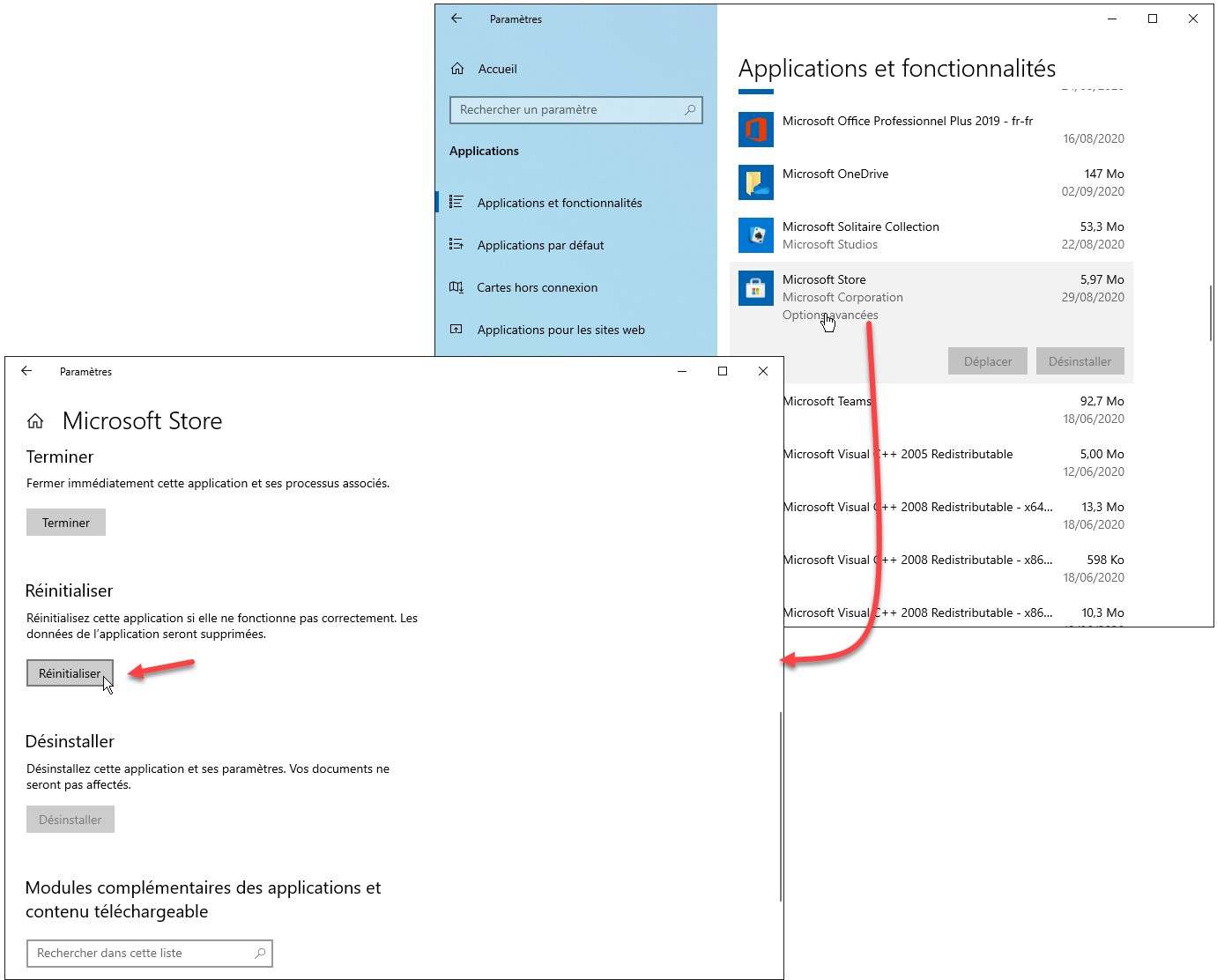
Quelques instants plus tard, l’application Microsoft Store a été réinitialisée. Vous devriez être en mesure de l’utiliser normalement.