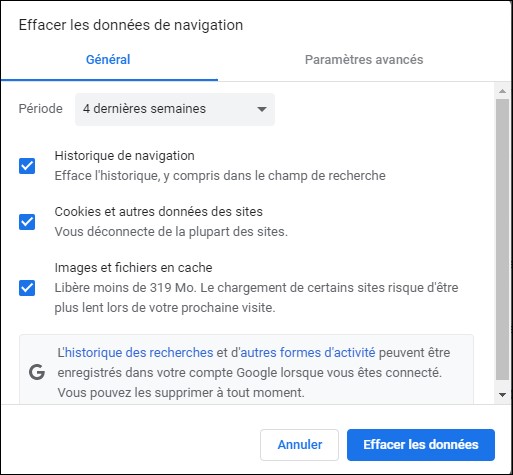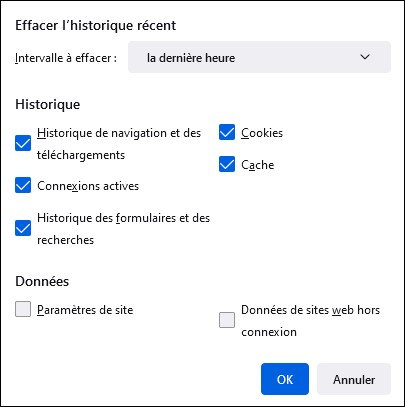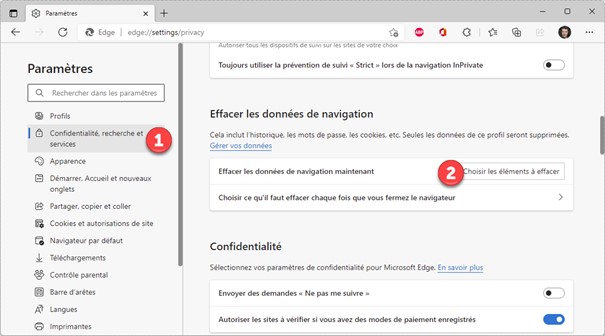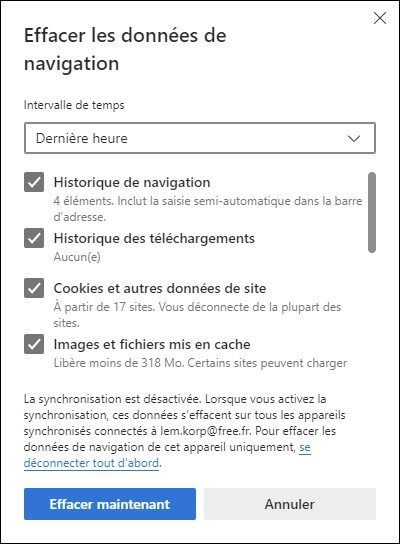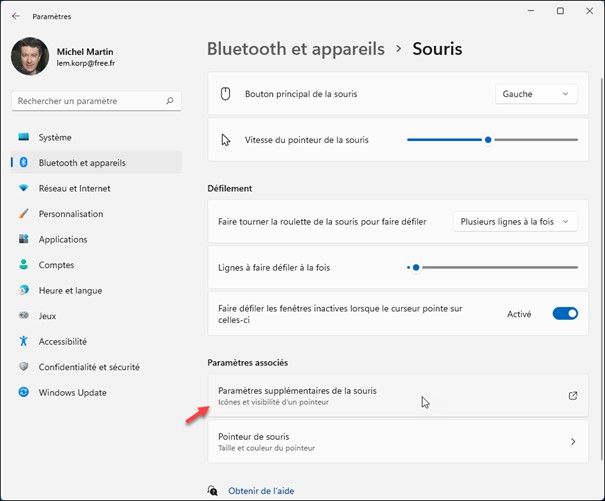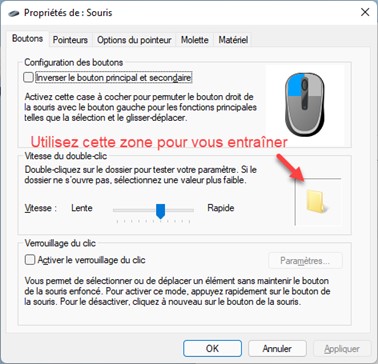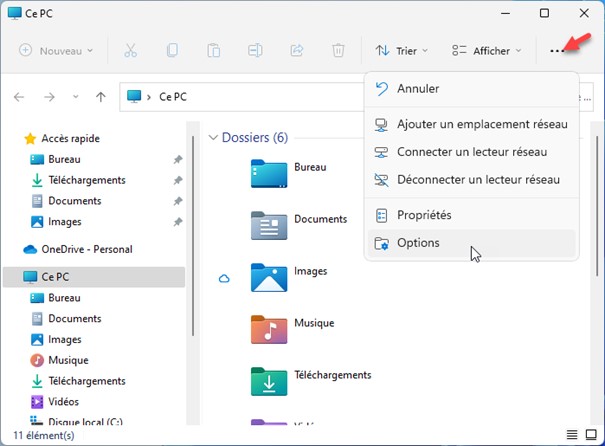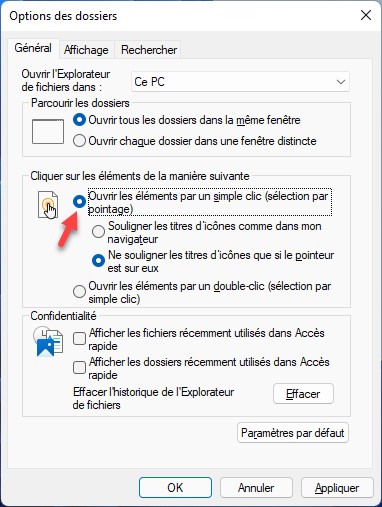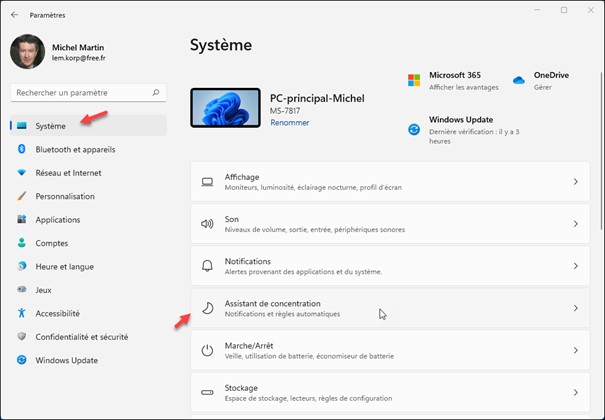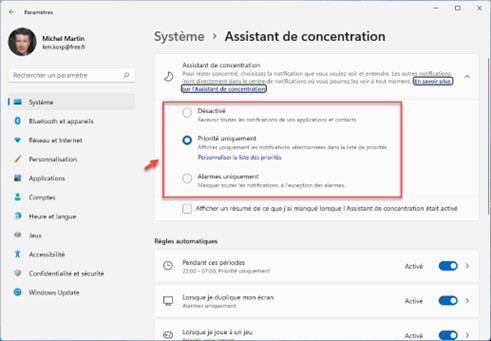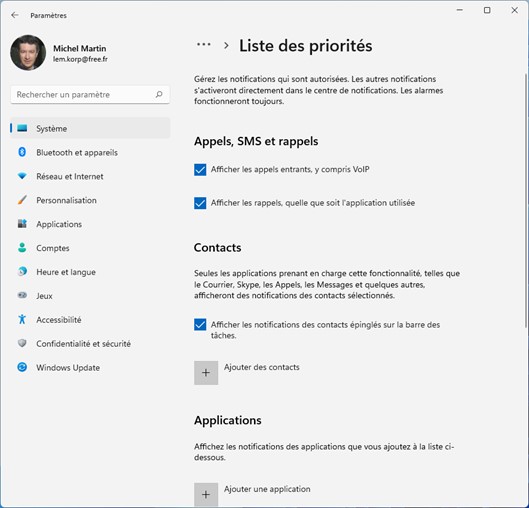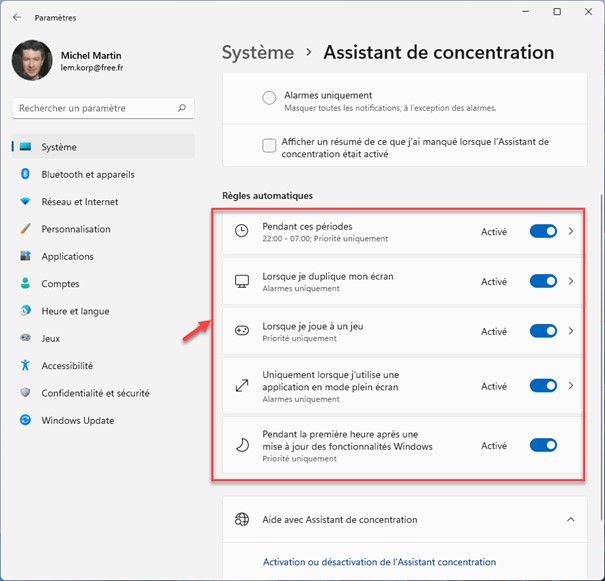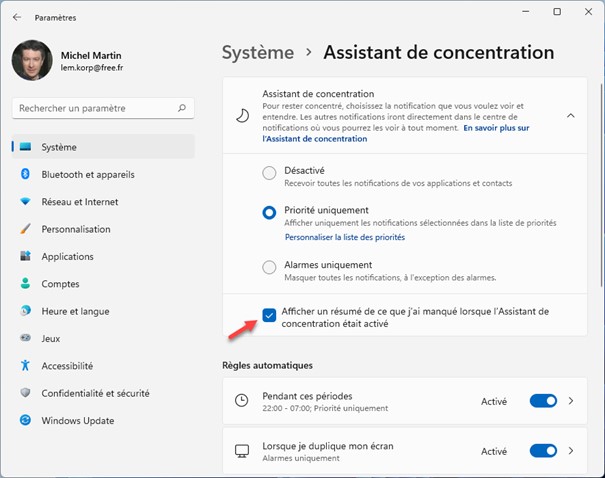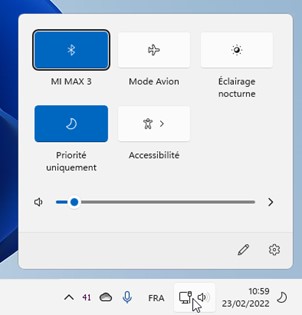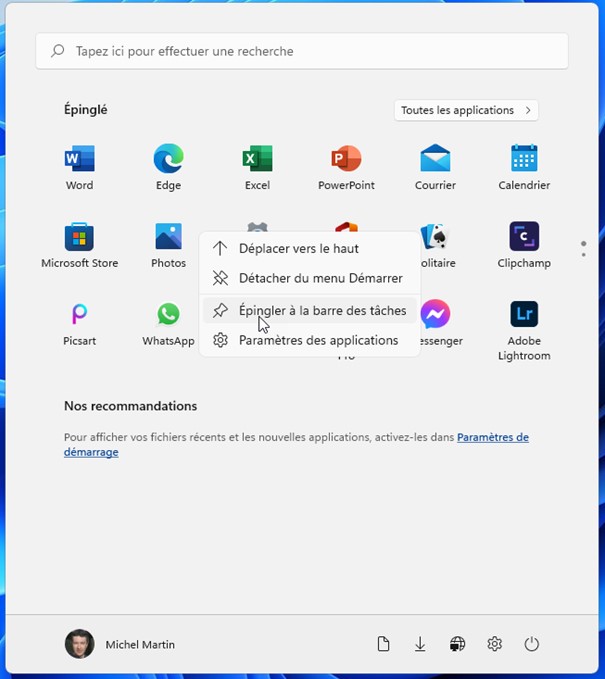Vous pensiez que la suppression des données de navigation rendraient à votre navigateur toute sa vigueur d’antan et … il n’en est rien ! Vous pouvez rétablir ses paramètres en « sortie d’usine ». Voyons comment procéder sur Google Chrome, Mozilla Firefox et Microsoft Edge.
Sur Google Chrome
Cliquez sur l’icône Personnaliser et contrôler Google Chrome, dans l’angle supérieur droit de la fenêtre, puis sur Paramètres dans le menu. La page chrome://settings s’affiche. Dans le volet gauche, cliquez sur Paramètres avancés, puis sur Réinitialiser et nettoyer. Cliquez sur Restaurer les paramètres par défaut. puis sur Réinitialiser les paramètres.
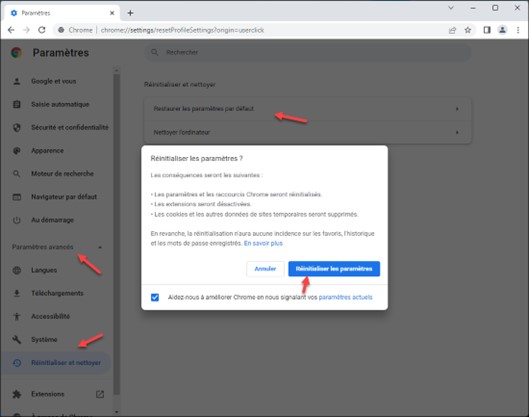
La réinitialisation se fait après confirmation :
Sur Mozilla Firefox
Cliquez sur l’icône Ouvrir le menu de l’application, dans l’angle supérieur droit de la fenêtre. Cliquez sur Aide, puis sur Plus d’informations de dépannage. La page about:support s’affiche. Cliquez sur Réparer Firefox :
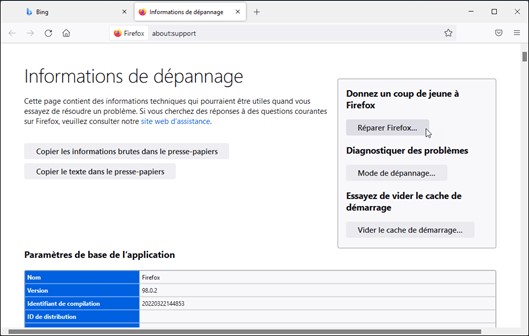
La réinitialisation se fait après confirmation.
Sur Microsoft Edge
Cliquez sur l’icône Paramètres et plus, dans l’angle supérieur droit de la fenêtre, puis sur Paramètres dans le menu. La page edge://settings/profiles s’affiche. Cliquez sur Rétablir les paramètres dans le volet gauche, puis sur Rétablir la valeur par défaut de tous les paramètres dans le volet droit :
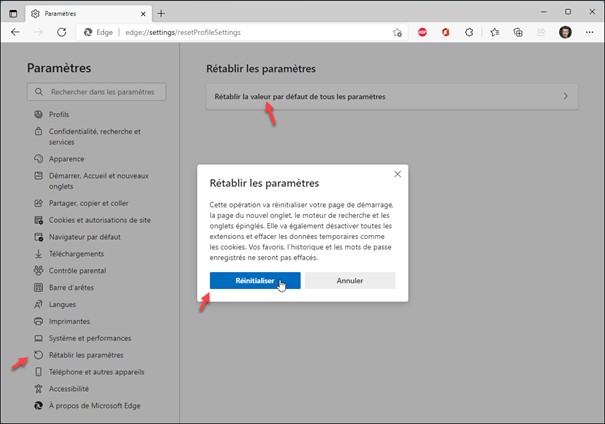
La réinitialisation se fait après confirmation.