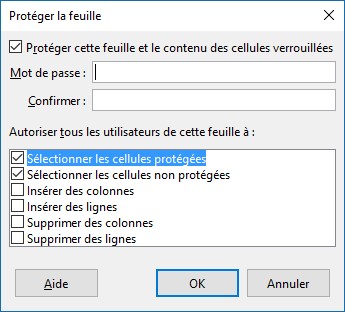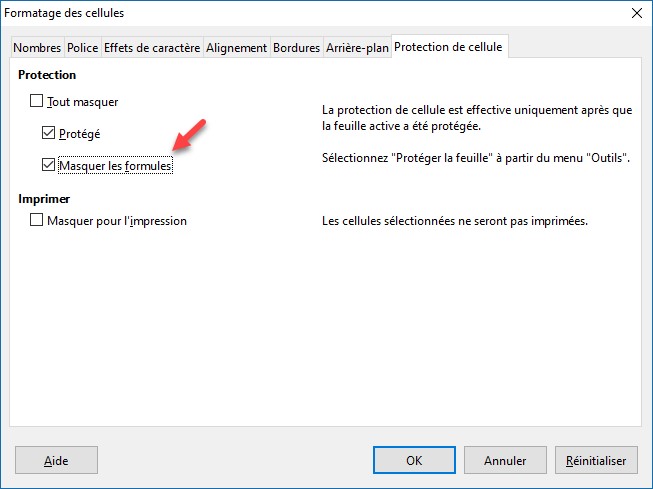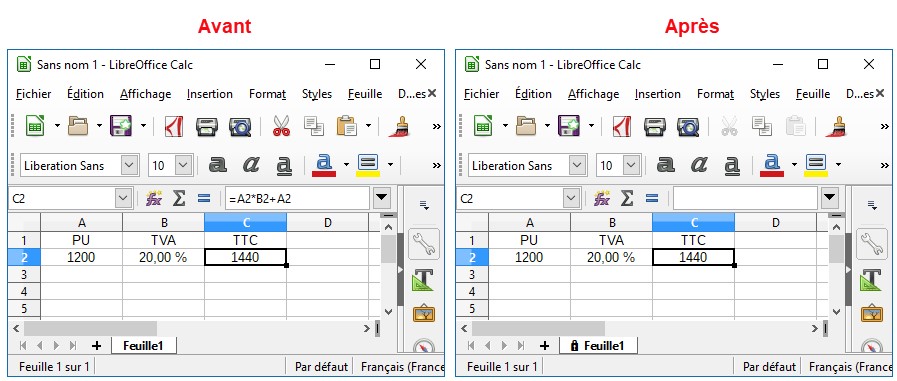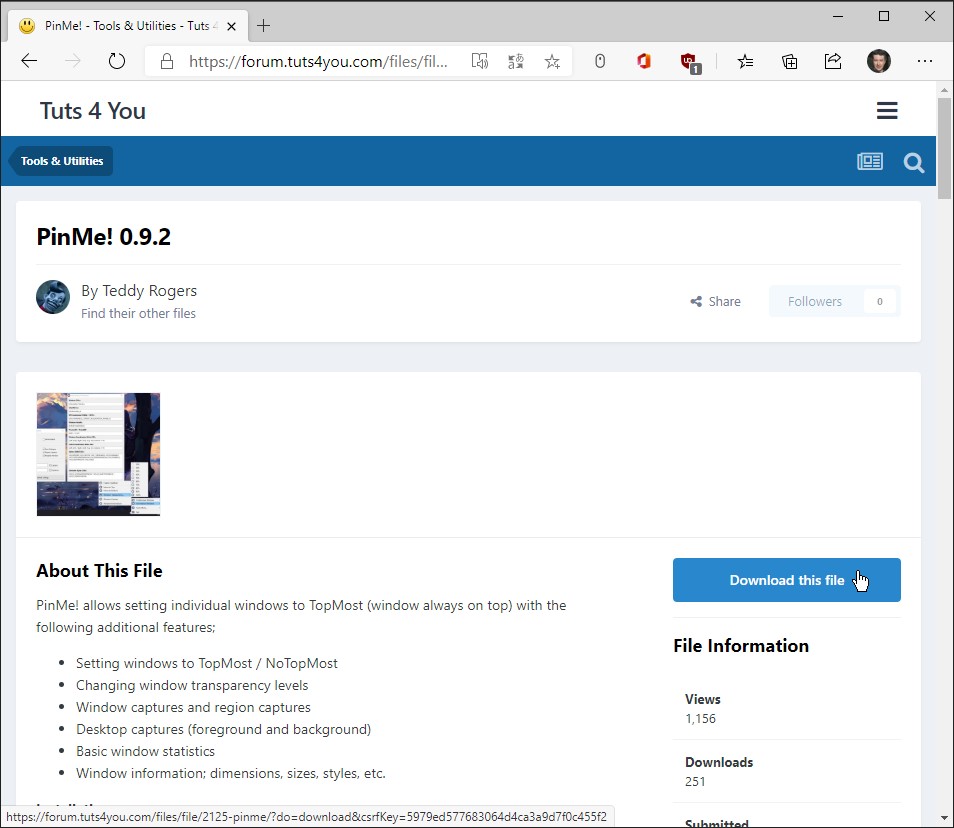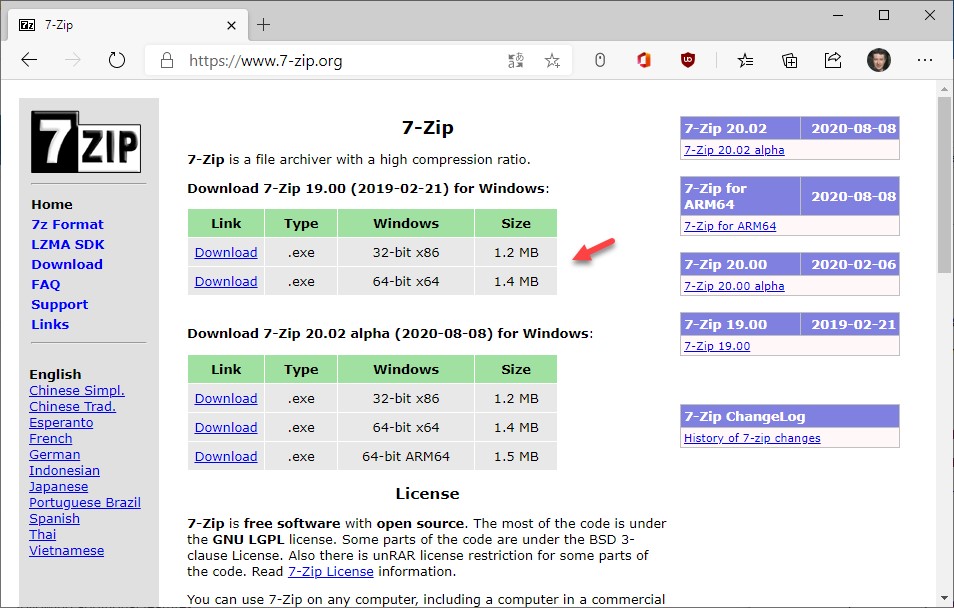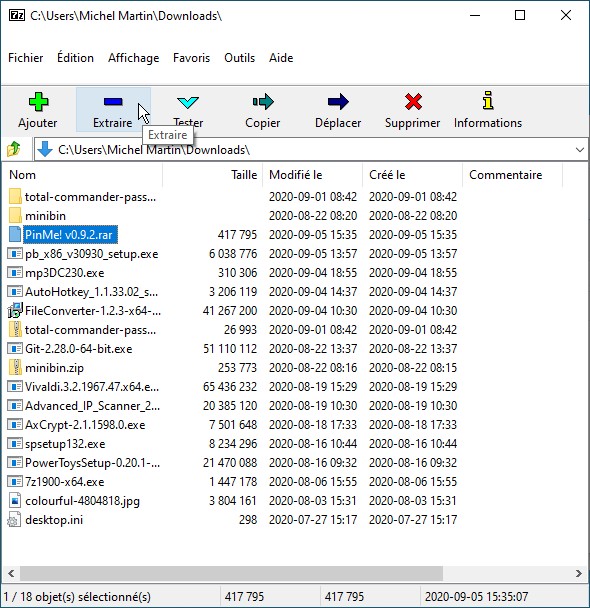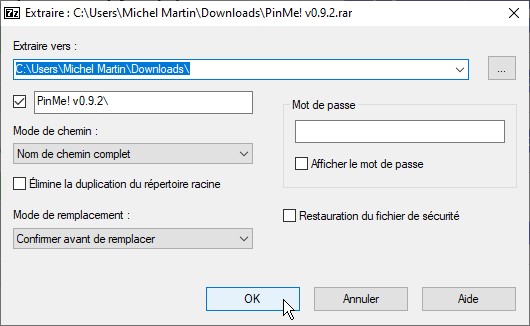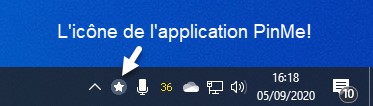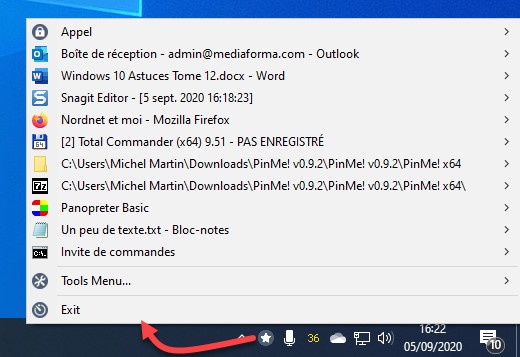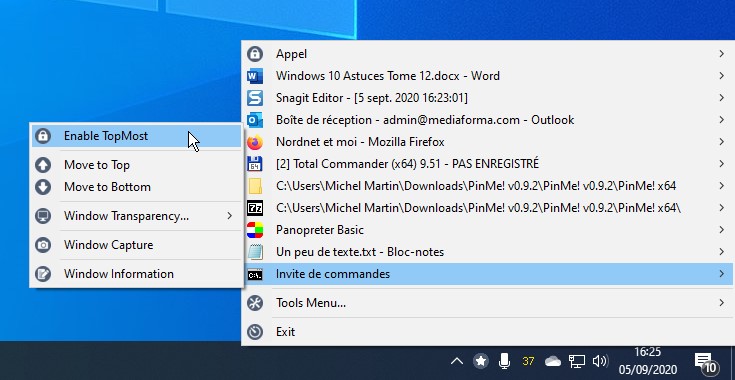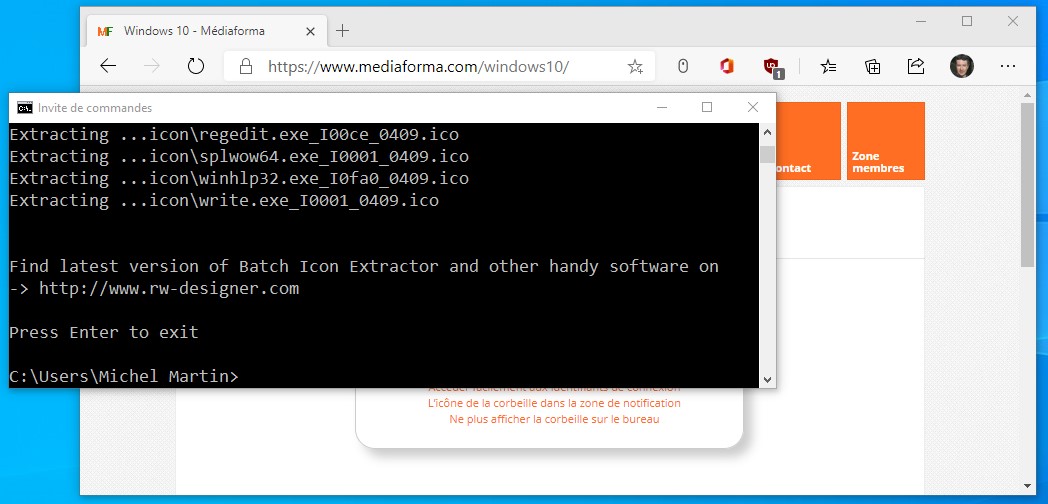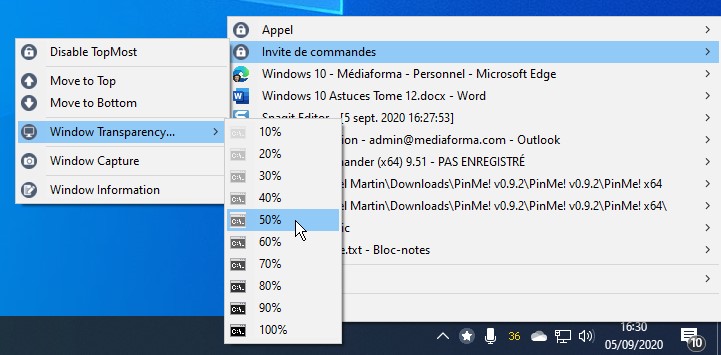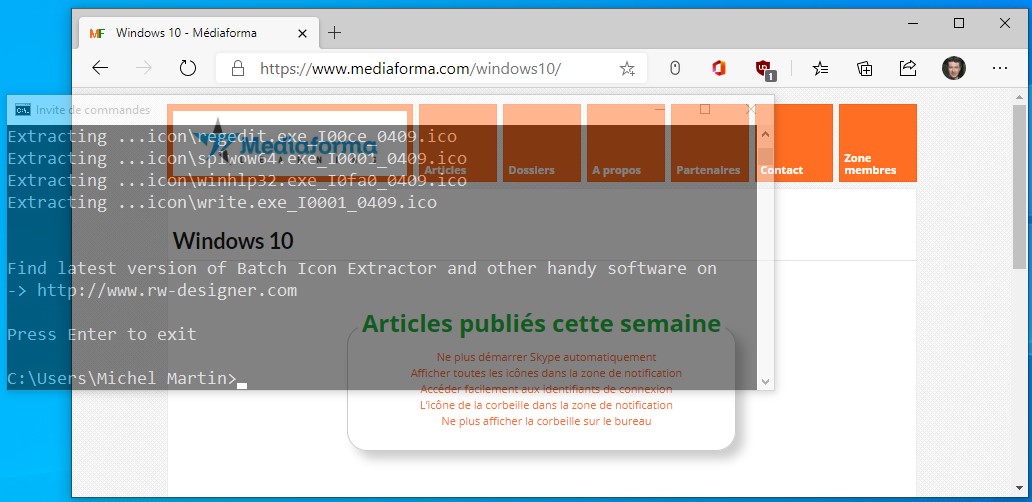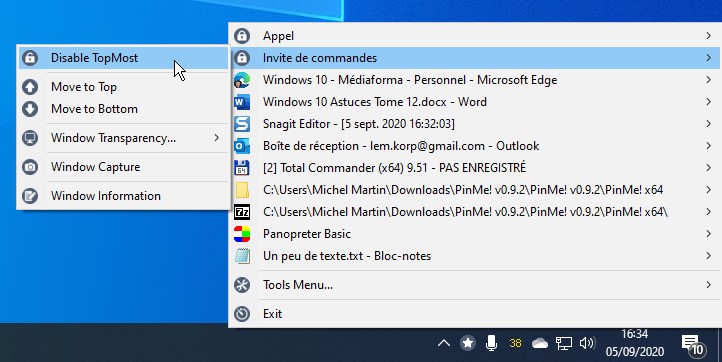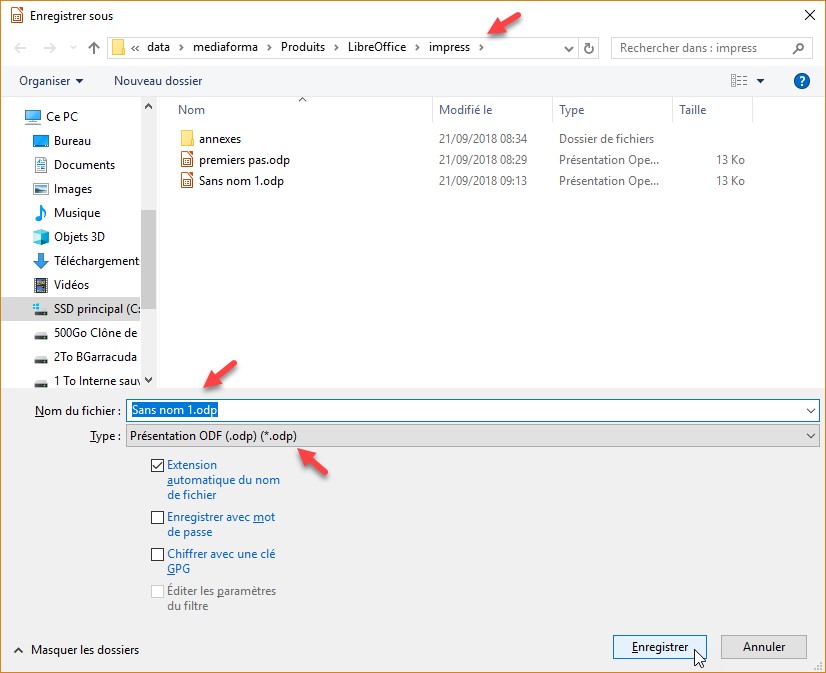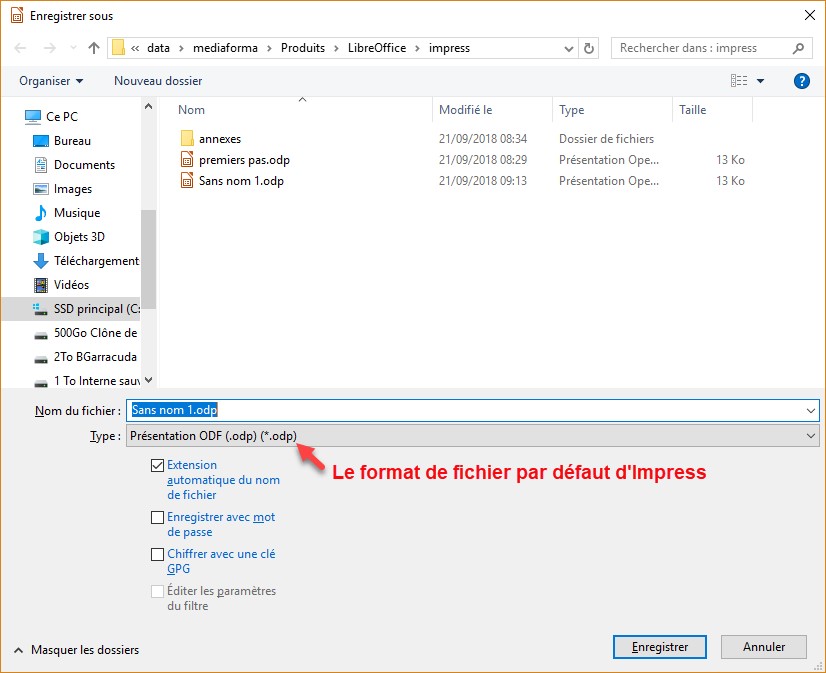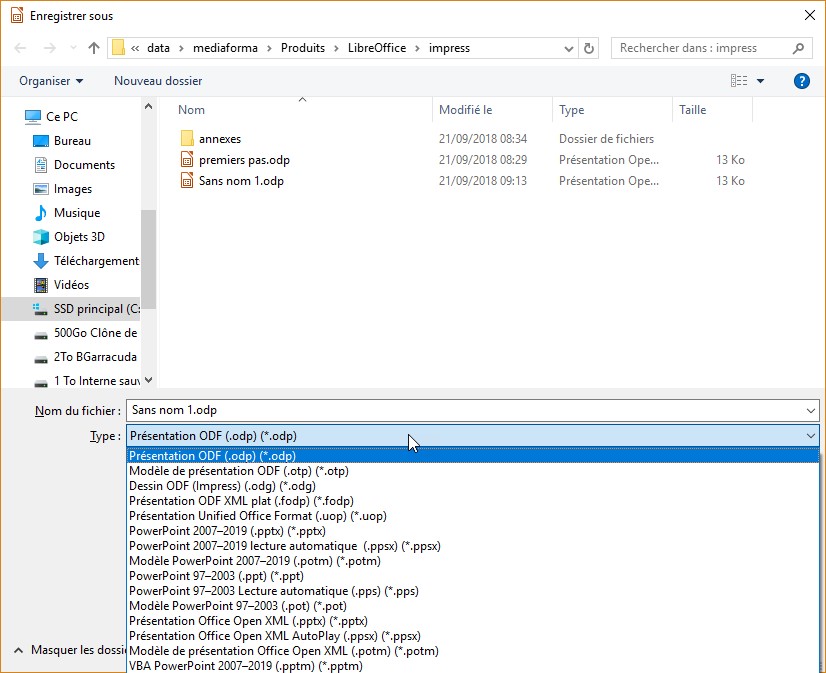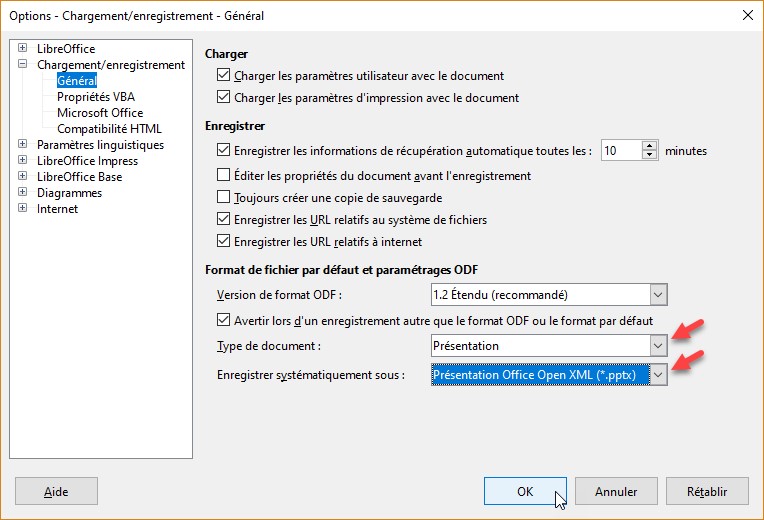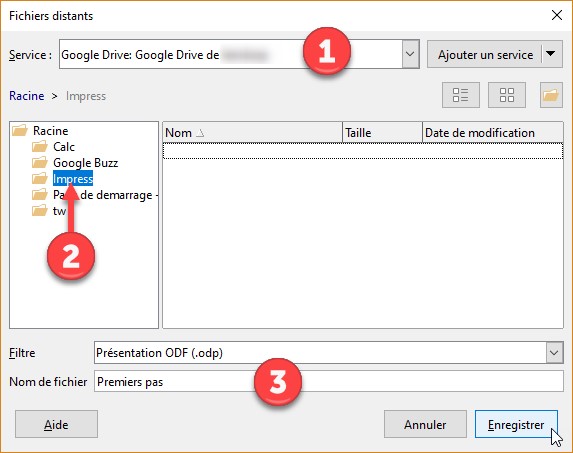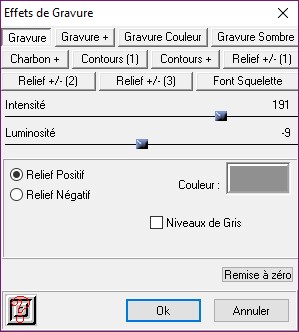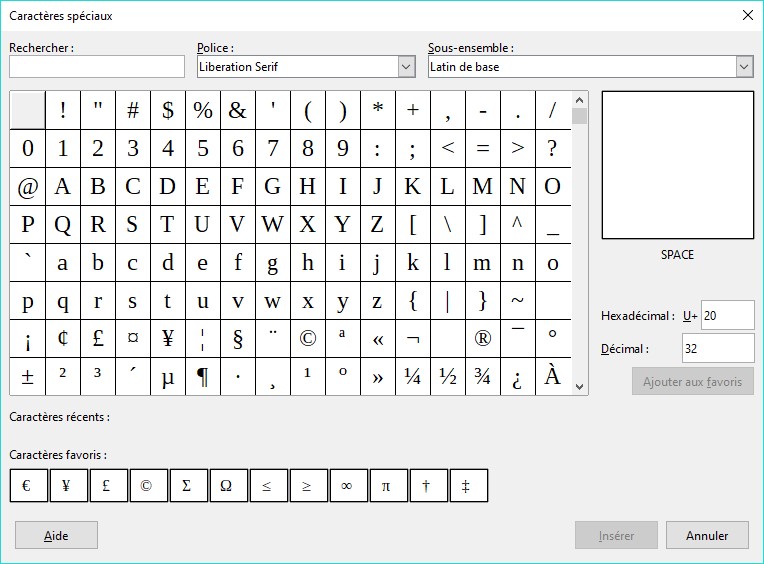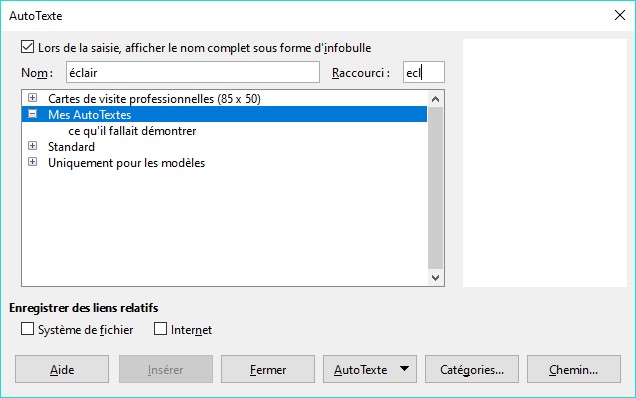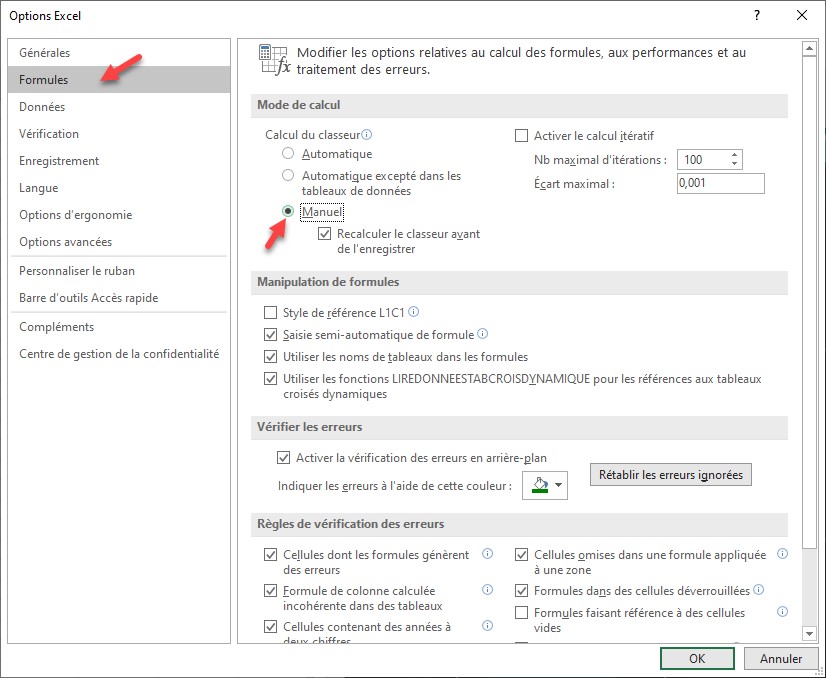Lorsque vous enchaînez la lecture de plusieurs médias dans VLC, il se peut que le niveau sonore doive être ajusté manuellement pour chacun d’entre eux. Pour éviter cette contrainte, vous pouvez demander à VLC de normaliser le volume.
Lancez la commande Préférences dans le menu Outils ou appuyez sur Contrôle + P. La boîte de dialogue Préférences simples s’affiche. Basculez sur l’onglet Audio et choisissez un niveau sonore (entre 0,5 et 10) dans la zone de texte Normaliser le volume à.
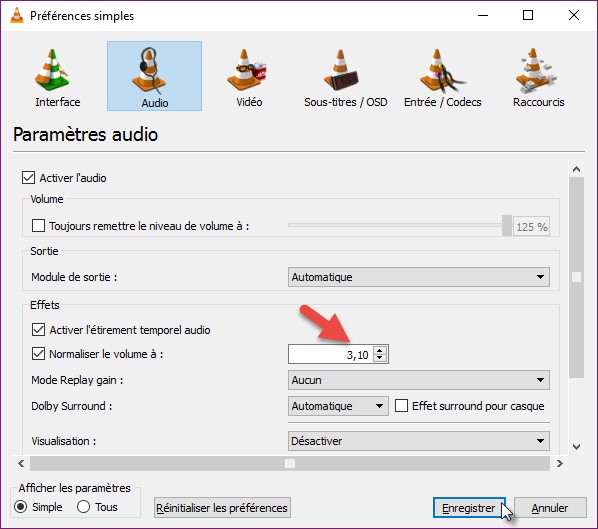
Cliquez enfin sur Enregistrer pour prendre en compte le nouveau réglage.