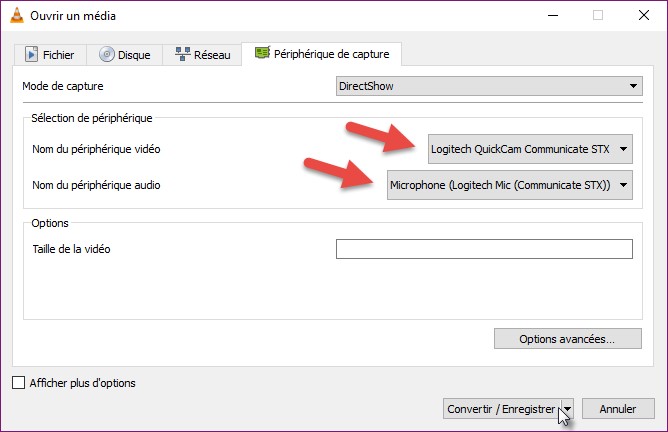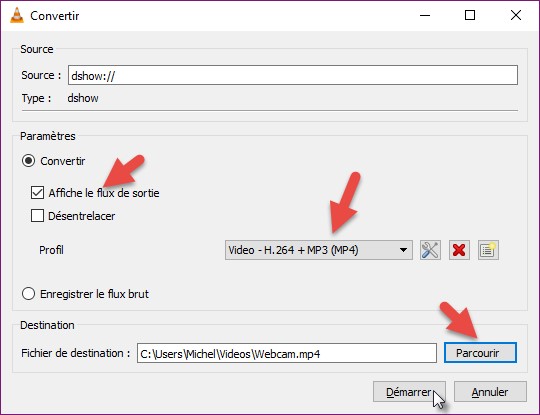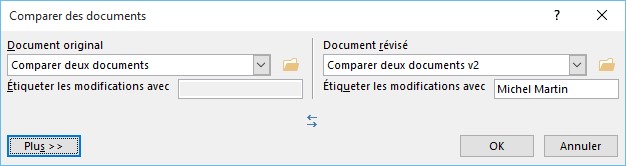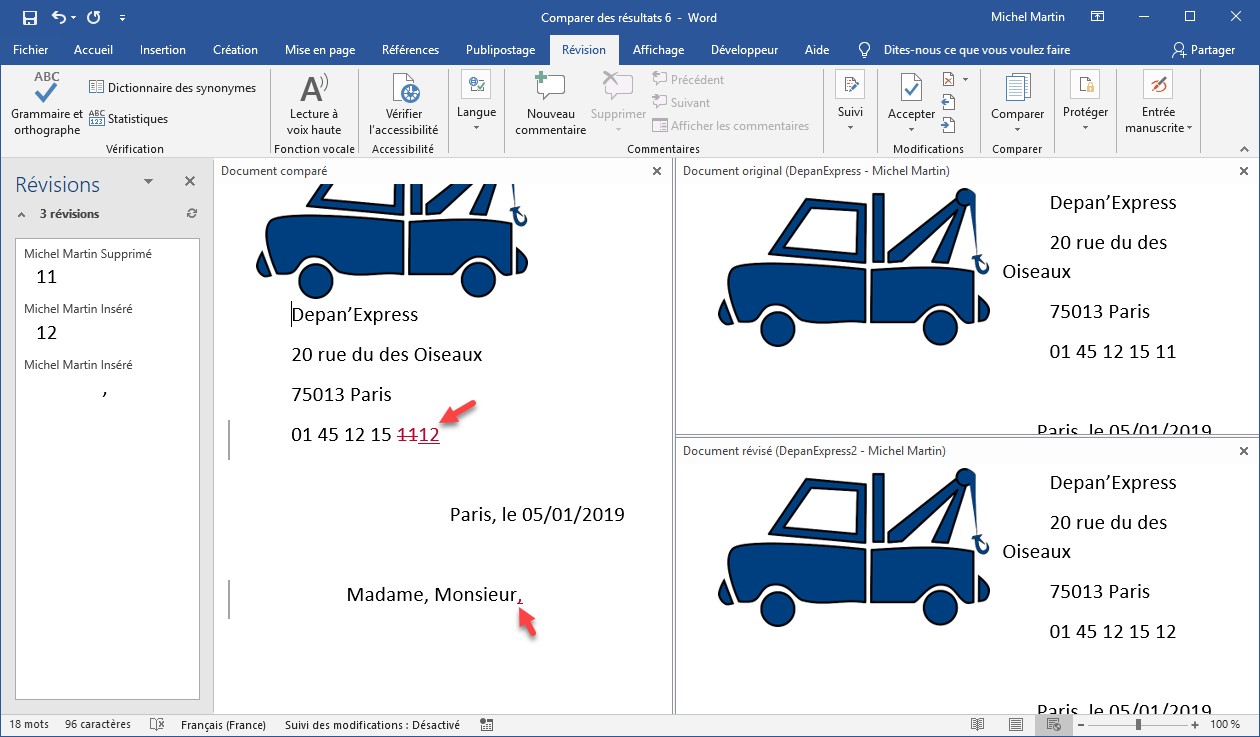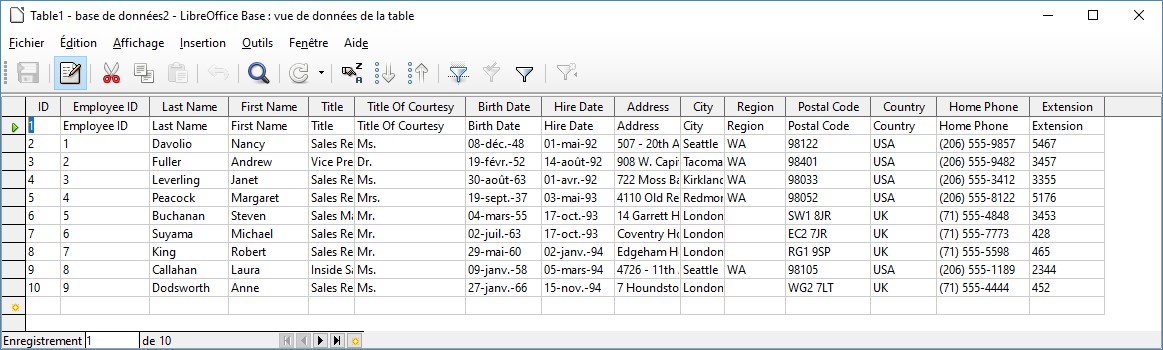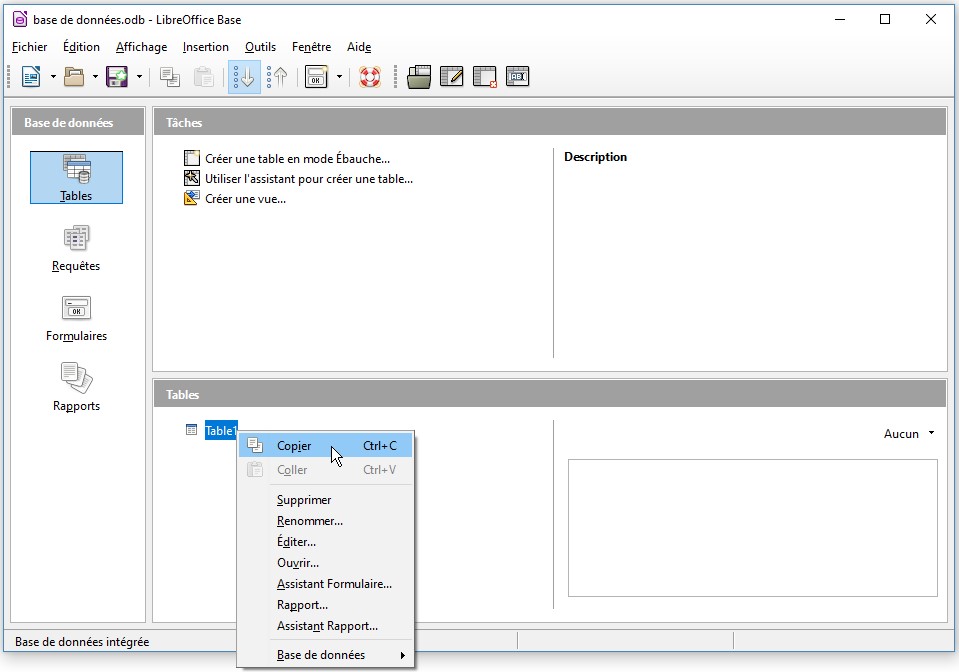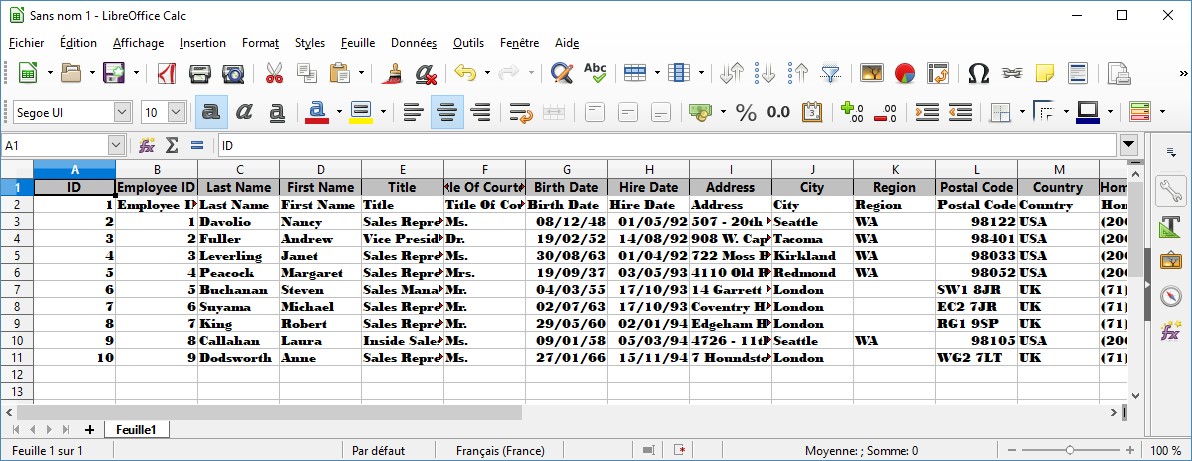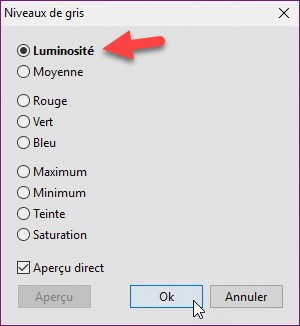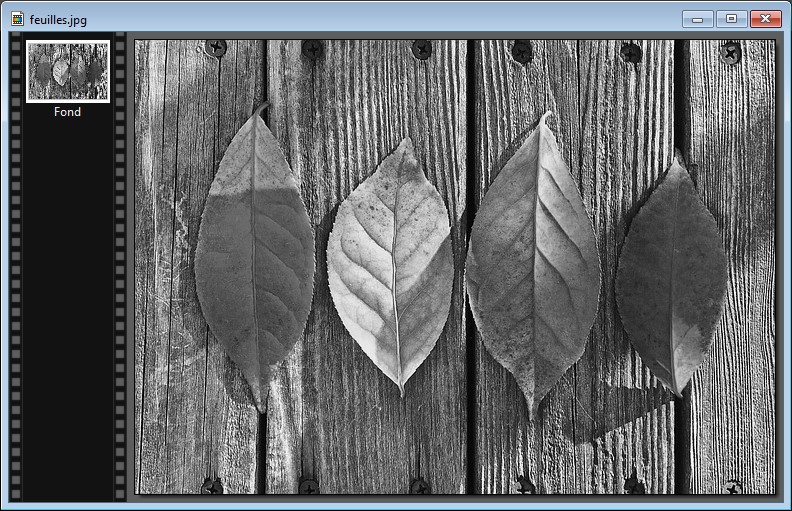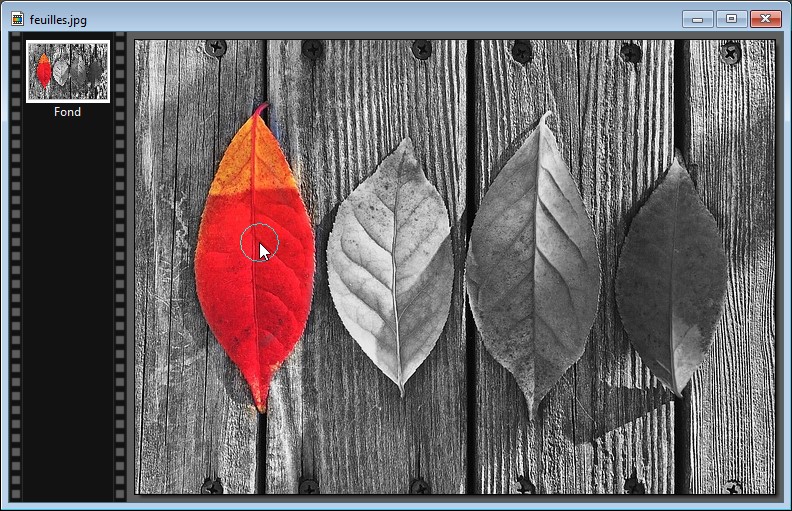Pour envoyer et recevoir des messages électroniques, vous devez créer un compte e-e-mail. Pour cela, il vous « suffit » de saisir les différentes informations de connexion relatives à votre adresse e-e-mail.
Basculez sur l’onglet Fichier dans le ruban. L’onglet Informations est automatiquement sélectionné dans le volet gauche de la vue Backstage. Cliquez sur Ajouter un compte. Une boîte de dialogue vous demande de saisir votre adresse de messagerie :
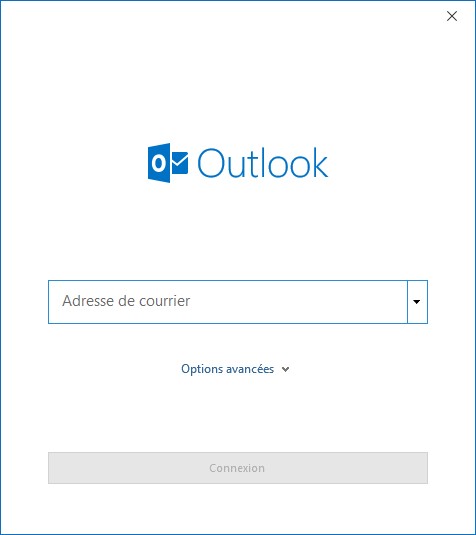
Entrez votre adresse et cliquez sur Connexion. Saisissez le mot de passe correspondant et cliquez sur OK.
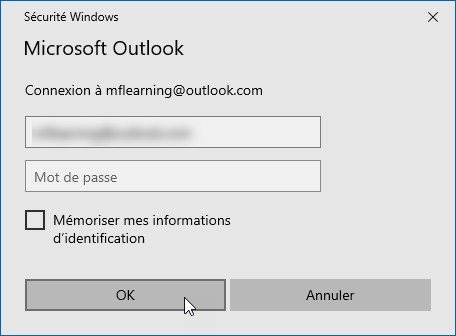
Si tout s’est bien passé, votre compte e-e-mail est opérationnel. Dans le cas contraire, vous devrez saisir les informations sur le compte de façon manuelle. Basculez sur l’onglet Fichier dans le ruban. L’onglet Informations est automatiquement sélectionné dans le volet gauche de la vue Backstage. Cliquez sur Ajouter un compte. Dans la boîte de dialogue qui s’affiche, entrez l’adresse e-e-mail, cliquez sur Options avancées, cochez la case Configurer mon compte manuellement, puis cliquez sur Connexion. Choisissez le type du compte et laissez-vous guider par l’assistant de configuration :
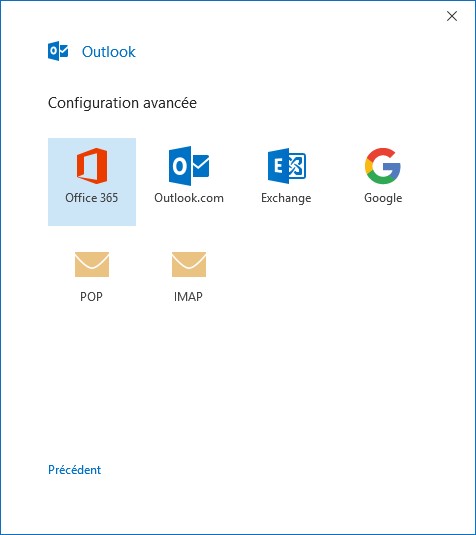
Quelques instants plus tard, votre adresse e-e-mail a été configurée dans Outlook.