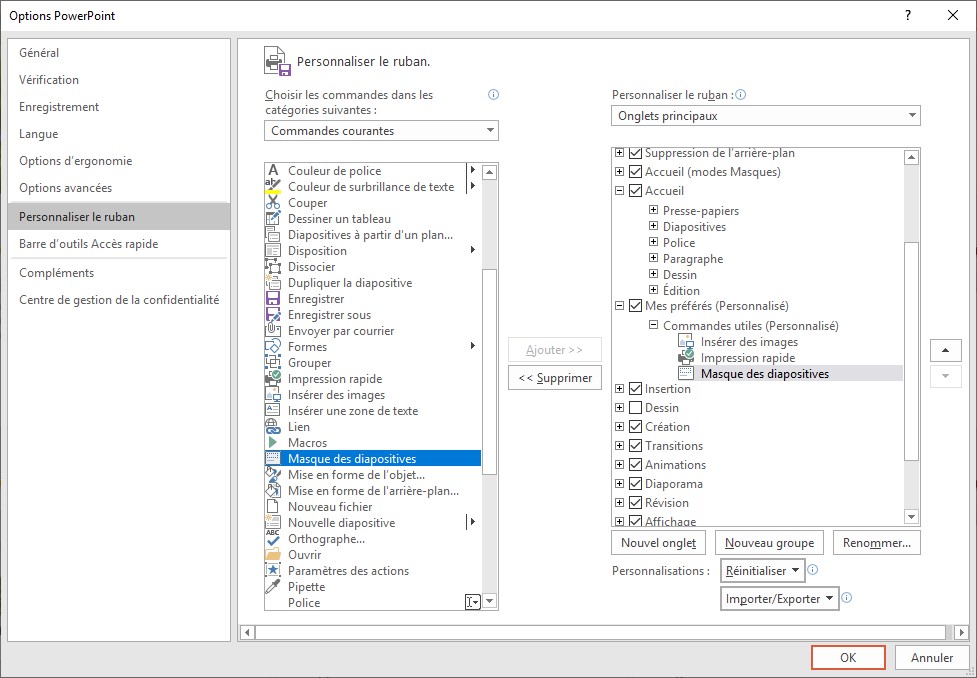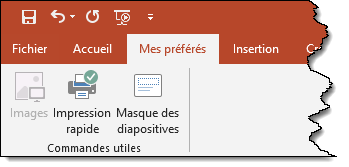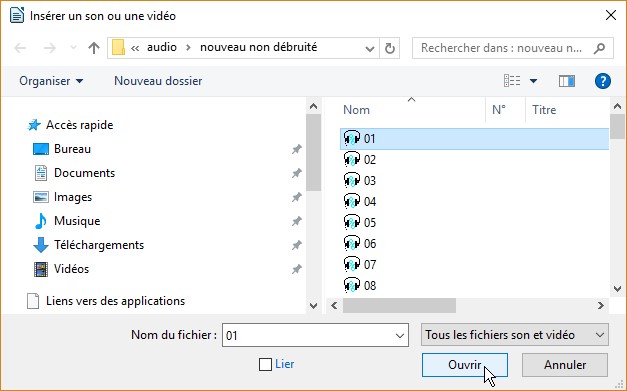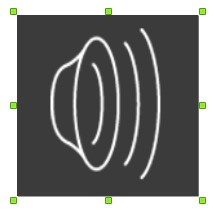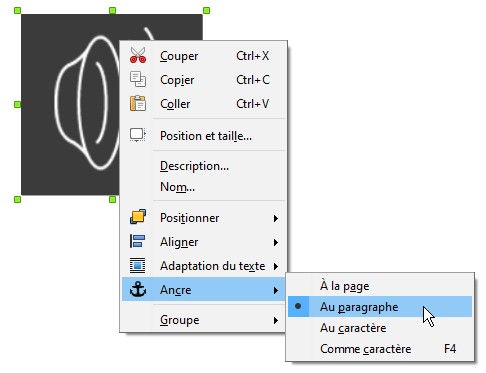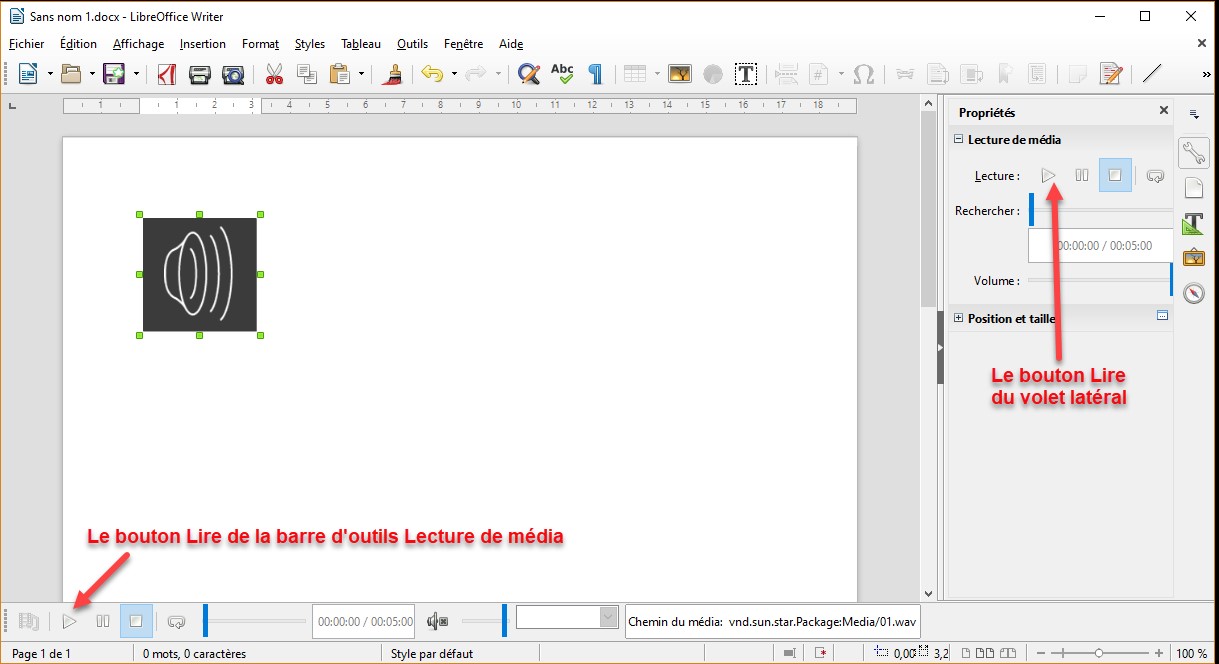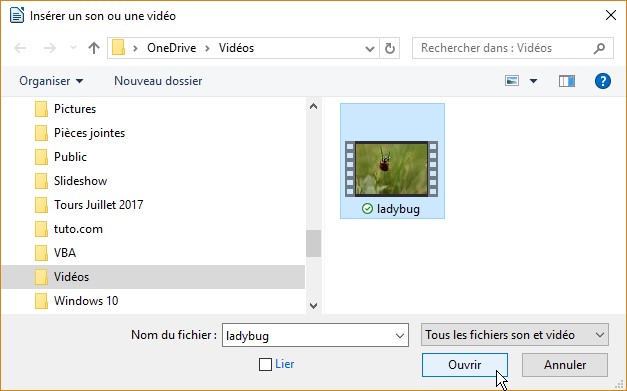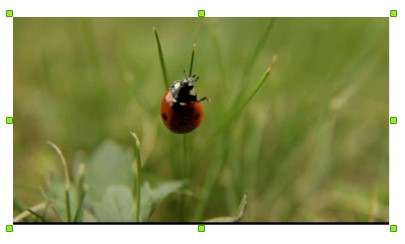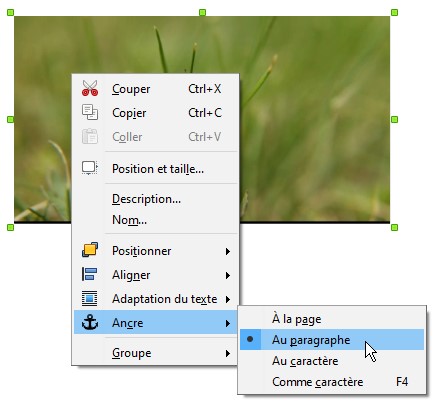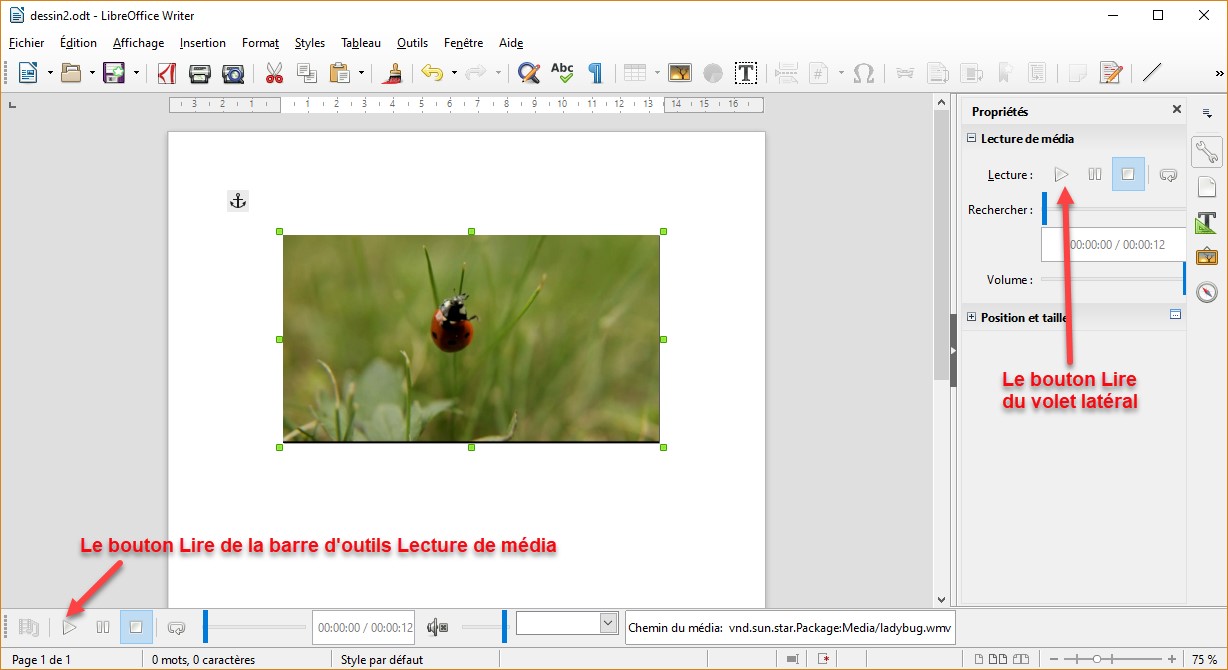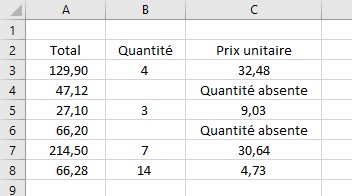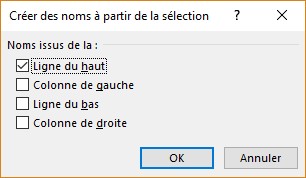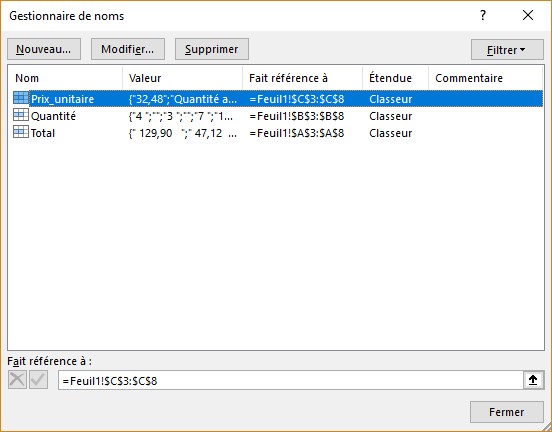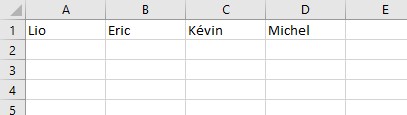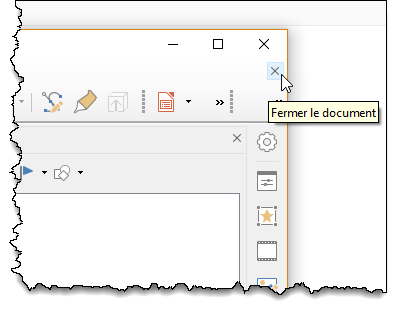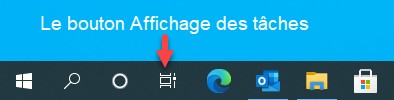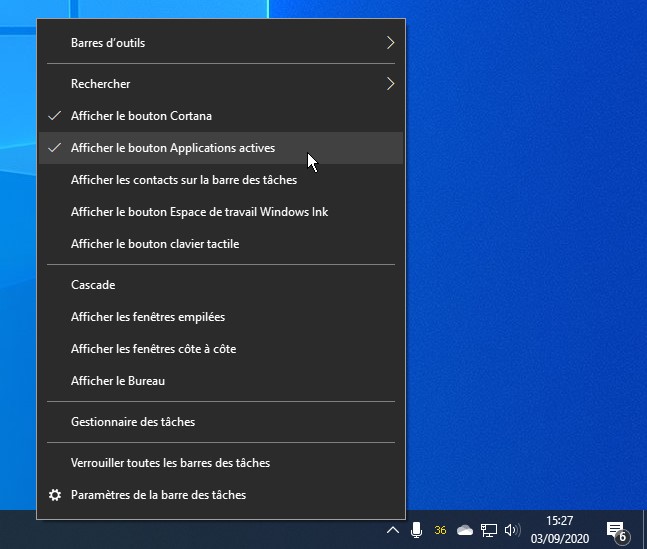Saviez-vous qu’un logiciel anti-malveillants est disponible dans le navigateur Google Chrome ? Il peut être utile si vous n’avez rien d’autre sous la main.
Pour y accéder, ouvrez Google Chrome, cliquez sur l’icône Personnaliser et contrôler Google Chrome, dans l’angle supérieur droit de la fenêtre et cliquez sur Paramètres dans le menu. La page chrome://settings s’affiche. Dans le volet gauche, cliquez sur Paramètres avancés, puis sur Réinitialiser et nettoyer :
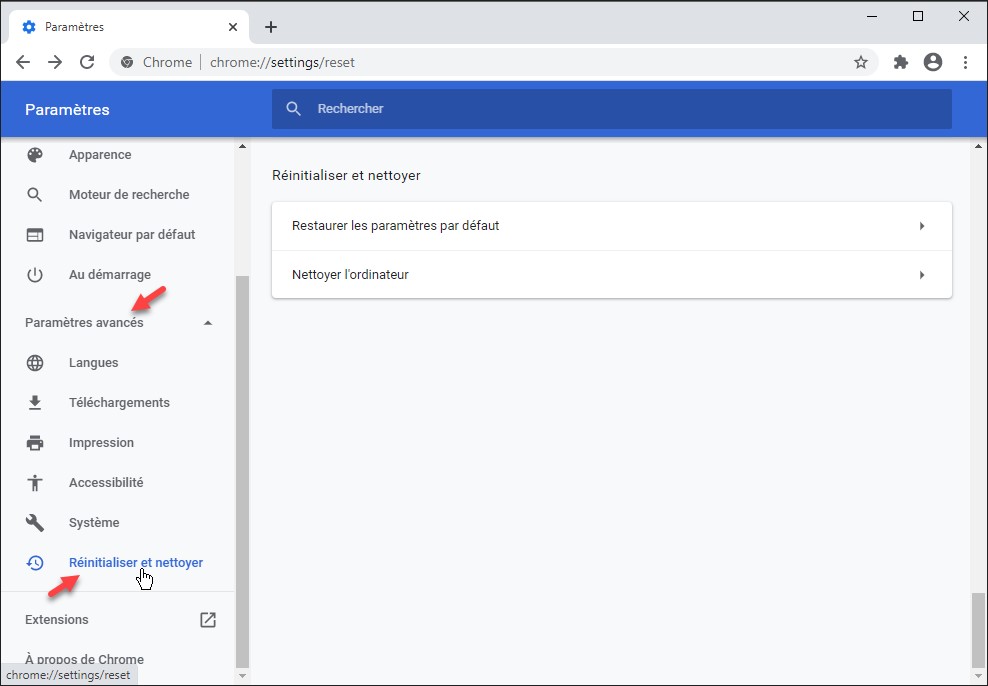
Dans le volet droit, cliquez sur Nettoyer l’ordinateur, puis sur Rechercher :

Il ne vous reste plus qu’à patienter jusqu’à la fin de l’analyse.