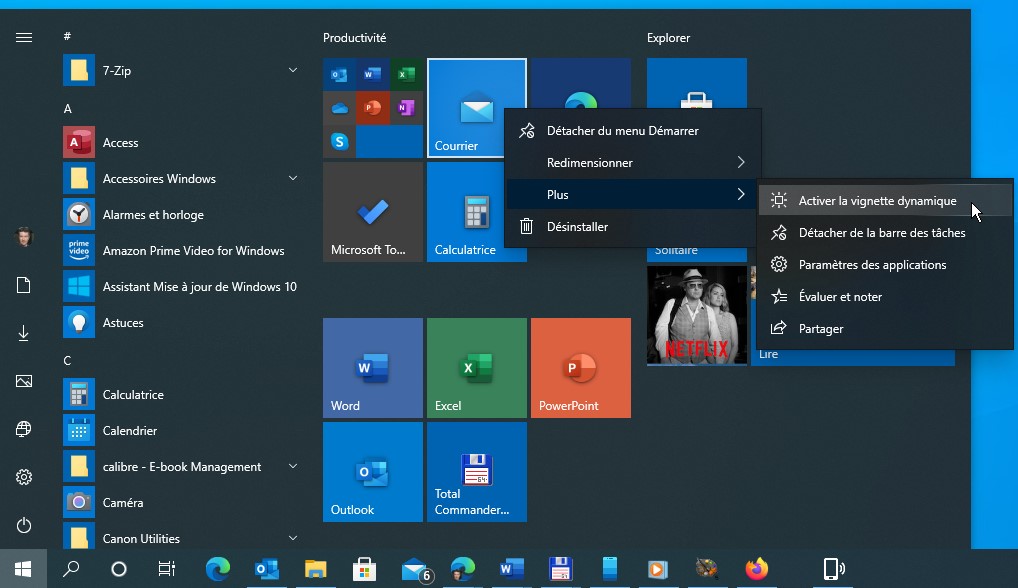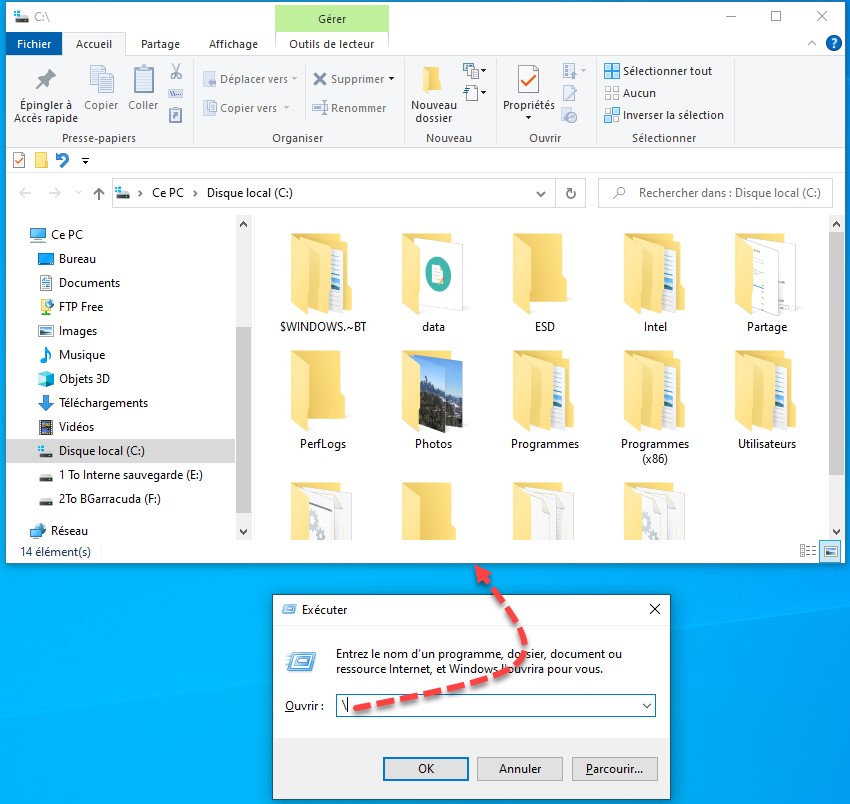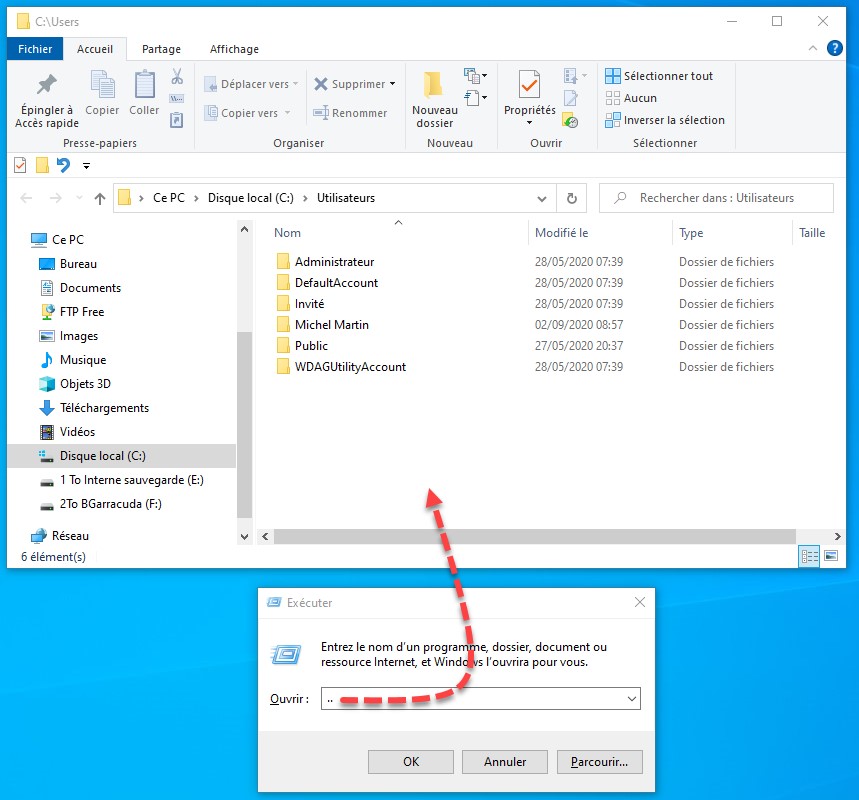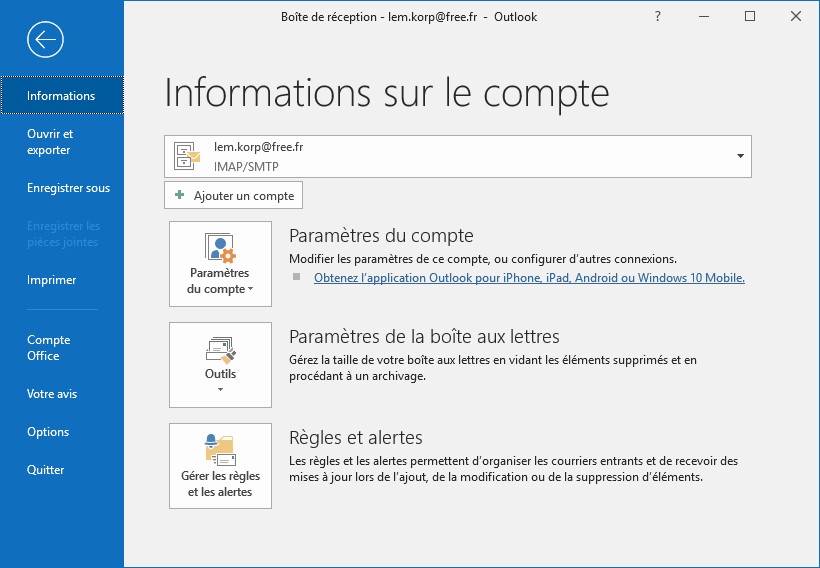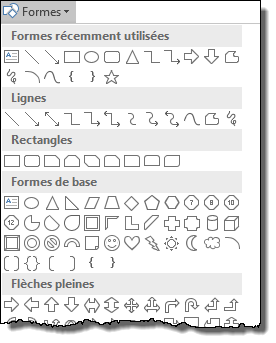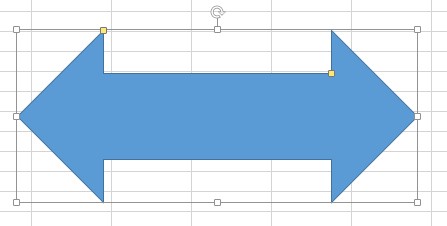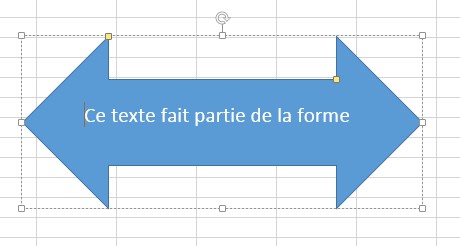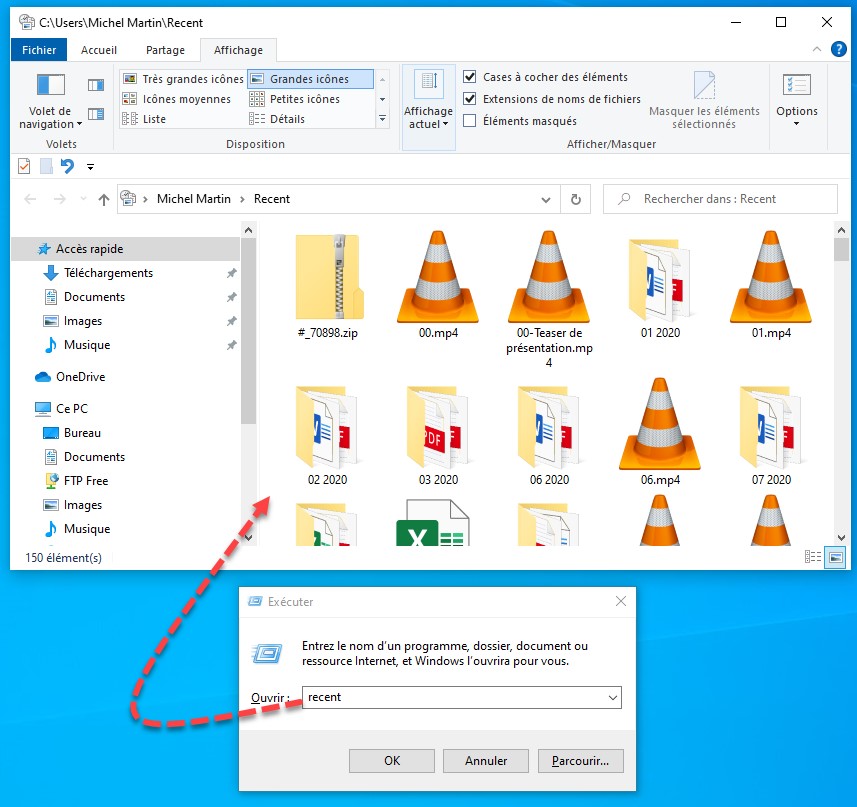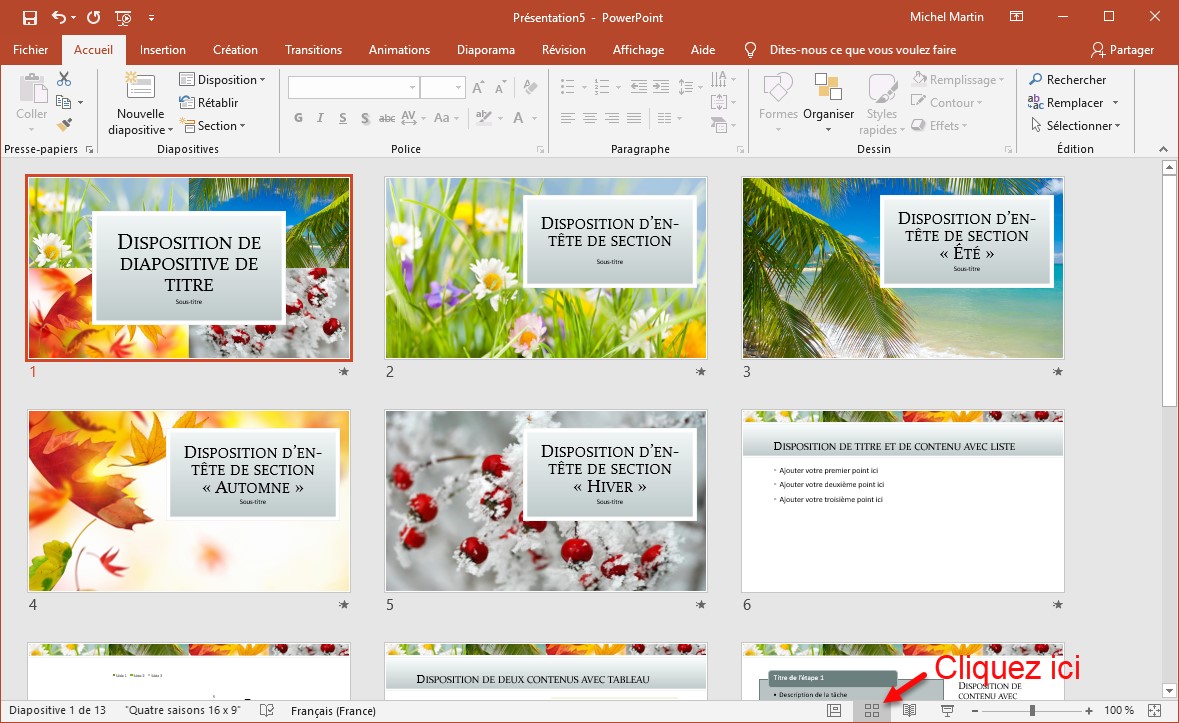Lorsque vous développez le menu Démarrer, une ou plusieurs vignettes peuvent s’animer. Il s’agit de vignettes dynamiques. Cet article va vous montrer comment désactiver/activer l’animation de ces vignettes.
Pour désactiver l’animation sur une vignette dynamique, cliquez dessus avec le bouton droit de la souris, pointez l’entrée Plus dans le menu contextuel et cliquez sur Désactiver la vignette dynamique :
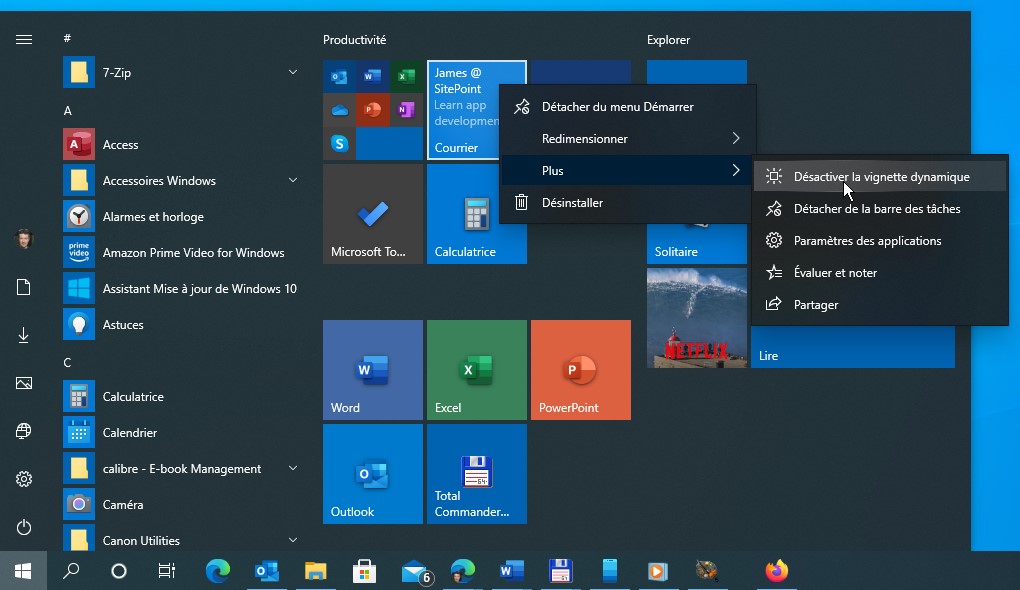
Inversement, pour activer l’animation sur une vignette dynamique, cliquez dessus avec le bouton droit de la souris, pointez l’entrée Plus dans le menu contextuel et cliquez sur Activer la vignette dynamique :