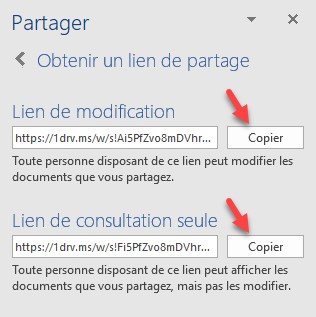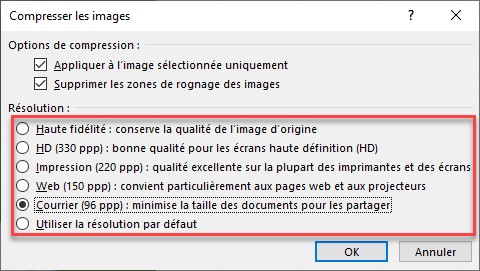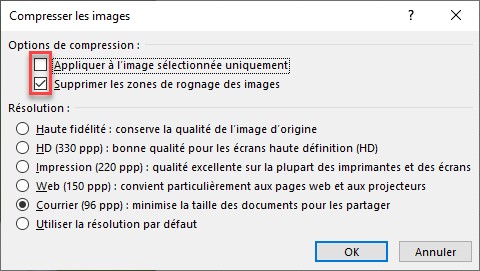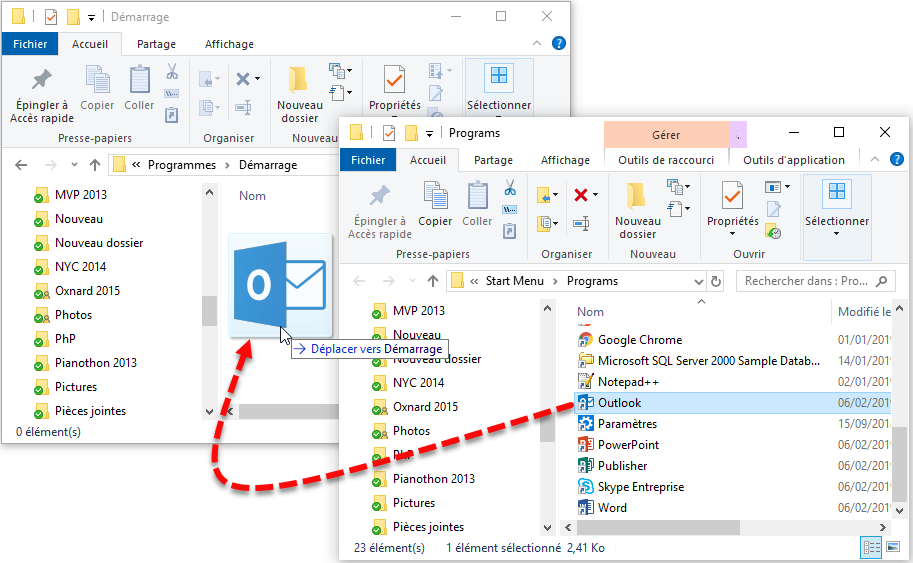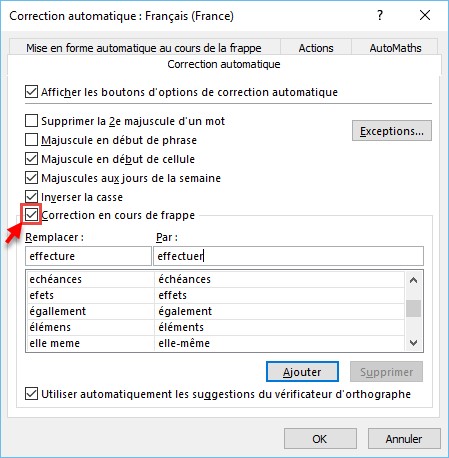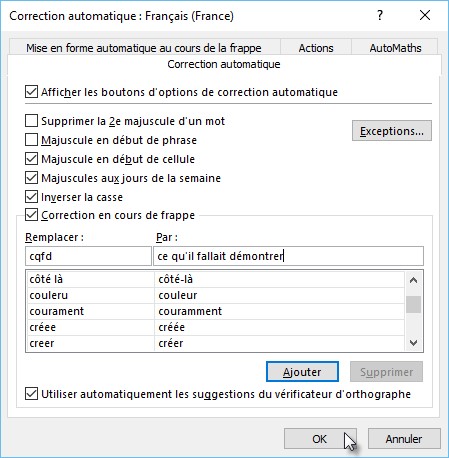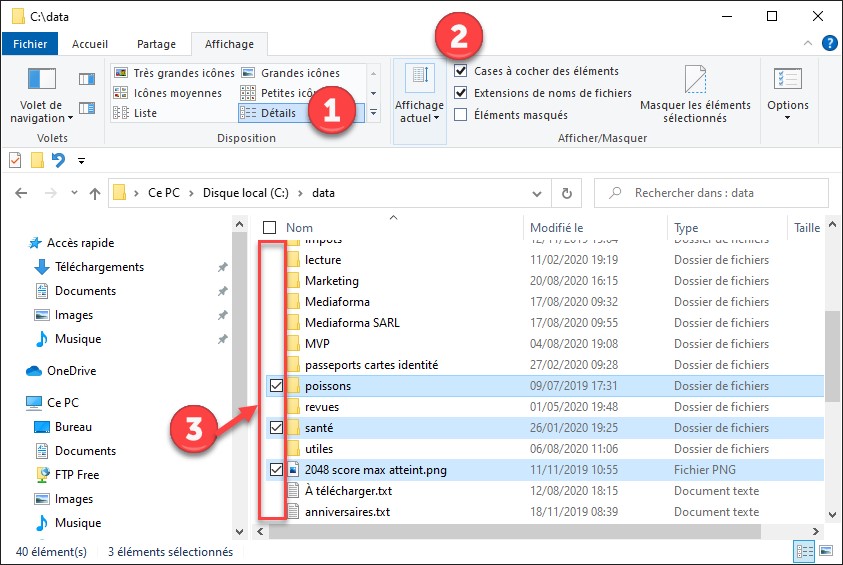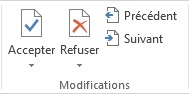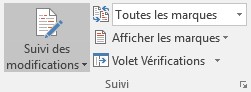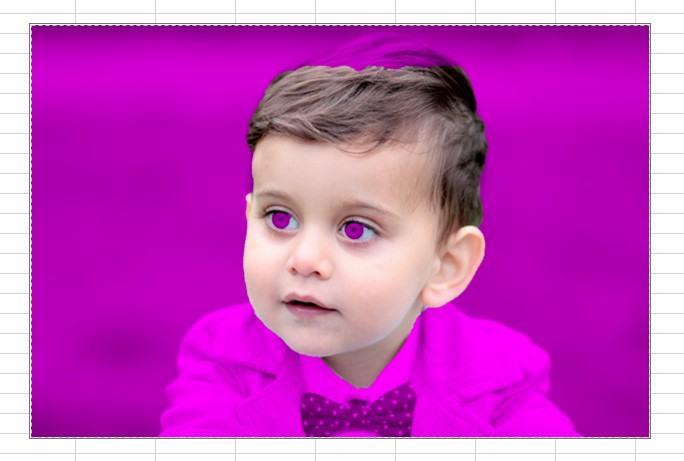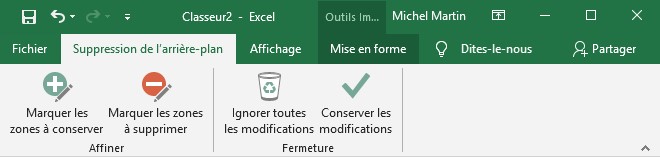Plusieurs méthodes peuvent être utilisées pour partager un document Word. Sélectionnez l’onglet Fichier dans le ruban pour accéder à l’écran Backstage, puis cliquez sur Partager. Vous pouvez :
- Enregistrez votre document dans le cloud, afin que la dernière version du document soit toujours celle qui est partagée. Tout ce dont vous avez besoin, c’est d’un identifiant Windows pour accéder à votre espace OneDrive.
- Envoyer le document par e-mail, en tant que pièce jointe, sous la forme d’un lien (si le document a été enregistré dans un emplacement partagé), en tant que fichier PDF ou XPS, ou en tant que télécopie Internet. Cette dernière option nécessite un fournisseur d’un service de télécopie.
- Présenter le document à une ou plusieurs personnes à travers un navigateur Web.
- Publier le document en créant un billet sur un blog.
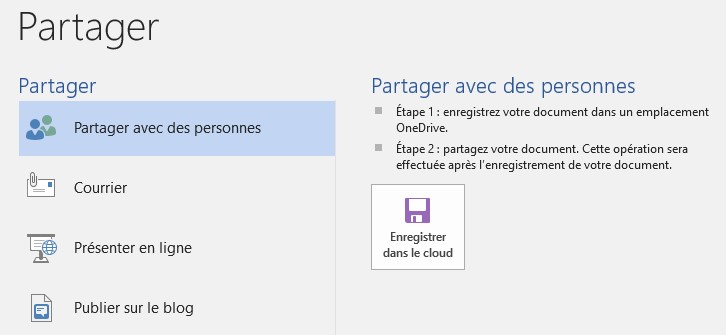
Supposons que vous souhaitez enregistrer votre document dans votre espace OneDrive pour le partager avec vos collègues afin qu’ils puissent y apporter des modifications. Cliquez sur Partager avec des personnes, sur Enregistrer dans le Cloud, puis double-cliquez sur OneDrive. Si Word le demande, entrez vos identifiants. Double-cliquez sur le dossier cible, donnez un nom au document, cliquez sur Enregistrer et patientez jusqu’à ce que le document soit sauvegardé.
Pour faire savoir à vos collègues qu’un nouveau document est disponible, cliquez sur Fichier puis sur Partager. Vous pouvez inviter des personnes à visualiser et/ou à modifier votre document. Vérifier que l’onglet Partager avec des personnes (1) est sélectionné sous Partager, puis cliquez sur Partager avec des personnes (2).
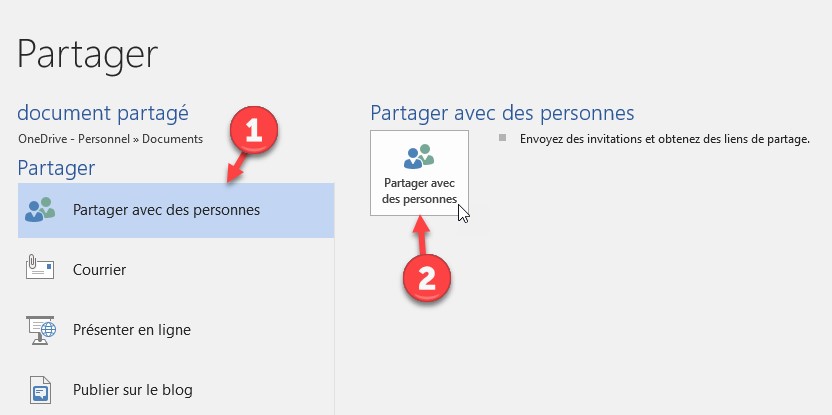
Entrez les adresses e-mail de chaque personne, séparées par des points-virgules. Indiquez si ces personnes peuvent modifier ou simplement visualiser votre document. Si nécessaire, ajoutez un message personnel à l’invitation, puis cliquez sur Partager. Vos collègues recevront un e-mail les invitant à accéder à votre document.
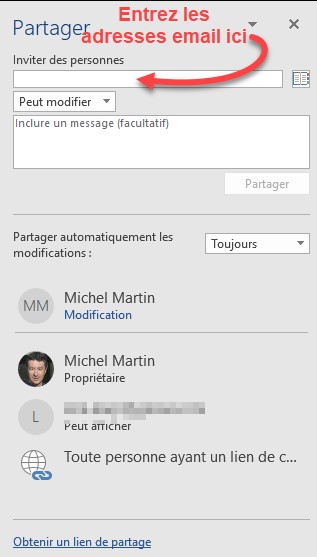
Vous pouvez également obtenir un lien de partage permettant d’afficher ou de modifier votre document. Cliquez sur Obtenir un lien de partage, dans la partie inférieure du volet Partager. Cliquez sur le bouton Copier sous Lien de modification, ou sous Lien de consultation seule, selon le type de lien que vous souhaitez créer. Ces liens peuvent être partagés par tous les moyens à votre disposition : e-mail, intranet, etc.