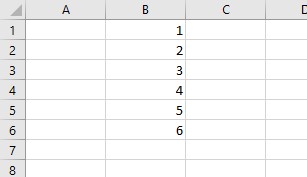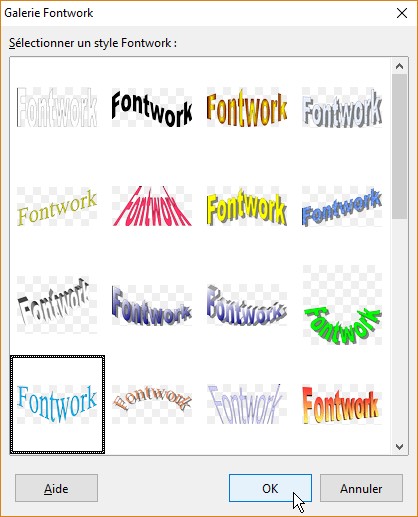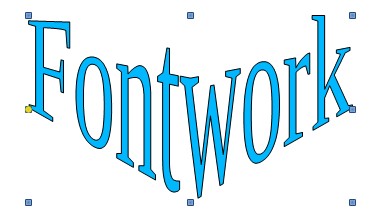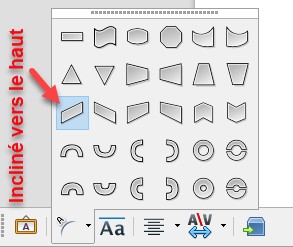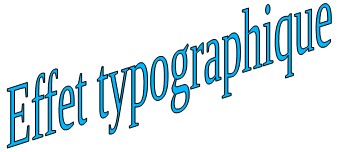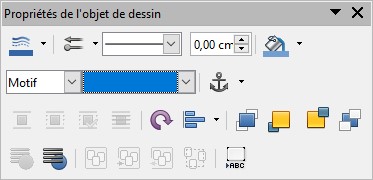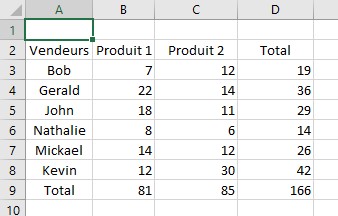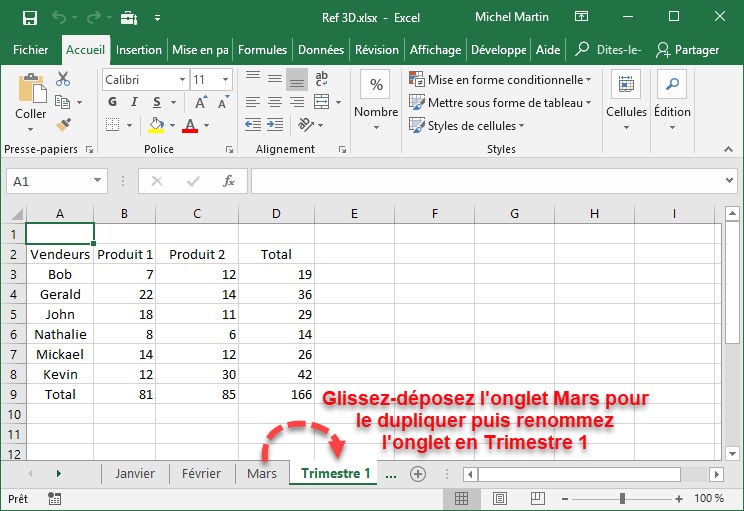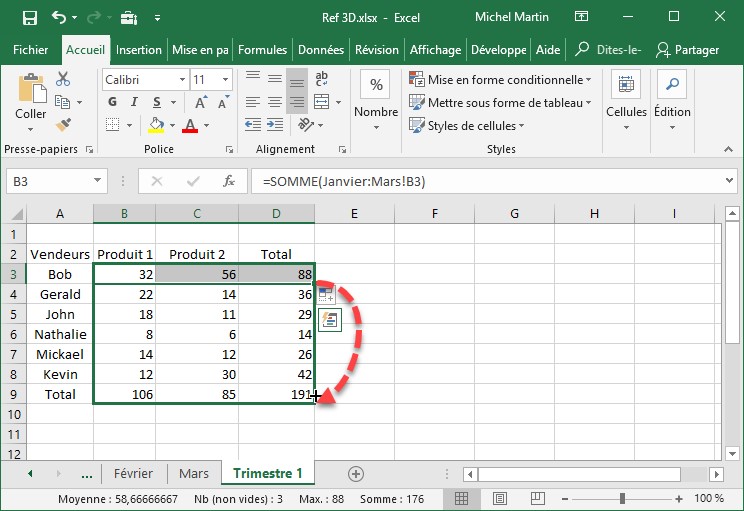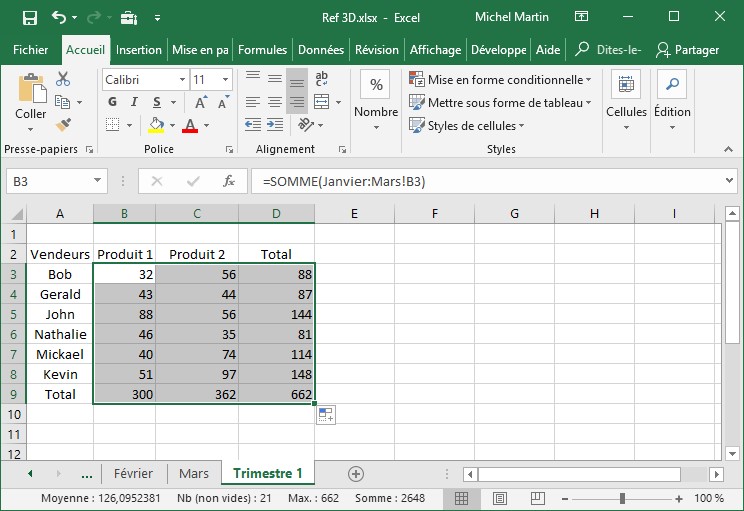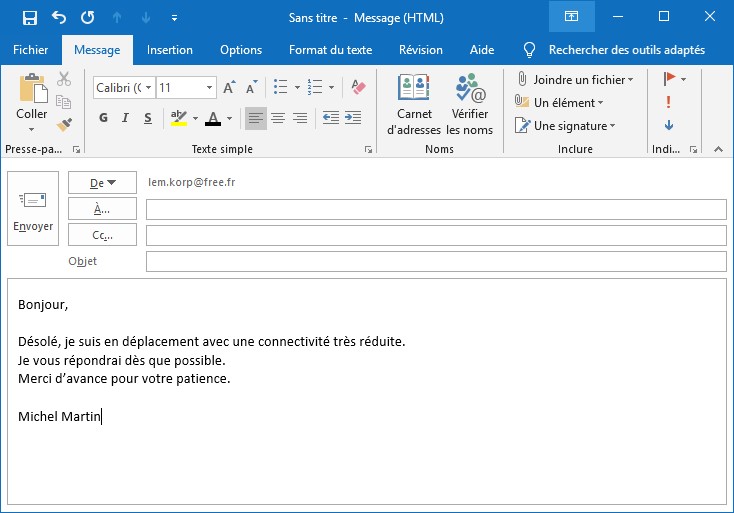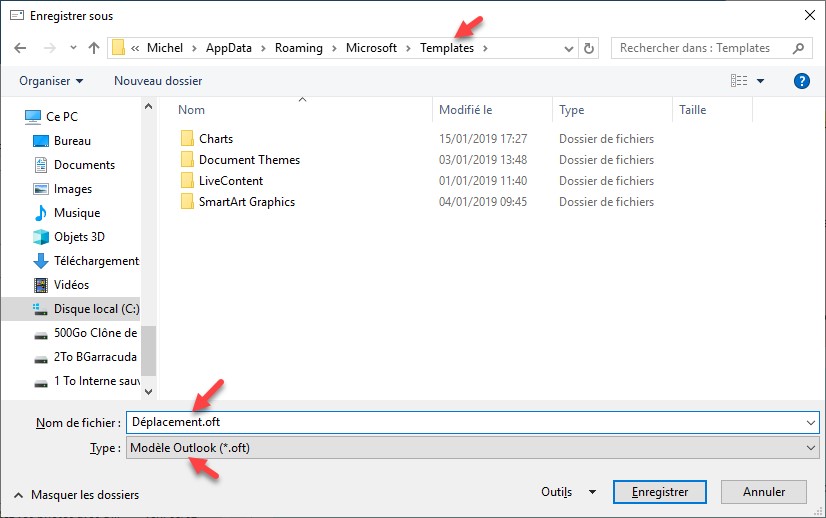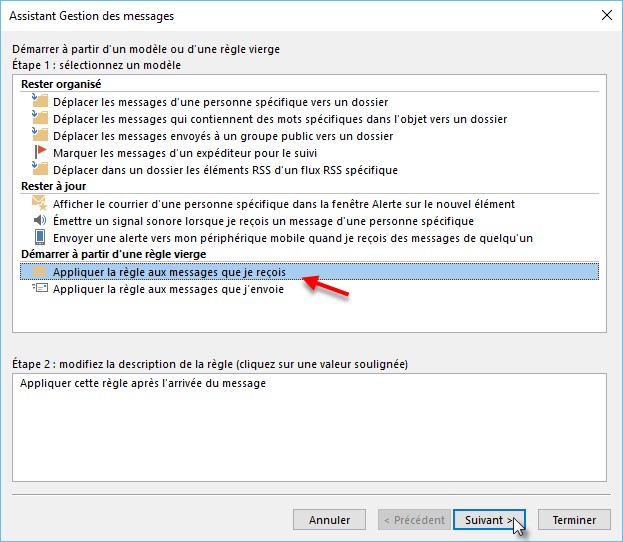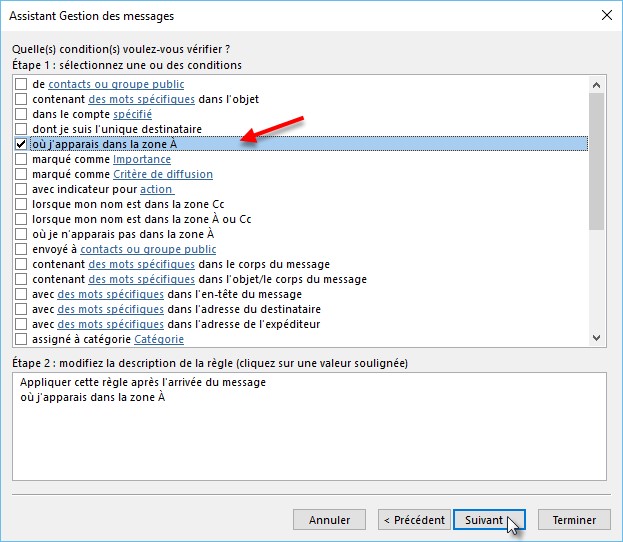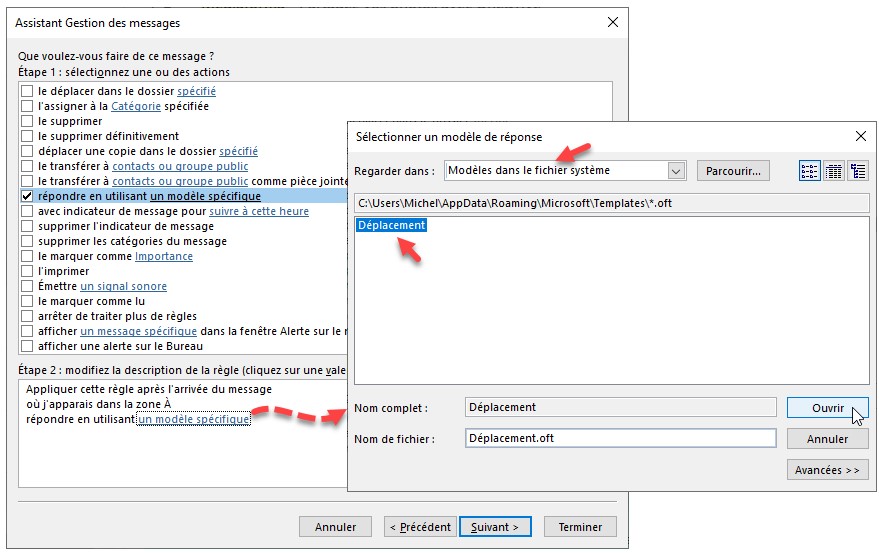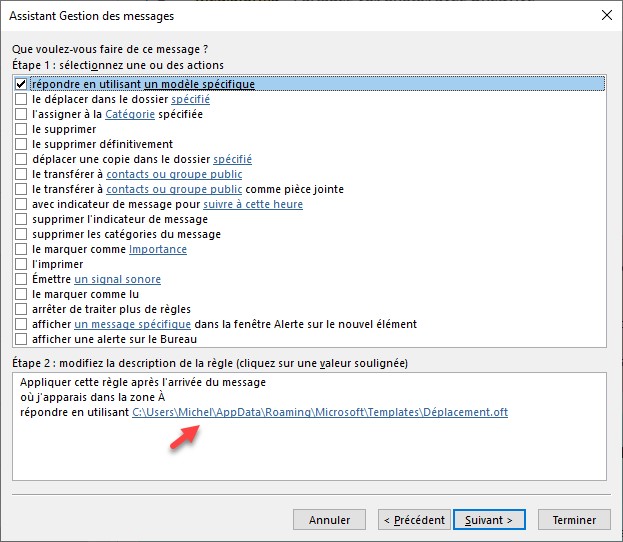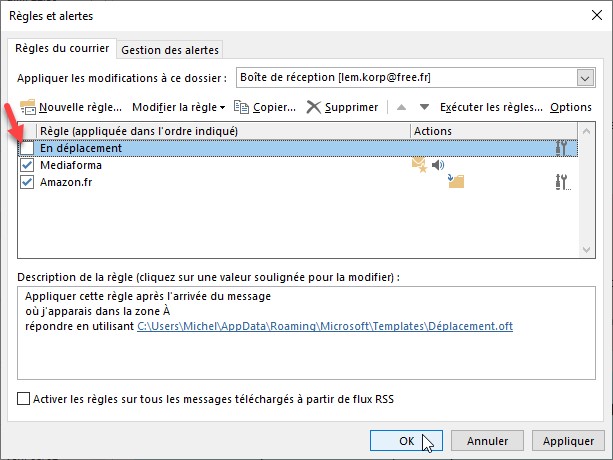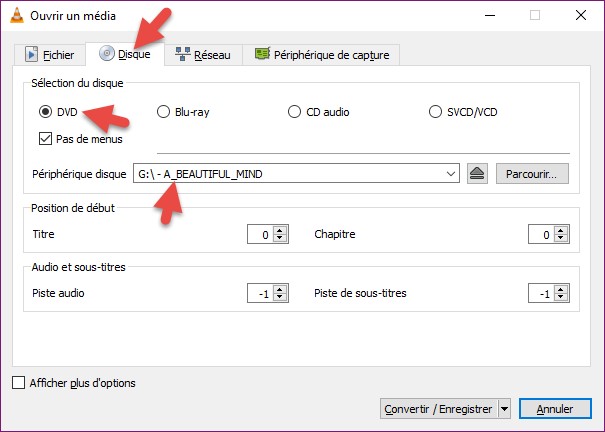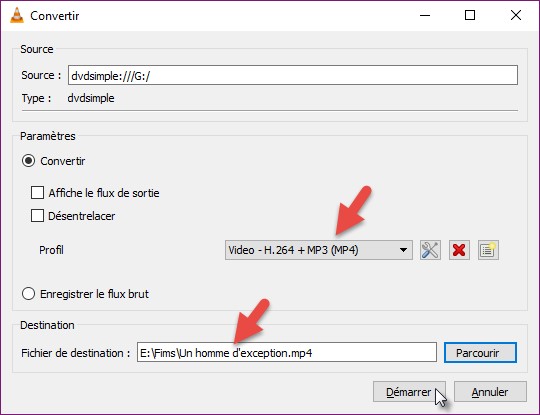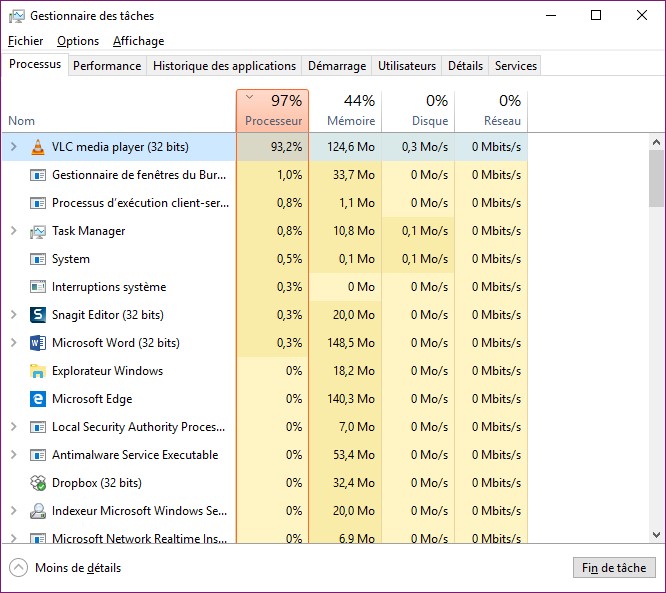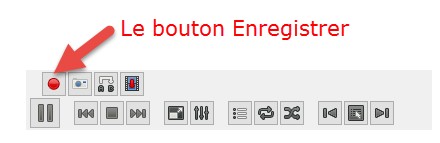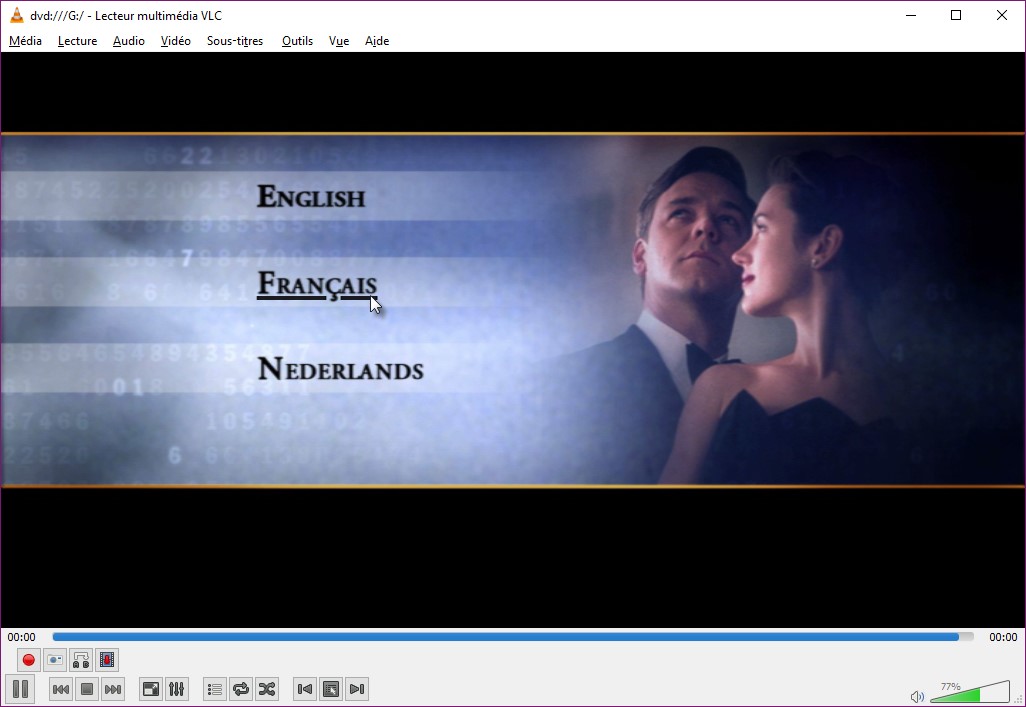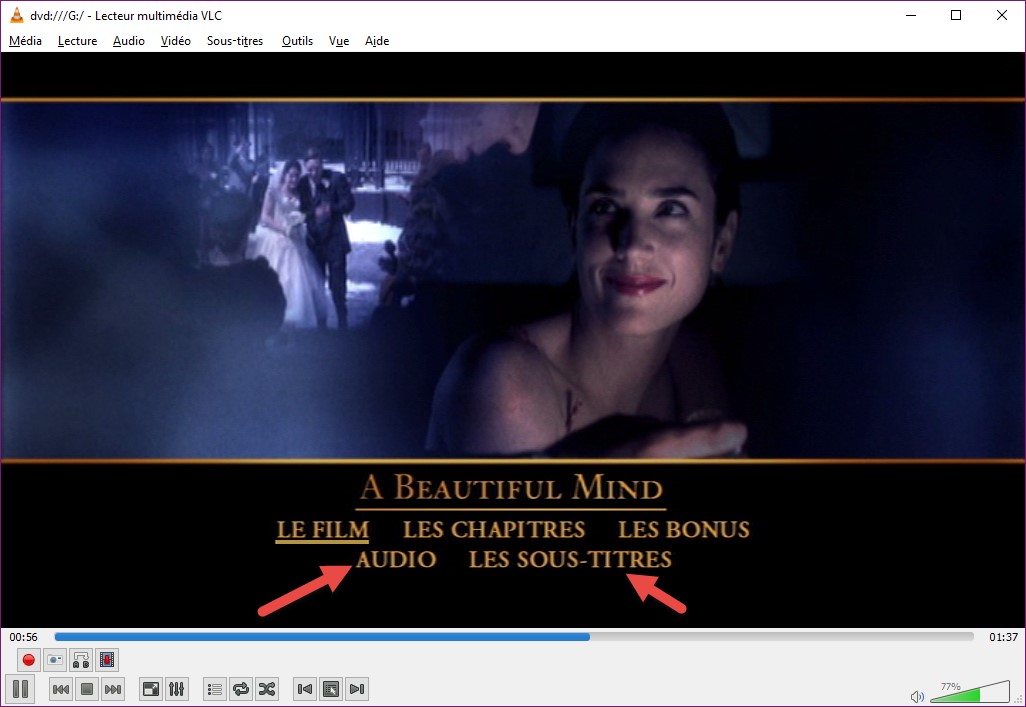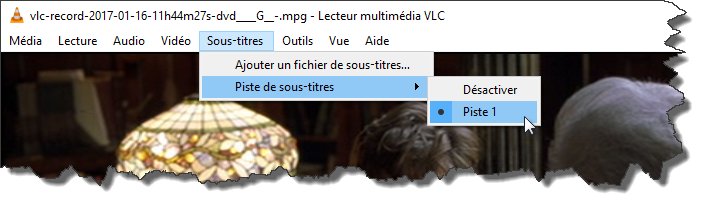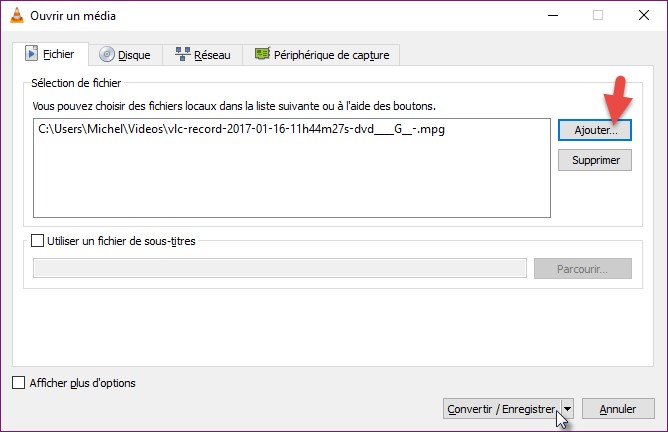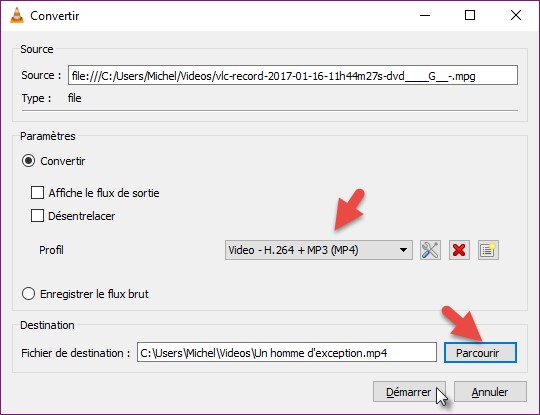Si vous voulez ouvrir un fichier depuis un cloud qui n’est pas accessible dans l’Explorateur de fichiers, lancez la commande Ouvrir distant dans le menu Fichier. La boîte de dialogue Fichiers distants s’affiche :
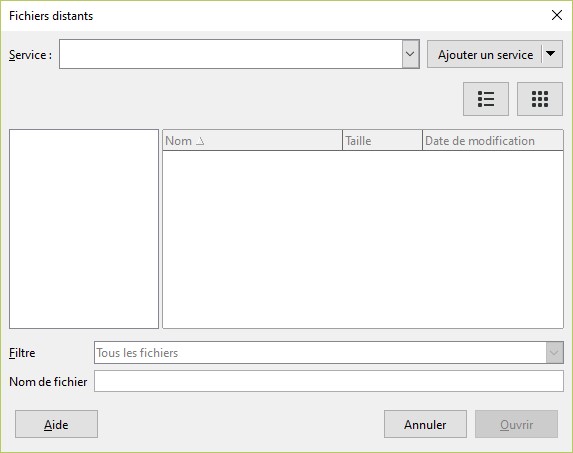
Si le service à atteindre n’est pas accessible dans la liste déroulante Service, cliquez sur Ajouter un service. La boîte de dialogue Services de fichiers s’affiche. Choisissez le type du service à interfacer dans la liste déroulante Type :
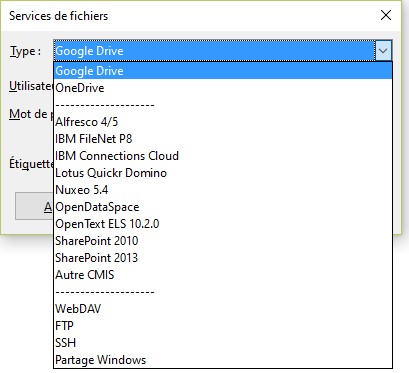
Interfaçage de Google Drive
A titre d’exemple, nous allons interfacer le cloud personnel Google Drive. Nous sélectionnons Google Drive dans la liste déroulante Type et nous complétons la boîte de dialogue Services de fichiers en entrant les informations demandées : le nom d’utilisateur et le mot de passe associé.
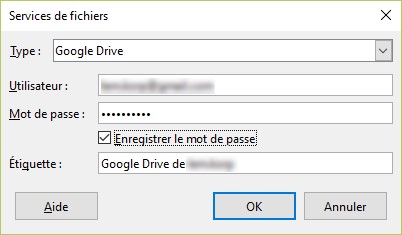
Un clic sur OK et Google Drive demande d’entrer le code PIN reçu par SMS :
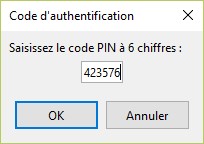
Un autre clic sur OK et le cloud personnel Google Drive est accessible dans la boîte de dialogue Fichiers distants. Il ne vous reste plus qu’à sélectionner un classeur et à cliquer sur Ouvrir pour l’ouvrir dans Impress :
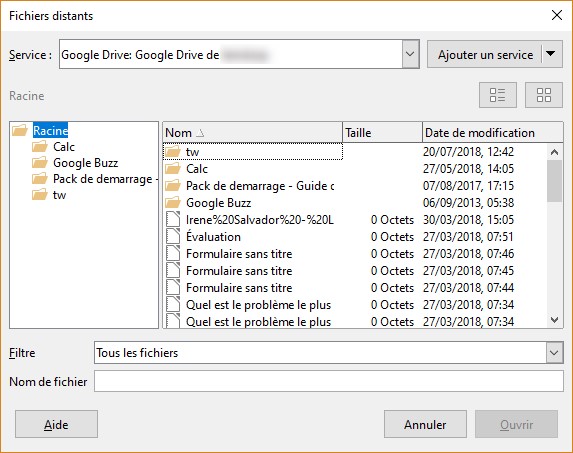
Interfaçage d’un serveur FTP
A titre d’exemple, nous allons maintenant interfacer un serveur FTP. Certains fournisseurs d’accès à Internet ainsi que tous les hébergeurs de sites Web donnent accès à un espace FTP. Si vous disposez d’un espace FTP, c’est un moyen pratique pour stocker vos fichiers sur un serveur distant. Ici par exemple, nous allons utiliser un espace FTP mis à disposition par le fournisseur d’accès à Internet Free.
Remarque
Les informations de connexion à votre espace FTP vous sont systématiquement fournies par mail. Elles sont également disponibles sur le site Web du fournisseur d’accès ou de l’hébergeur.
Lancez la commande Ouvrir distant dans le menu Fichier. La boîte de dialogue Fichiers distants s’affiche. Cliquez sur Ajouter un service. La boîte de dialogue Services de fichiers s’affiche. Sélectionnez FTP dans la liste déroulante Type, entrez :
- L’adresse de l’ordinateur FTP dans la zone de texte Hôte et le port de communication dans la zone de texte Port (21 en général).
- Votre nom d’utilisateur et votre mot de passe dans les zones de texte Utilisateur et Mot de passe.
- Le nom du service FTP dans la zone de texte Etiquette (ce nom apparaîtra dans la liste déroulante Service de la boîte de dialogue Fichiers distants).
- Le dossier à afficher dans la zone de texte Racine. Si cette zone de texte n’est pas renseignée, c’est la racine de votre espace FTP qui sera affichée par défaut.
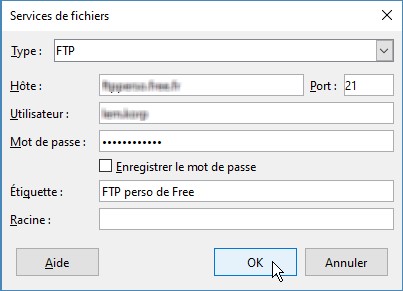
Lorsque vous cliquez sur OK, si tous les champs ont bien été renseignés, votre espace FTP est accessible dans la boîte de dialogue Fichiers distants :
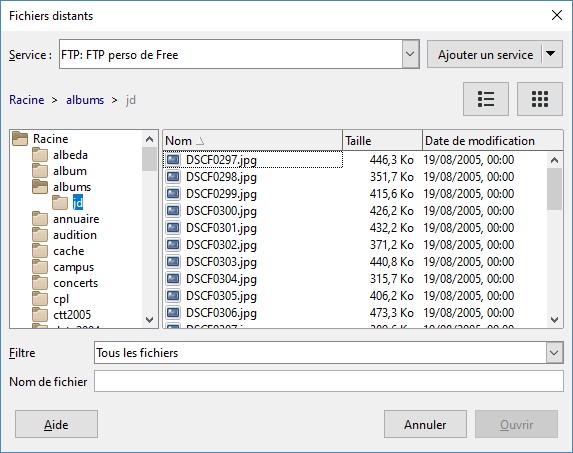
Si vous souhaitez interfacer un autre service distant, procédez de la même manière et suivez les directives données dans la boîte de dialogue Services de fichiers.
Supprimer un accès distant
À tout moment, vous pouvez supprimer un accès distant dans la boîte de dialogue Fichiers distants. Si cette boîte de dialogue n’est pas affichée, lancez la commande Ouvrir distant dans le menu Fichier pour l’afficher. Sélectionnez l’accès à supprimer dans la liste déroulante Service, cliquez sur la flèche, à droite du bouton Ajouter un service et cliquez sur Supprimer le service :
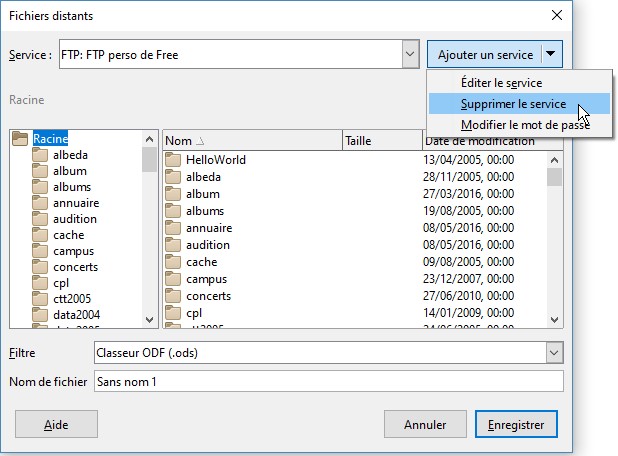
La suppression se fait après confirmation :