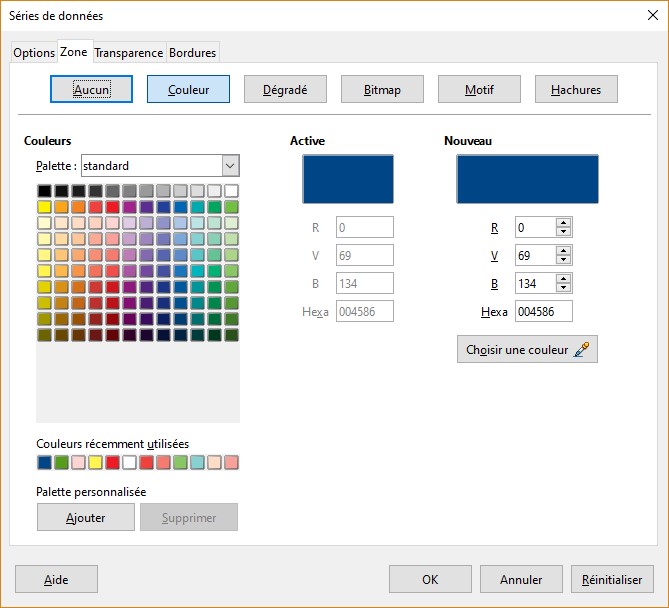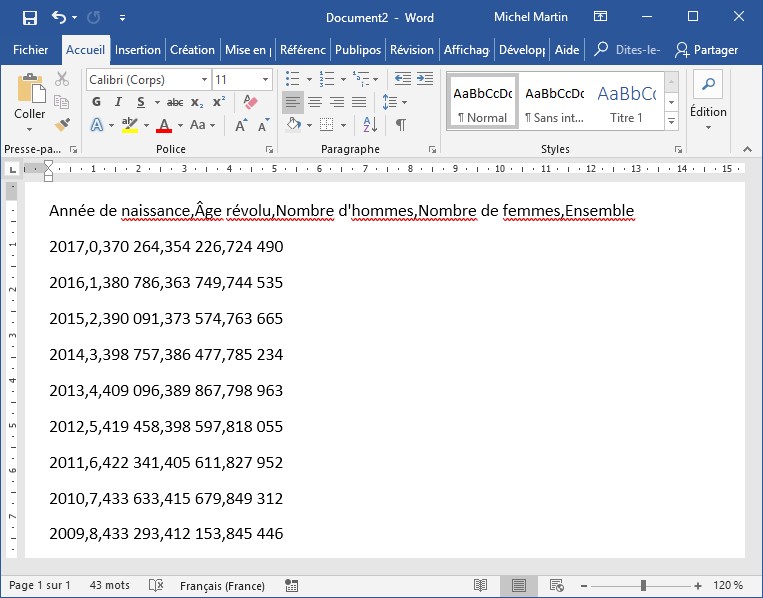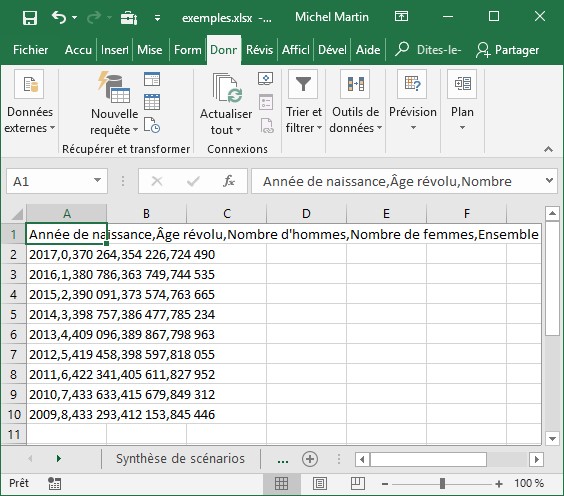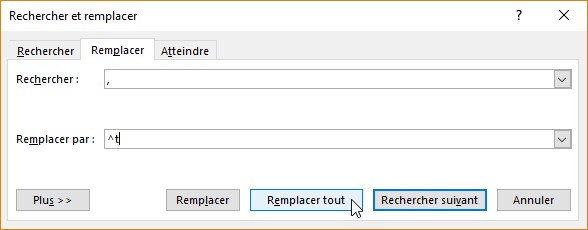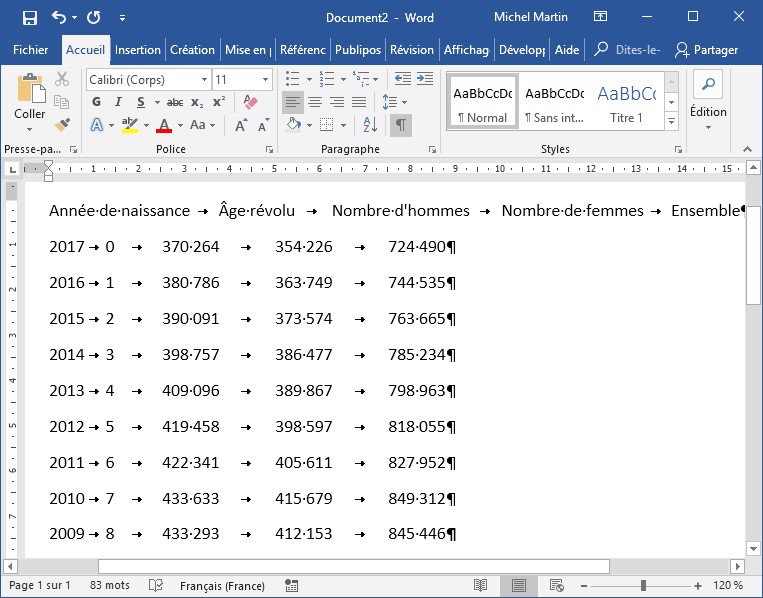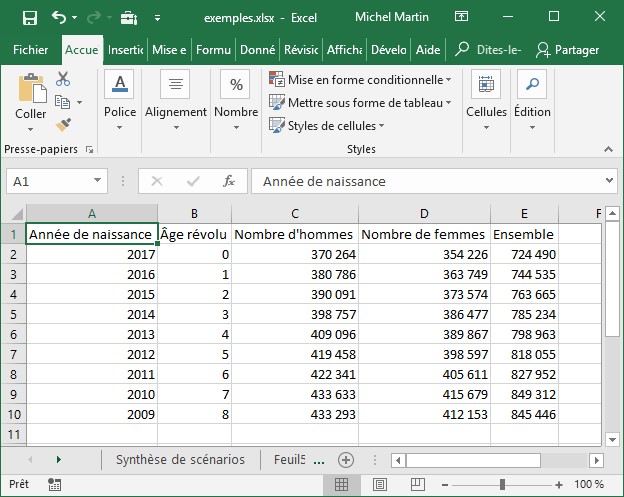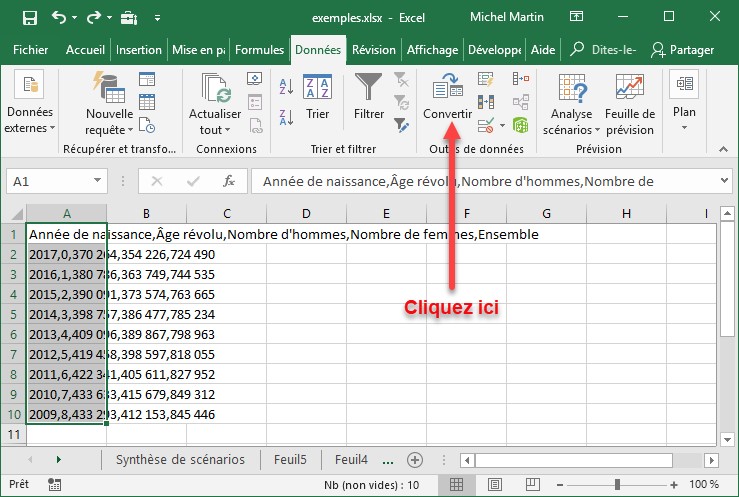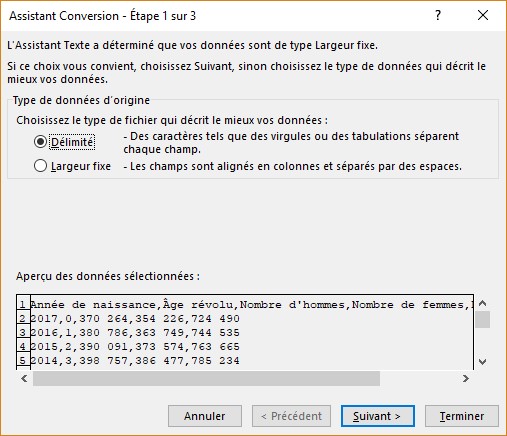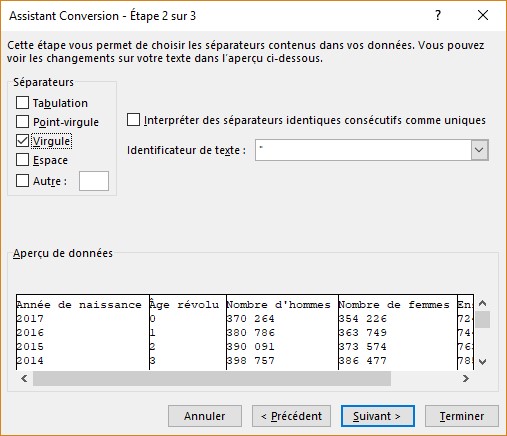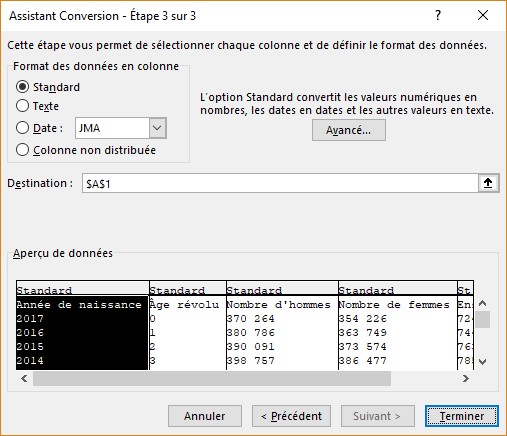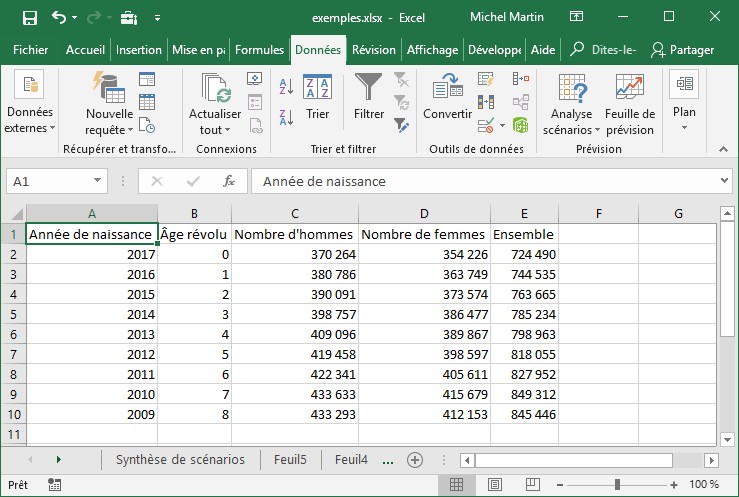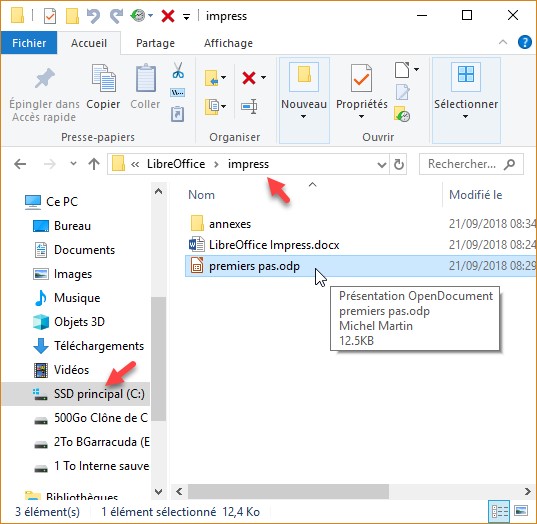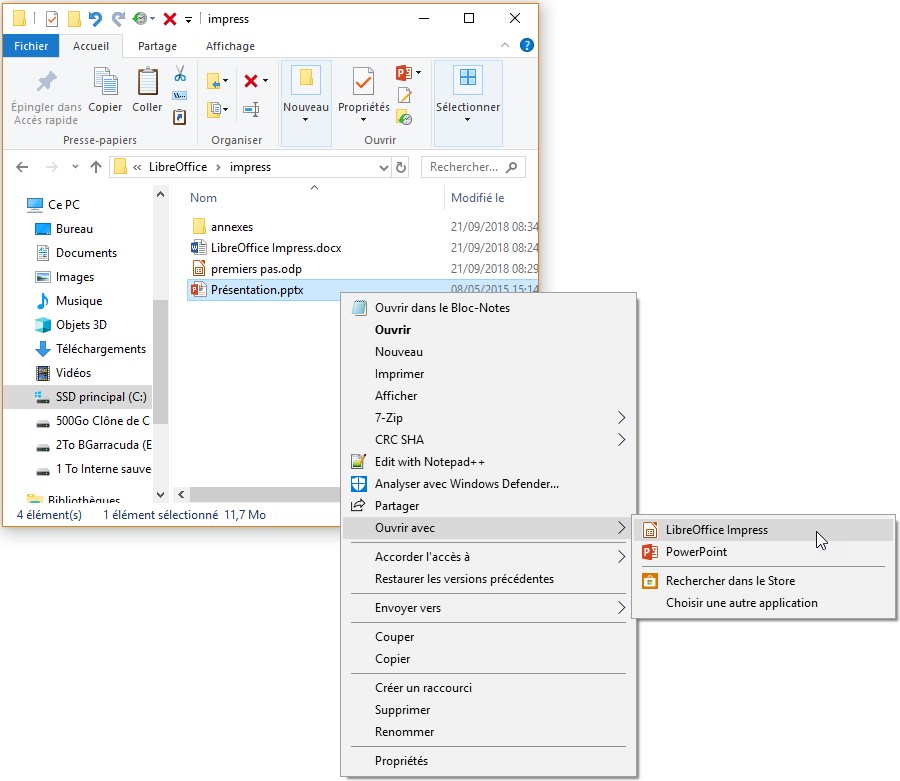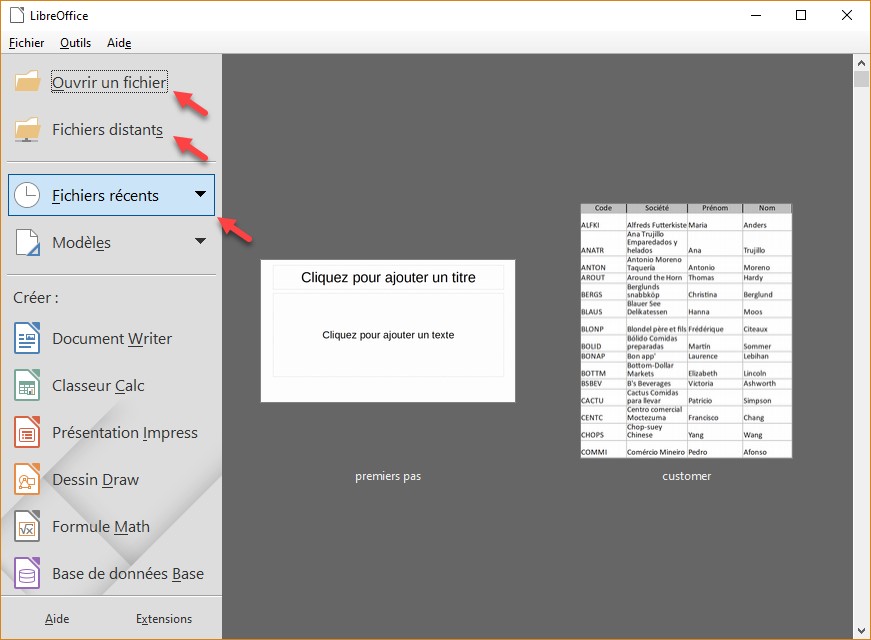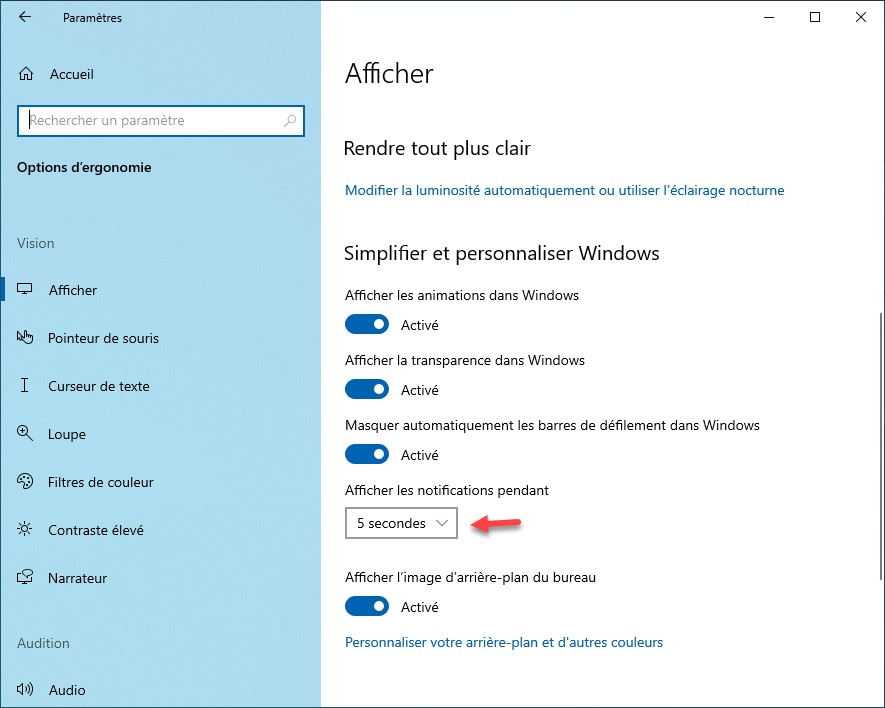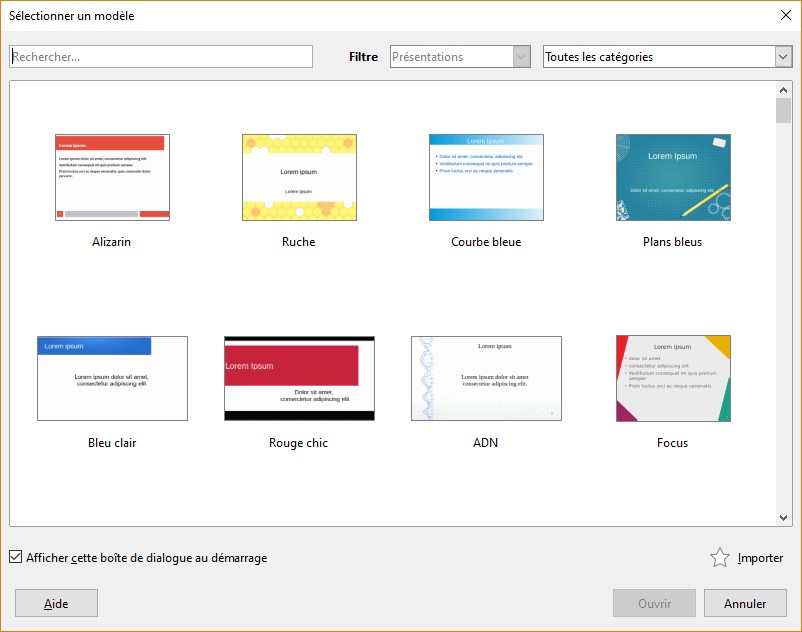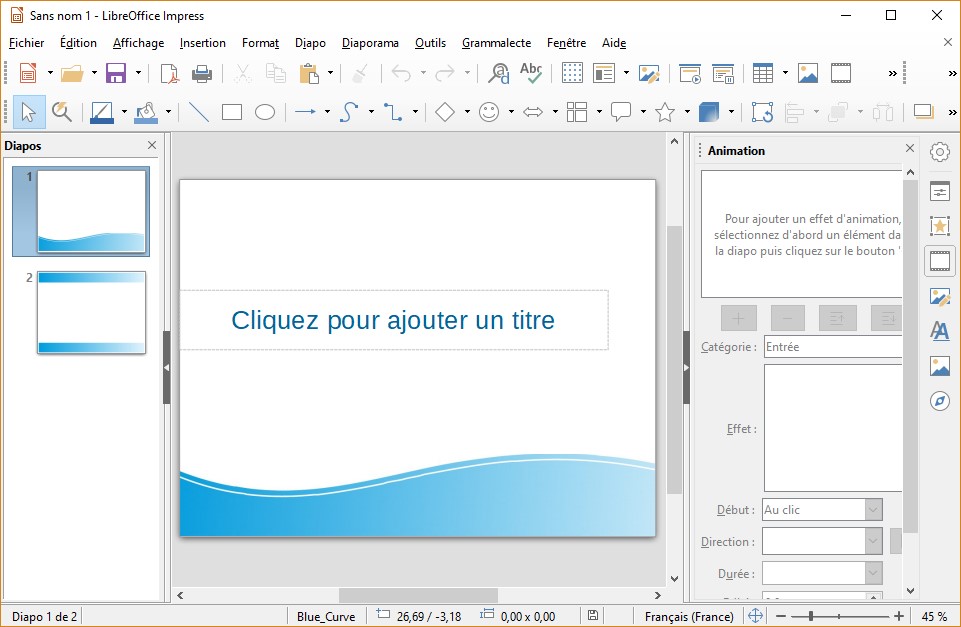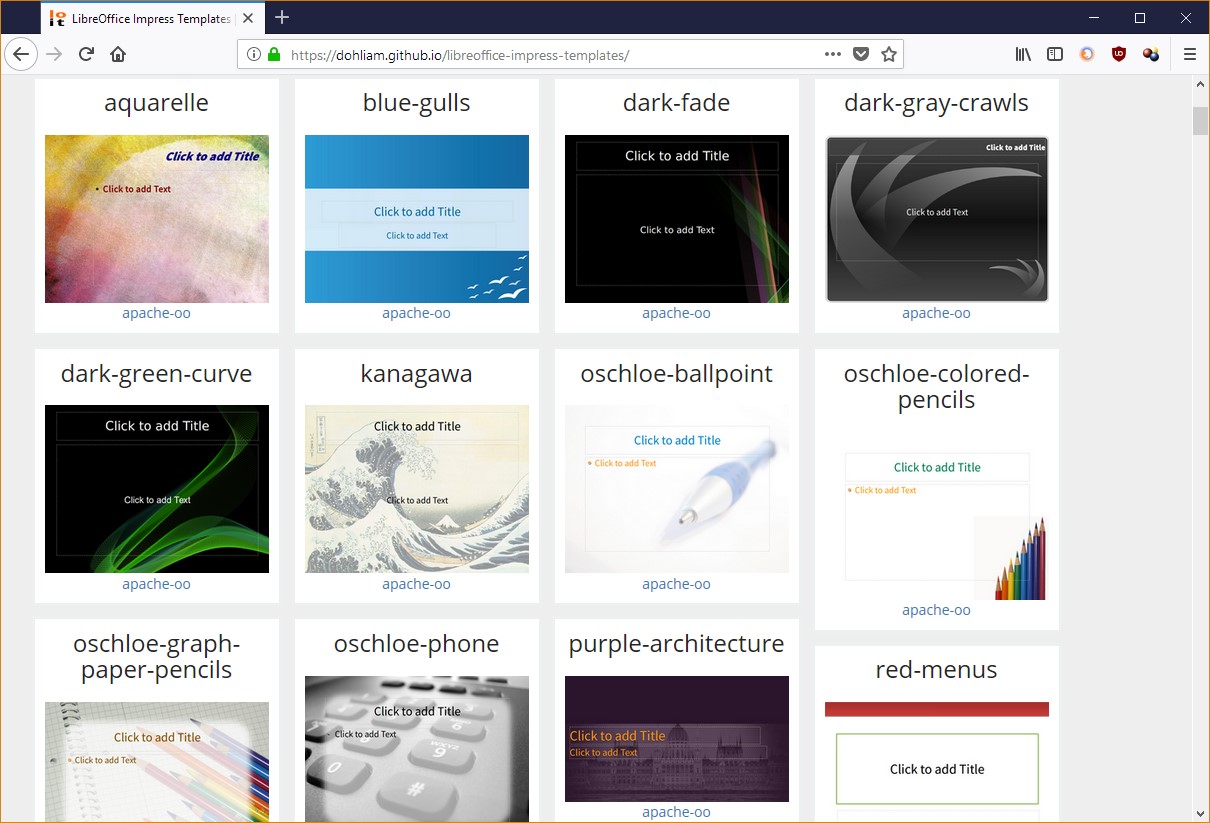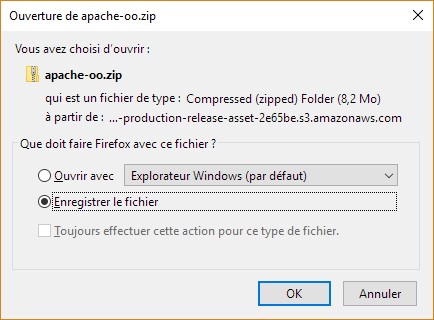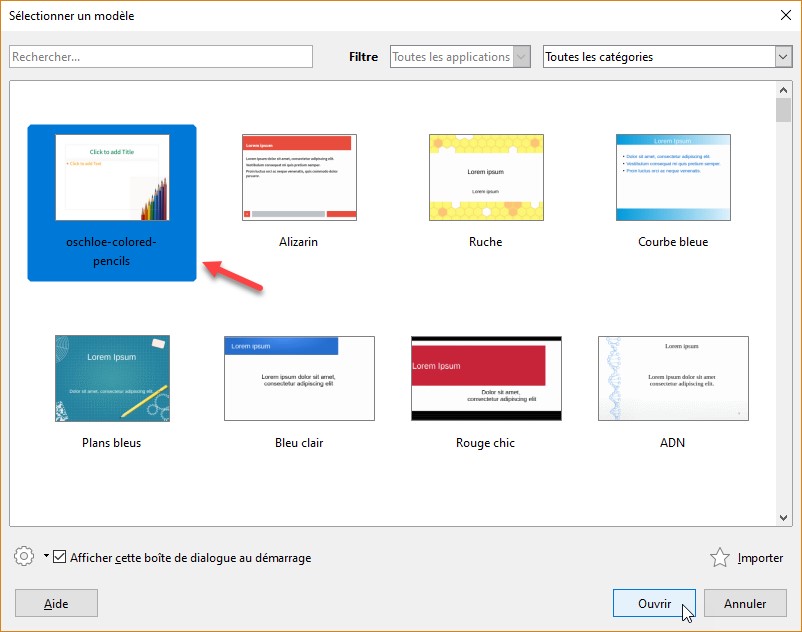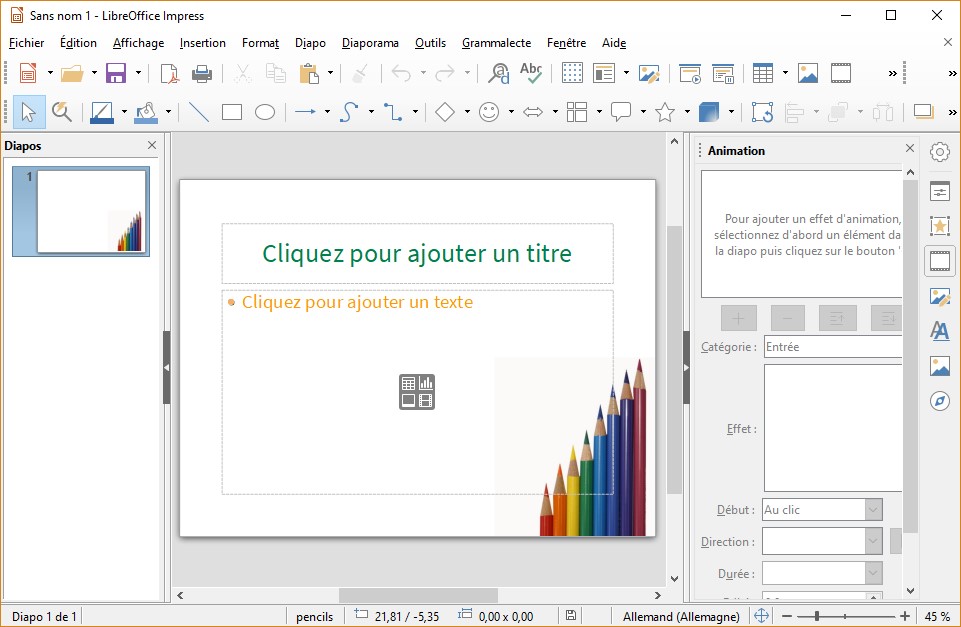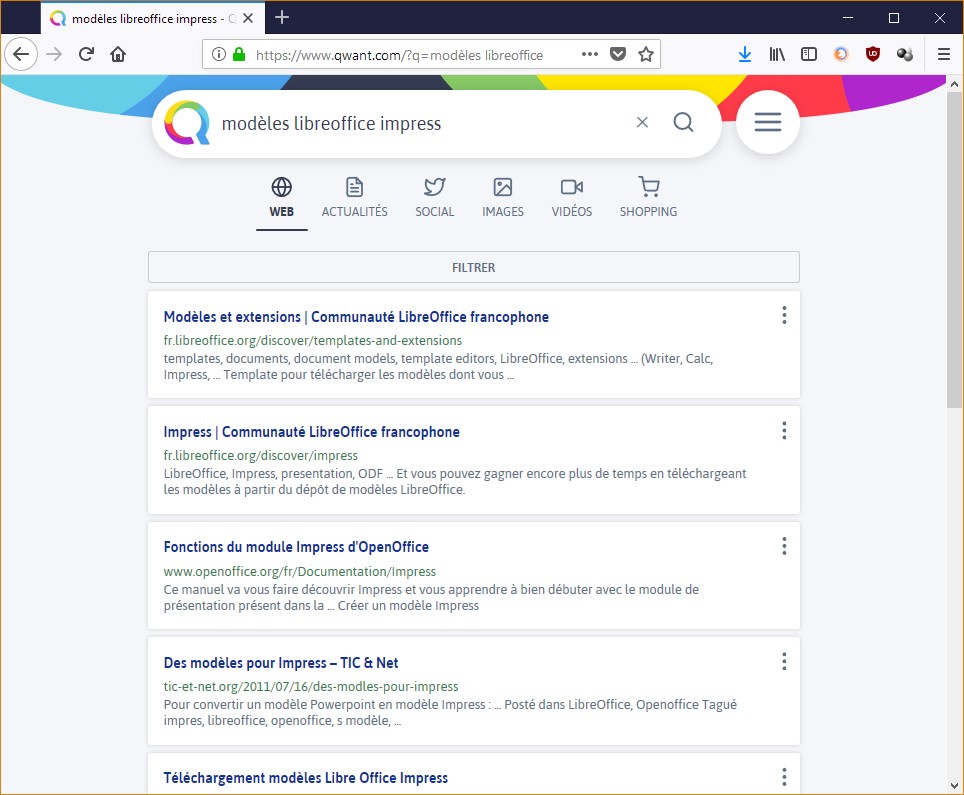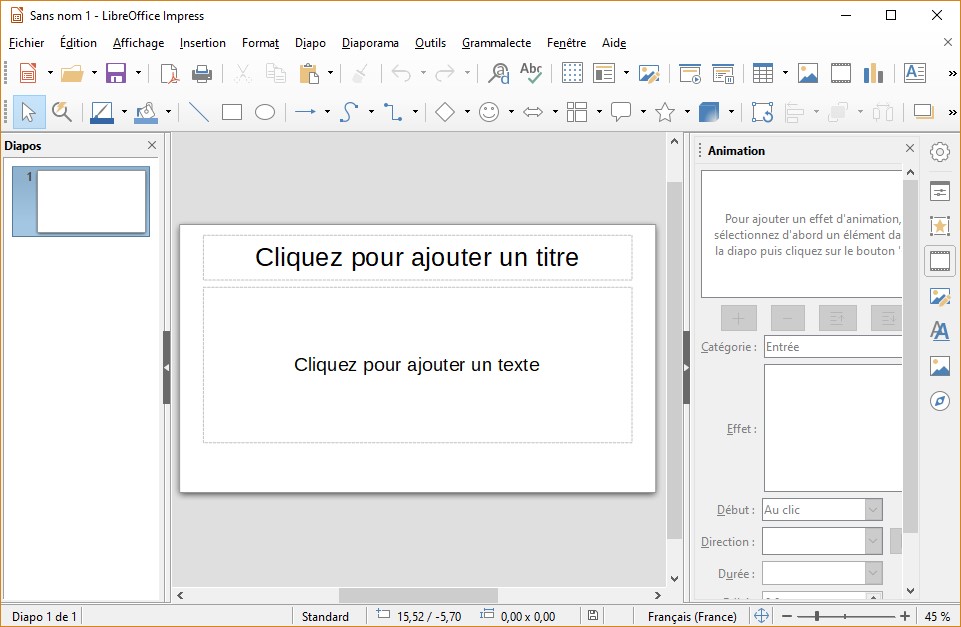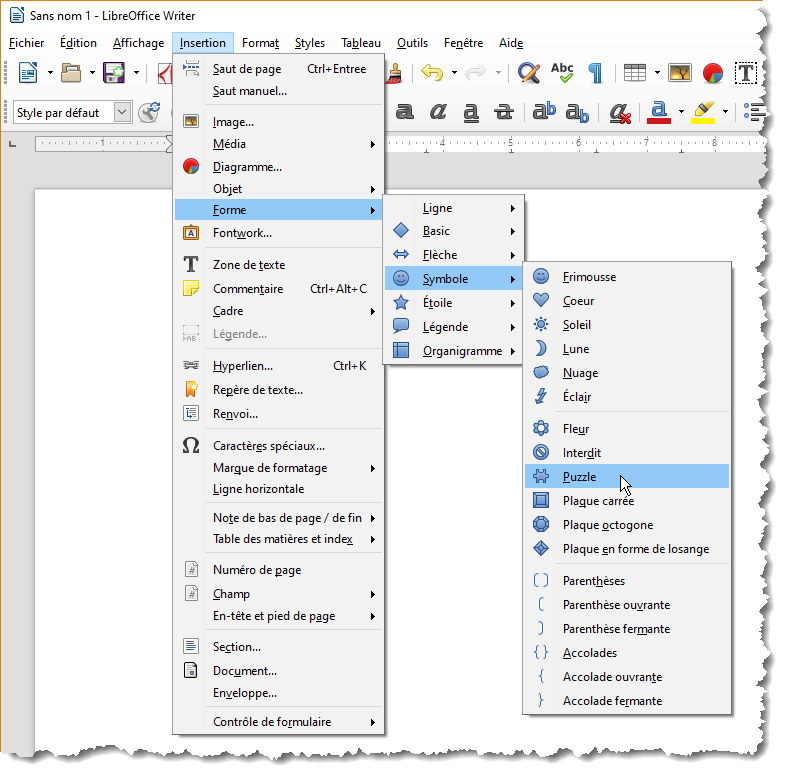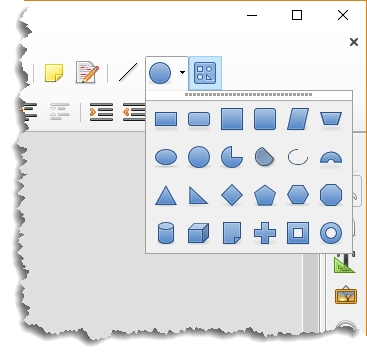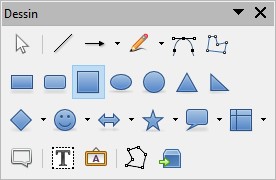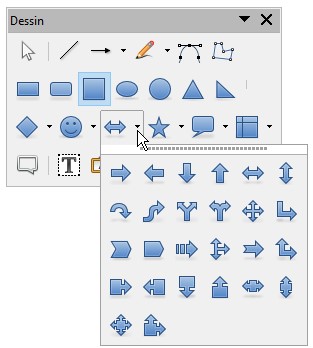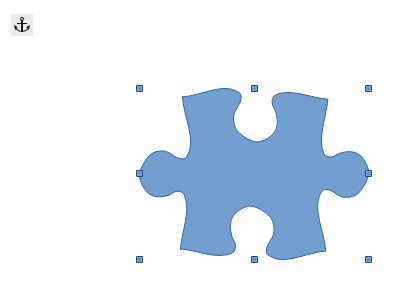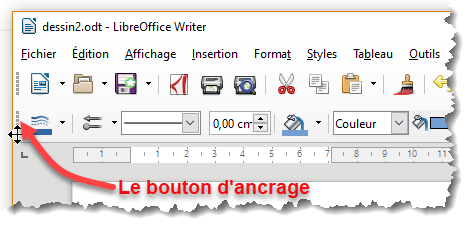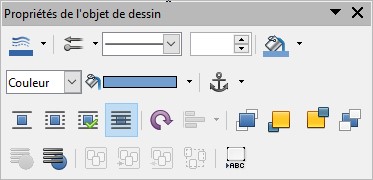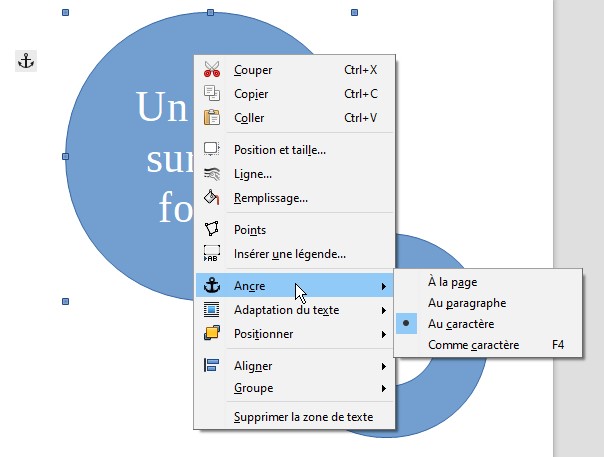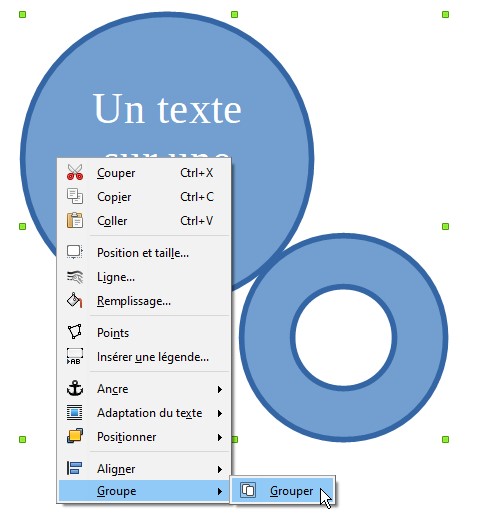Pour insérer un diagramme dans un document, le plus simple consiste à cliquer sur l’icône Insérer un diagramme dans la barre d’outils Standard :

Un diagramme de type Colonne Normal est inséré dans le document. Toutes les barres d’outils disparaissent. Elles sont remplacées par une barre d’outils dédiée au formatage du diagramme :
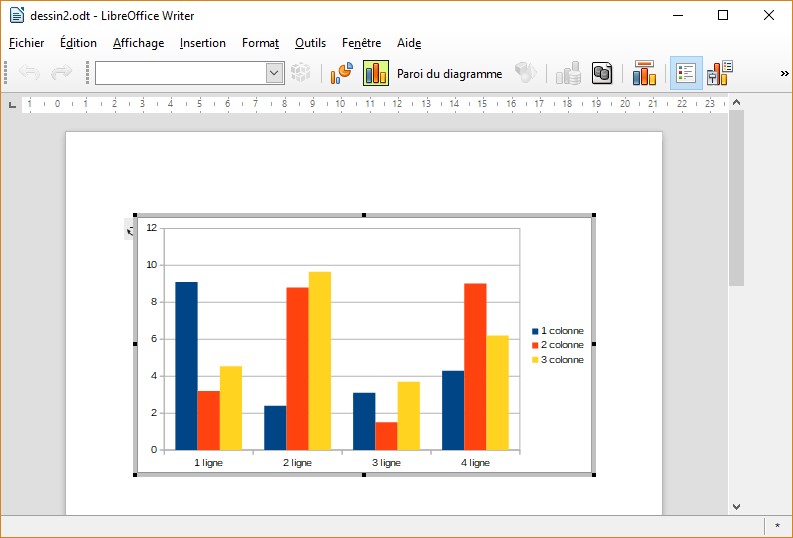
Les données qui ont permis de tracer ce graphique ne sont certainement pas celles que vous voulez utiliser. Cliquez sur l’icône Table de données. La boîte de dialogue Table de données s’affiche :
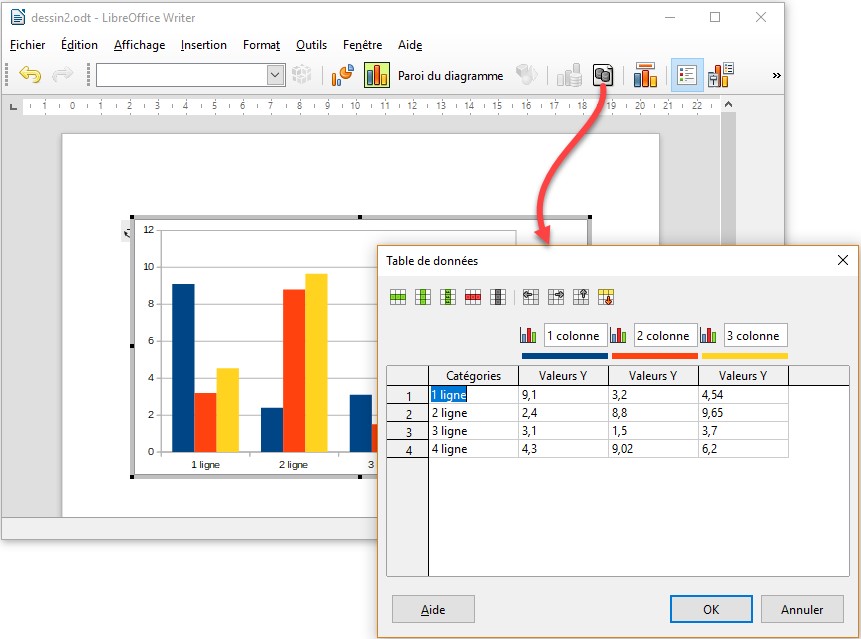
Il ne vous reste plus qu’à modifier les données qui se trouvent dans cette boîte de dialogue et à valider en cliquant sur OK pour obtenir le diagramme recherché.
Mais au fait, vous ne voulez peut-être pas un diagramme de type Colonne Normal ? Cliquez sur l’icône Type du diagramme dans la barre d’outils Formatage. La boîte de dialogue Type du diagramme s’affiche. Choisissez un diagramme et cliquez sur OK pour confirmer votre choix :
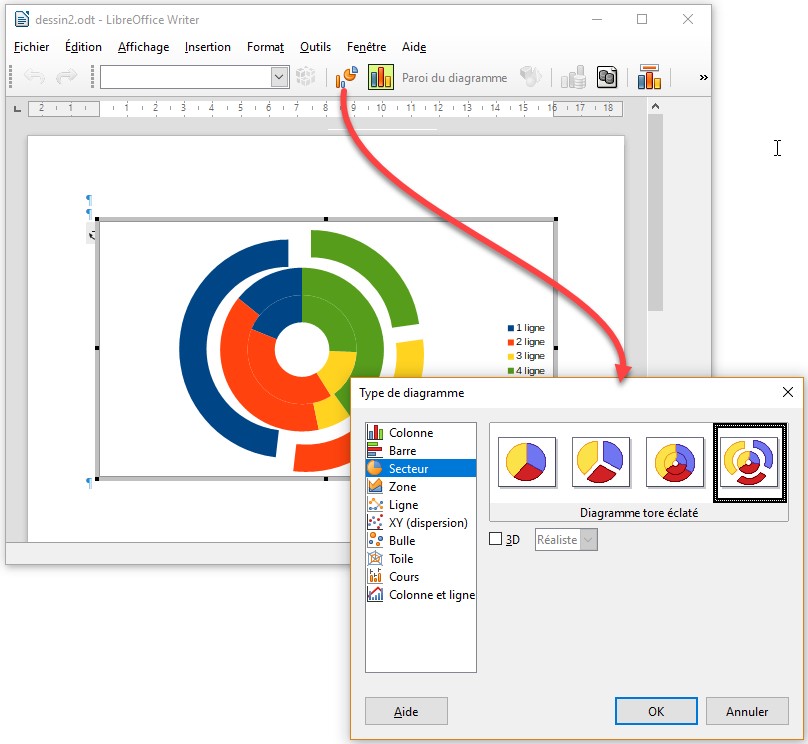
Si nécessaire, vous pouvez également utiliser ces icônes dans la barre d’outils Formatage :
- Titres pour définir le titre du diagramme et des axes.
- Afficher/Masquer la légende pour décider si la légende doit être affichée ou masquée.
- Légende pour définir l’apparence et l’emplacement de la légende.
Enfin, sachez que vous pouvez double-cliquer sur n’importe quelle partie du diagramme pour afficher la boîte de dialogue de paramétrage correspondante :